给铅笔画上色的Photoshop教程

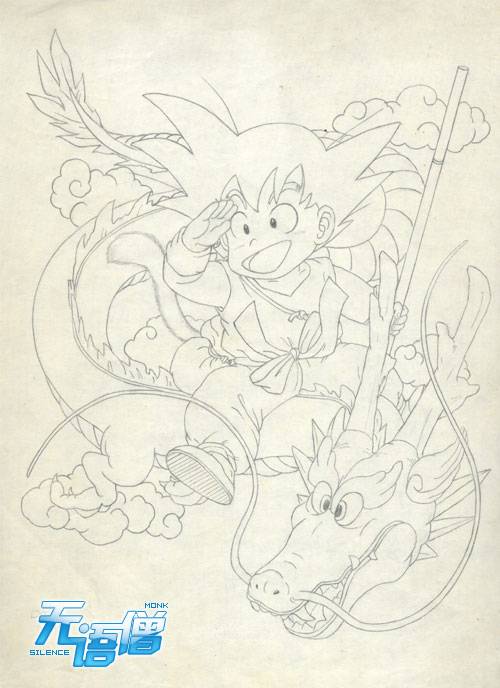
一、把铅笔画线稿扫描到电脑上,然后用Photoshop打开,先对扫描稿执行CTRL+SHIFT+U去色处理,再调高对比度,执行“图像-调整-色调分离”命令,把色调分离中的参数设为4或5,以线条连续不间断为宜,然后再执行“图像-调整-色阶”命令(快捷键CTRL+L),进一步提高黑白色差将线条分离出来,删除白色背景,用橡皮修饰多余和毛边,断点用画笔连接。
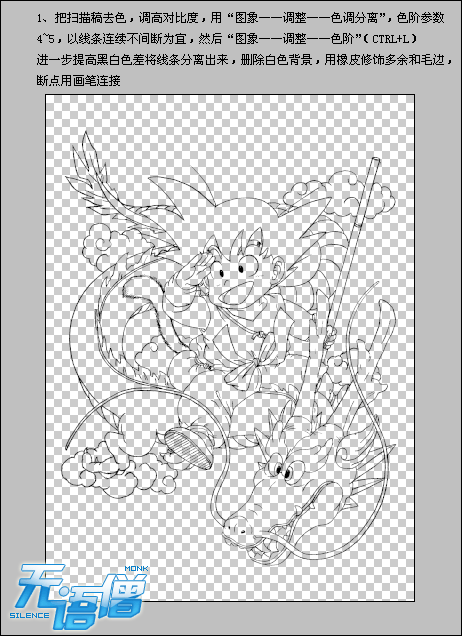
二、在最底层新建一个图层作为背景,给该图层填充白色。
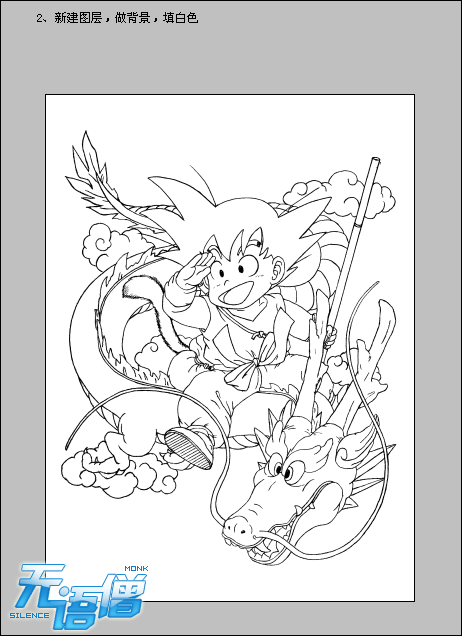
三、新建图层,选择魔棒工具(设置:消除锯齿、相邻、作用于所有图层),按SHIFT选中所有皮肤部分,将选区扩大1-2个像素,填充肤色,用喷笔填漏选部分。
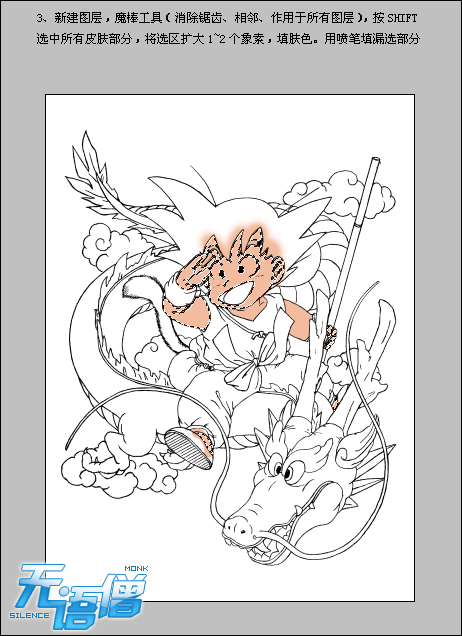
四、同样的方法,给衣服、头发、鞋子部分上色(相同的颜色放在同一层上,方便后期调整)。
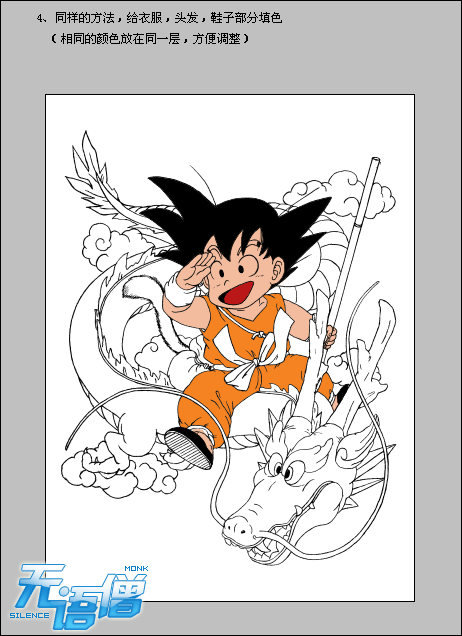
五、用套索工具选出衣服的阴影部分,用曲线(快捷键CTRL+M)调深一些。
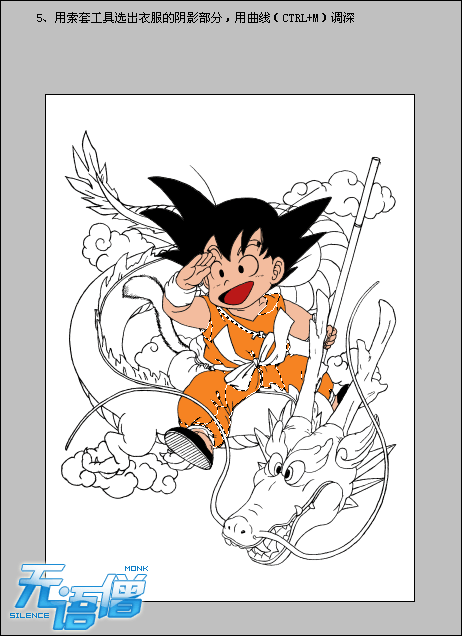
六、人物的皮肤也是用相同的方法来进行加深处理。http://www.ps-xxw.cn
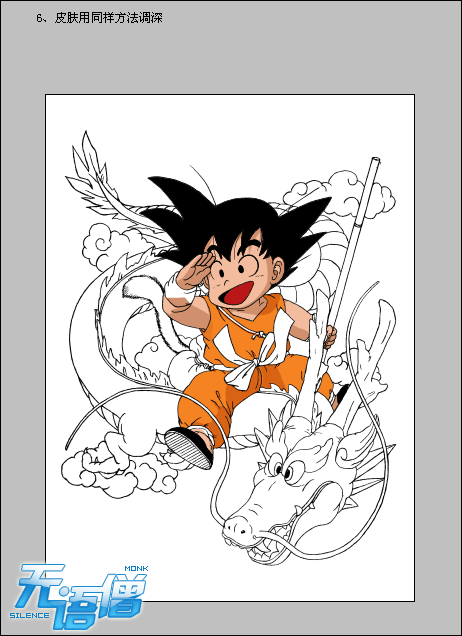
七、画出人物的眼白、护腕和手上的木棒,暗部要进行加深。
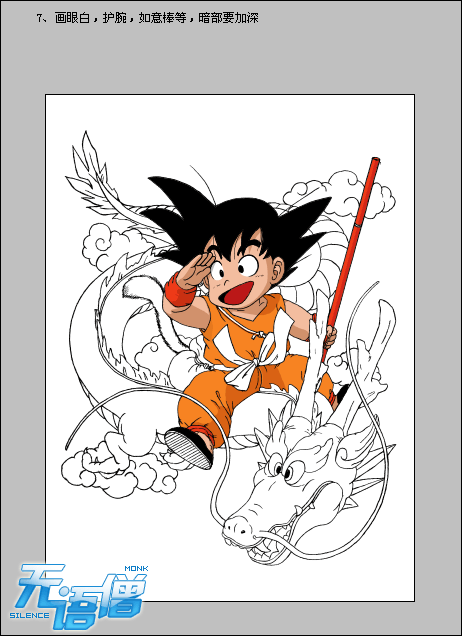
八、对图像的细节进行填充上色。
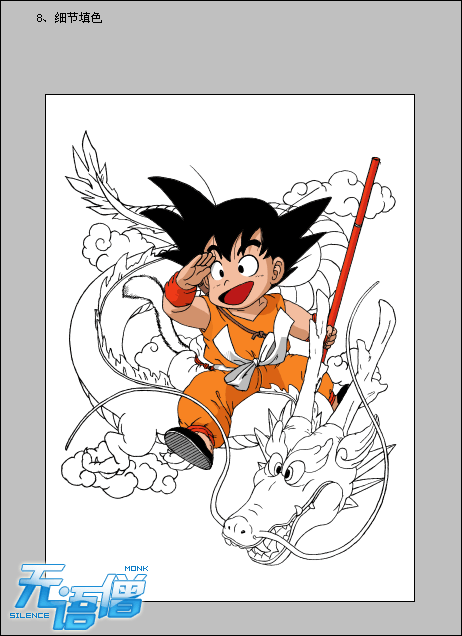
九、再对尾巴和人物身上的钱袋上色。
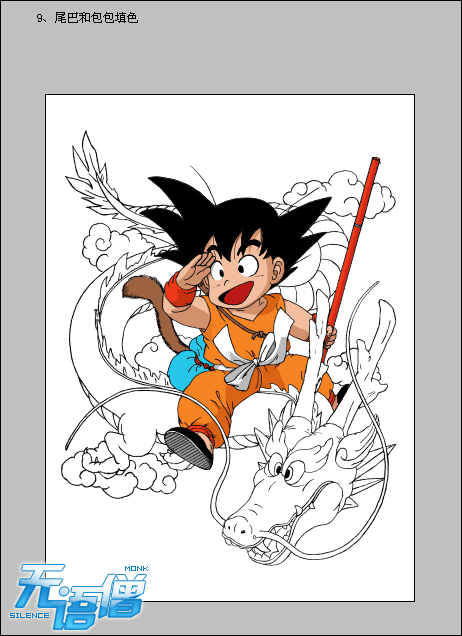
十、使用工具栏上的加深工具(曝光度设为10%-20%左右)对尾巴和钱袋的暗部进行加深,这时人物上色就完成了。
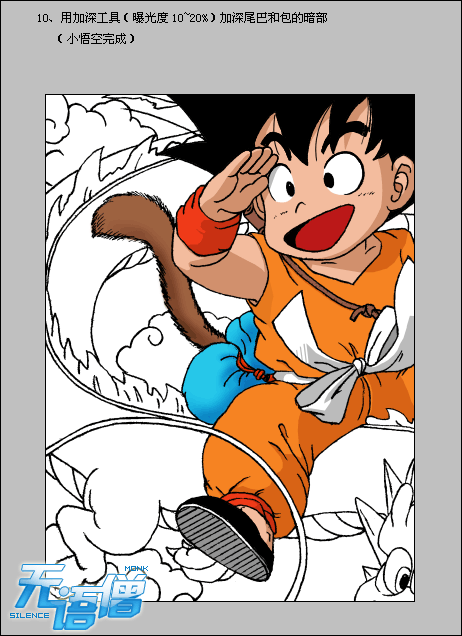
十一、先把人物上色的图层合并在一起,然后暂时隐藏起来,接着给龙身上色。
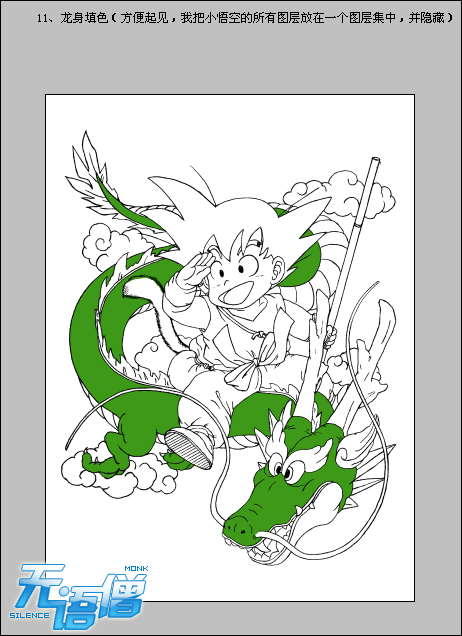
十二、使用工具栏上的加深工具(曝光度设为10%-20%左右)对龙身上的暗部进行加深处理。
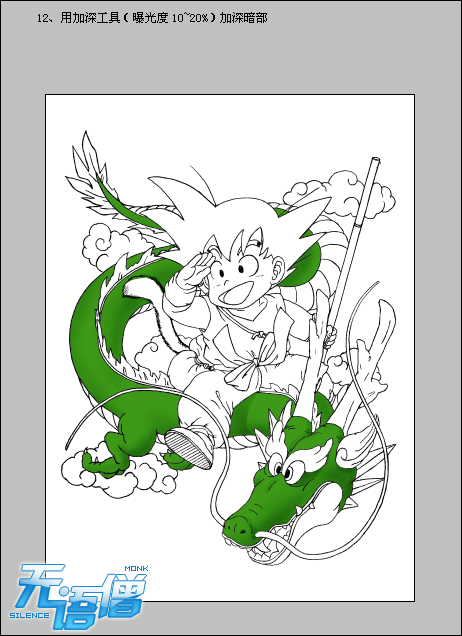
十三、对龙的腹部填充相应的颜色。
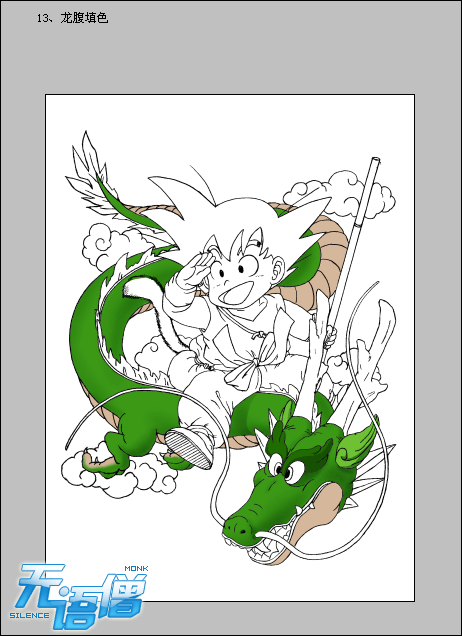
十四、照样使用加深工具(曝光度设为10%-20%左右)对腹部进行加深处理。
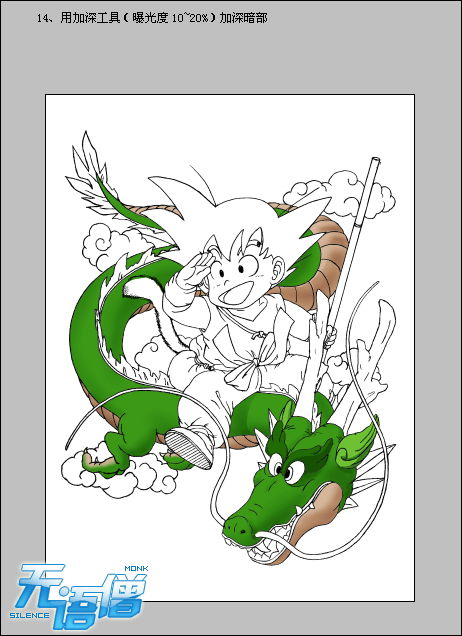
十五、对龙角、尾巴及背部进行上色。

十六、也要用加深工具(曝光度设为10%-20%左右)对其进行加深处理。
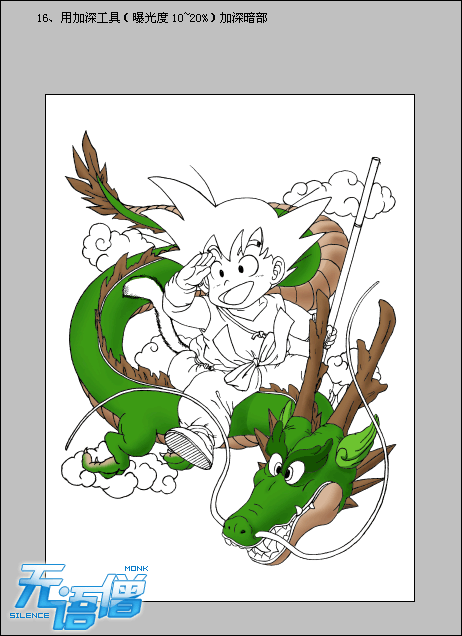
十七、对这条龙进行细节处理。
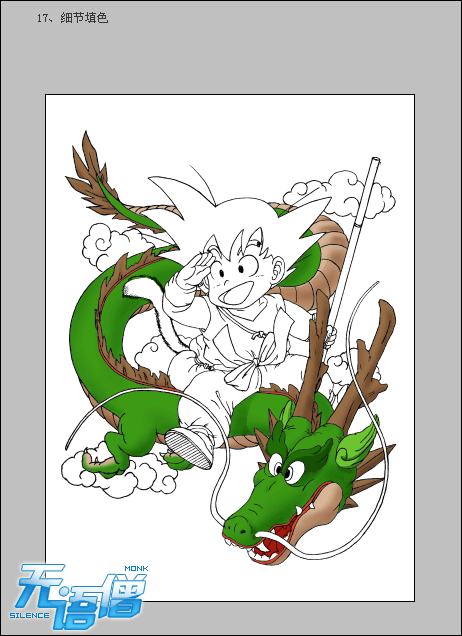
十八、接下来这步就要绘制龙须和眼睛了。
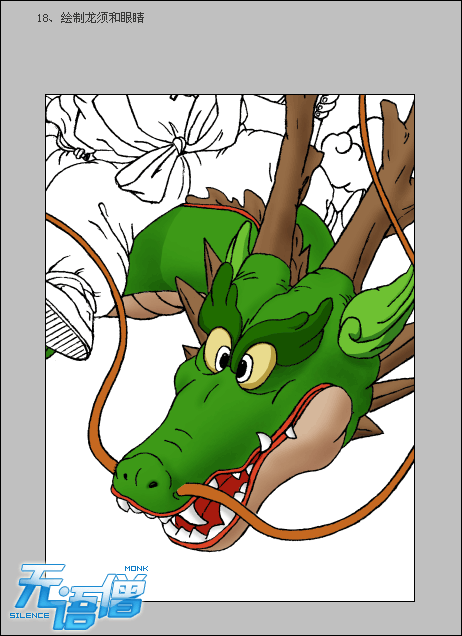
十九、眼睛蓝色部分加内阴影,高光用喷笔点出即可;龙须层加“斜面和浮雕”样式,把深度和软化调高就行。
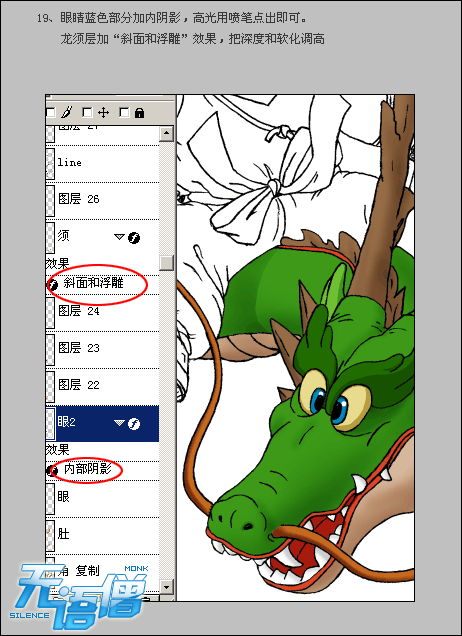
二十、牙齿加深暗部,用喷笔绘制一些小细节。
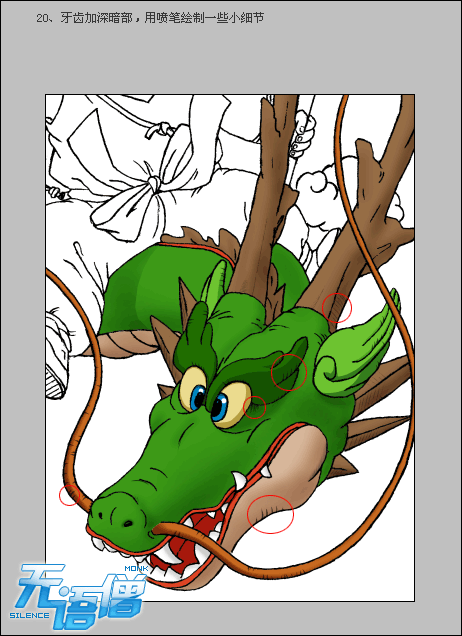
二十一、用钢笔工具绘制出龙鳞的路径(先画一部分,再复制摆好位置)。
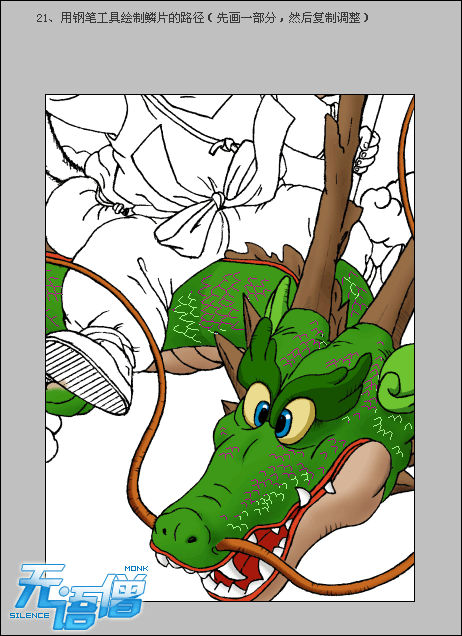
二十二、对龙鳞路径进行1-2像素的描边处理(描边粗细视画面大小来定),把图层的不透明度降至50%左右。
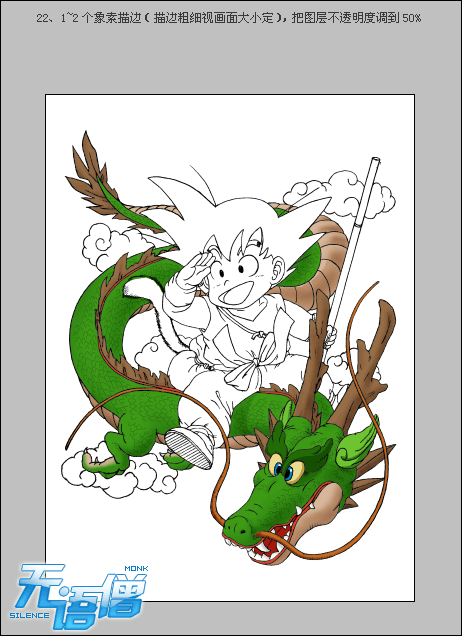
二十三、现在可以把人物上色的图层显示出来,再对云彩进行加深处理。
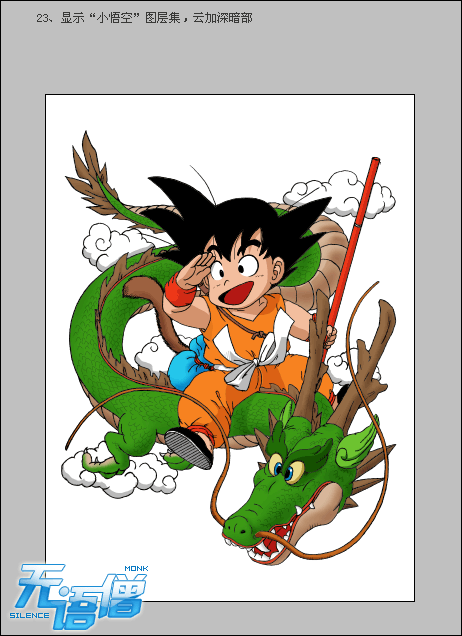
最后换上一幅蓝色的背景,以衬托出天空的效果,这样我们就完成了这幅铅笔画的上色操作了。
