学习Photoshop编辑菜单栏的使用
Photoshop编辑菜单中的一些命令主要是对文件进行编辑的,比如复制、粘贴、填充、描边等。“编辑”菜单是photoshop软件操作中最为常用的菜单之一。

一、“还原”命令
这个命令用来将操作进行还原,它的快捷键是CTRL+Z,当时它只能还原一次,如果想要尽可能多地还原操作步骤,那么可以按CTRL+ALT+Z键。
二、“剪切”命令
当画面中存在选框的时候,这个命令能将画面中选框中的部分进行裁切,下面我们通过一个练习来讲解。
1、打开这一张图片,然后用选区工具(M)选出一个选区。

2、选择编辑>剪切(CTRL+X),这样选框中的部分就被剪切掉了,如下图。

再选择编辑>粘贴(CTRL+V)就可以把剪切的部分粘贴到画面中。

三、“拷贝”和“粘贴”命令
这两个命令基本上是组合来使用的,在画面中制作选框后,选择 编辑>拷贝(CTRL+C)命令将其复制然后再选择 编辑>粘贴(CTRL+V)将复制的部分粘贴到画面中。与前面的“剪切”命令不同的是,剪切后的图片在选框中的部分就没有了,当时使用“拷贝”和“粘贴”命令后,原图片是完整的。所以大家要注意这两个的区别。

四、“填充”命令
“填充”命令的功能与工具箱中的“油漆桶”工具基本相同,只不过它将一些主要的命令和选项集中在一起。如图:

在下拉列表中可以选择很多选项,我们可以选择这些相应的选项来得到不同的效果,不过最为常用的就是前两个选项。其他的大家自己尝试吧。。。。
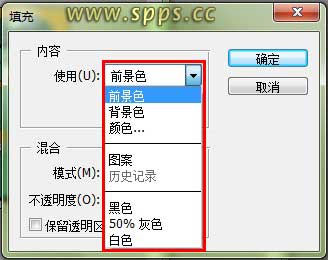
在“模式”下拉列表中我们可以选择填充的模式,这与前面讲过的混合模式是相同的。如 “不透明度”用于改变填充颜色的透明程度。
五、“描边”命令
描边命令用于对选框或者对象进行描边,下面通过一个实例来讲解下
1、新建文件,然后使用矩形选框工具(M)在画面中做出选框。
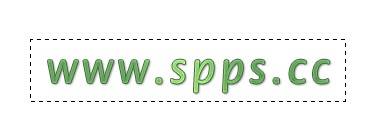
2、选择编辑>描边命令,按照下图设置。

3、完成后得到如下效果。

六、“自由变换”命令
“自由变换”命令是我非常喜欢的一个命令,它灵活多变,用户可以完全地自行控制,做出任何变形。
自由变换:编辑——自由变换(快捷键:Ctrl+T)
辅助功能键:Ctrl、Shift、Alt。
其中,Ctrl键控制自由变化;Shift控制方向、角度和等比例放大缩小;Alt键控制中心对称。
1、正常情况下(不按任何键)
(1)拖动边框:单边缩放
(2)拖动角点:长宽同时缩放
(3)框外旋转:自由旋转,任意角度
3、Shift+鼠标
(1)拖动边框:单边缩放(同一(1),即无影响)
(2)拖动角点:长宽等比例缩放
(3)框外旋转:以15°的倍数旋转
4、Ctrl+鼠标
(1)拖动边框:自由平行四边形变换
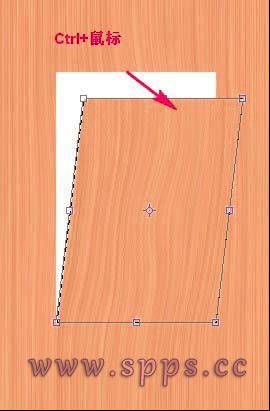
(2)拖动角点:角度,和相邻两边发生变化
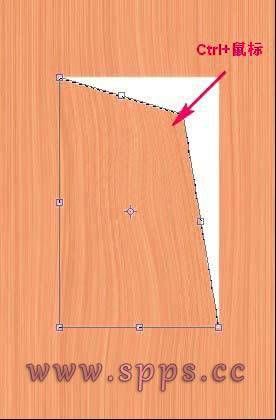
(3)框外旋转:自由旋转,任意角度(同一(3),即无影响)
5、Alt+鼠标
(1)拖动边框:对边等比例缩放,角度不变
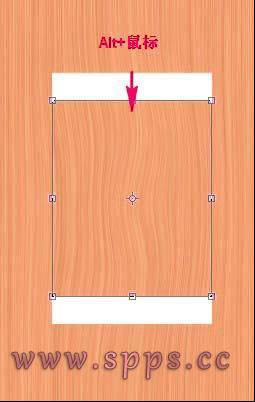
(2)拖动角点:中心对称的自由缩放(不是等比列)
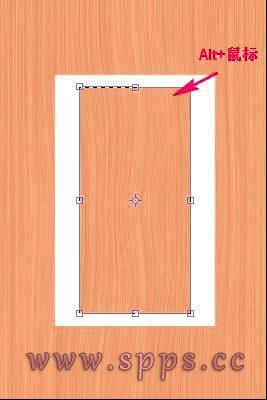
(3)框外旋转:自由旋转,任意角度(同一(3),即无影响)
Tips:框外旋转时凡是按下Shift(组合键也一样)的均是以15°的倍数旋转,否则均为自由旋转。
6、Ctrl+Shift +鼠标
(1)拖动边框:自由平行四边形变换, 只可以向垂直方向拖动
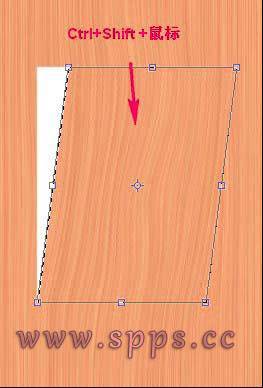
(2)拖动角点:对角为直角的梯形

7、Ctrl+Alt +鼠标
(1)拖动边框:对边等比例缩放,与四(1)不同的是,可以向左向右拖动使角度发生变化

(2)拖动角点:对边对角发生变化
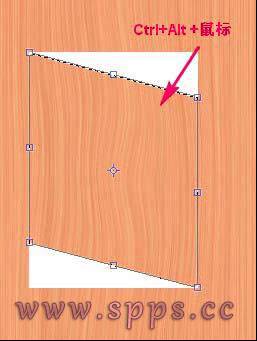
8、Shift+Alt +鼠标
(1)拖动边框:中心对称的对边等比例缩放 (Shift无作用,同四(1))
(2)拖动角点:中心对称的四边等比例缩放,注意与四(2)的区别
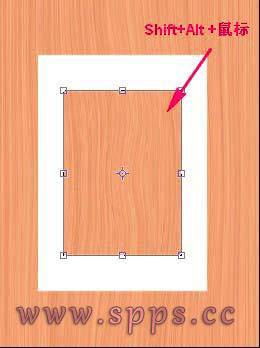
9、Shift+Alt +Ctrl+鼠标
(1)拖动边框:中心对称的自由平行四边形变换,只可以向垂直方向拖动,注意与五(1)的区别
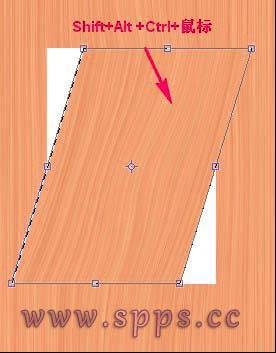
(2)拖动角点:等腰梯形
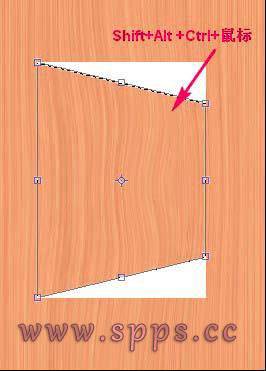
七“自定义画笔”命令
这个命令可以将一个或者几个图形定义成画笔,然后作为笔刷来使用,我们可以将很好的图形定义成画笔,这样在以后的操作中就可以节约时间。具体使用方法后面讲到。
八、“定义图案”命令
“定义图案”命令与前面讲过的自定义画笔命令的方法基本相同。具体使用方法后面讲到。