Photoshop鼠绘深海中畅游的美丽海豚

一、把图像处理软件Photoshop打开,选择工具栏上的钢笔工具勾出海豚的路径,然后用颜色值为#C3E0CE填充,再用钢笔工具勾出海豚背部的蓝色部分,转化为选区,并按CTRL+ALT+D执行半径为2个像素的羽化处理。

二、为海豚的背部选区填充颜色值为#395F86的海蓝色。
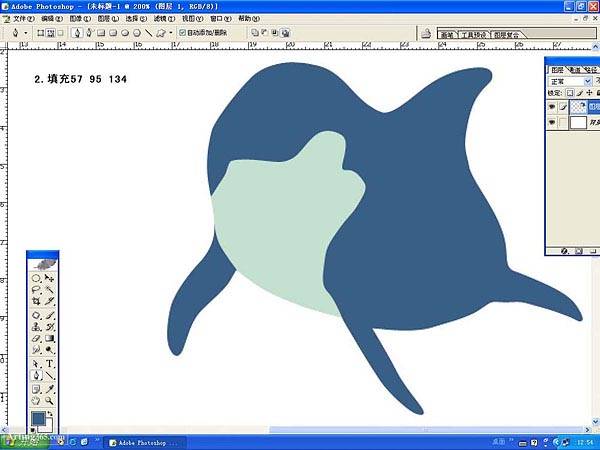
三、使用工具栏上的加深、减淡工具把海豚表面上的明部和暗部描绘出来。

四、为了准确掌握物体的深浅将背景填充,容易体现边缘高光部分和整体画面的协调,把背景色的颜色值设为#2571AF,继续刻画细节,需要一定的耐心噢。

五、使用画笔工具,选取些颜色或发紫或发蓝,并执行半径为5像素的羽化处理,画出些变化的颜色,来体现外界光对物体的影响。

六、注意一些细小光的变化,比如嘴的上部应该有部分的阴影,因为光线是从后面打过来的,所以会体现再遮挡部分。

七、斑澜的水波也会体现在物体上,再绘制过程中每一个细节都会遇到颜色的变化,只使用加深、减淡工具是不足以完成该作品的。

八、这是一个艰苦的过程,中途你可能会气馁,我也是,挺挺吧,已经四个小时了,你看,当你画完以后会有一种成就感,其实最艰苦的是下面的步骤,在这之前你只是要画,下面就要动脑子了。

九、好吧,开始做背景,定制一个新渐变。

十、根据下面来设置渐变,在这里我就不多废话了。http://www.ps-xxw.cn

十一、按住SHIFT键,拉出一条自上而下的垂直渐变。

十二、新建一个图层,用颜色值为#47E6E9填充图层,这个图层是想做成水底波纹的,我不太喜欢滤镜,原因是我不太会用,本想一步一步画的,又相试试。

十三、我先添加杂点,再使用云彩,然后执行晶格化,可是结果比较小,这是我放大以后的效果,一定有好的办法,不过我不会。

十四、然后执行“滤镜-模糊-高斯模糊”命令,把模糊的半径设为近5个像素左右。

十五、来到通道面板,复制一个红色通道,对其执行滤镜塑料包装,生成一个新通道,用差值计算出一个新通道。

十六、将其载入选区,再在新的图层里填充那个前景色,然后执行“滤镜-扭曲-极坐标”滤镜。

十七、选择你觉得合适的地方,我又同比放大了些,然后再执行一次高斯模糊命令。

十八、这个通道是用来删除水纹远景的,将渐变应用到图层。
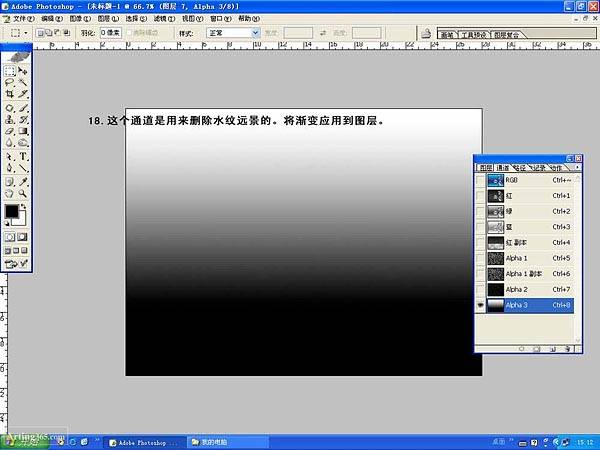
十九、按DELETE键删除后,新建一个图层,用画笔随意画几个横道,执行水波滤镜,这个图案是左上角的波纹。

二十、看到了?然后我用遮罩,选择不透明度为50%,将下面渐隐了,也可以继续使用通道,我觉得这样快一些。

二十一、哦,就是这样的效果。

二十二、这些水珠我不会做,就用画笔变化不同的大小点的,谁有科学或好的方法,可以教教我哦。

二十三、将水珠层做了一个立体效果,因为我觉得实在不好看。

二十四、还是觉得不好,又擦去了些气泡。

二十五、水底有沙子,所以要把水底部分颜色加了一层颜色,方法是用通道的渐变,防止生硬。

二十六、觉得水底的水纹颜色不够亮,就做了如图的操作,先查找边缘,然后加亮。

二十七、水底的花纹一定会反映到海豚的身上,所以要复制水纹层,加在海豚的身上。

这就是完成以后的效果图了,做得还不错吧,大家认真学一下,希望你们鼠绘出比这还要棒的图片出来。
