Photoshop调色教程:利用调整图层快速给爱笑的女孩儿照片调出夕阳暖色调
时间:2022-10-22
浏览:3
PS调色教程:利用调整图层快速给爱笑的女孩儿照片调出夕阳暖色调,本教程的操作特别简单,只需要掌握调整图层的基本运用,快捷的掌握调色的方法。
素材图:

效果图:

打开素材图片,添加一个曝光度调整图层,进行参数修改
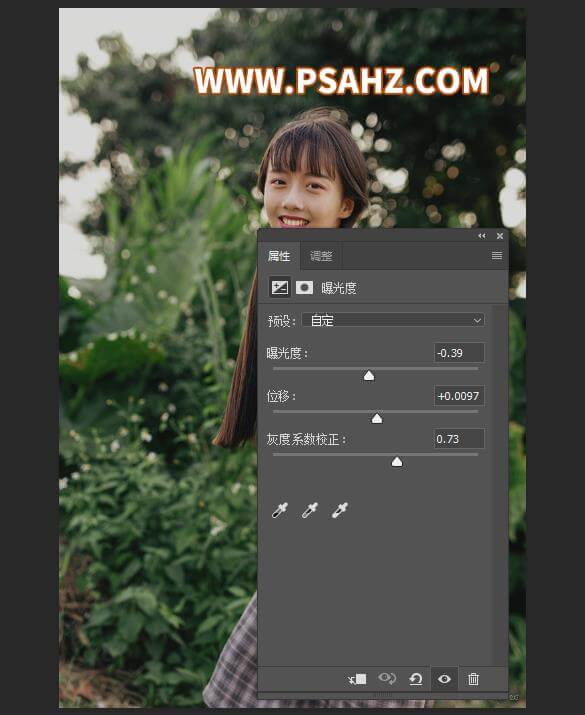
添加一个通道混合器调整图层,进行红色、绿色、蓝色参数修改
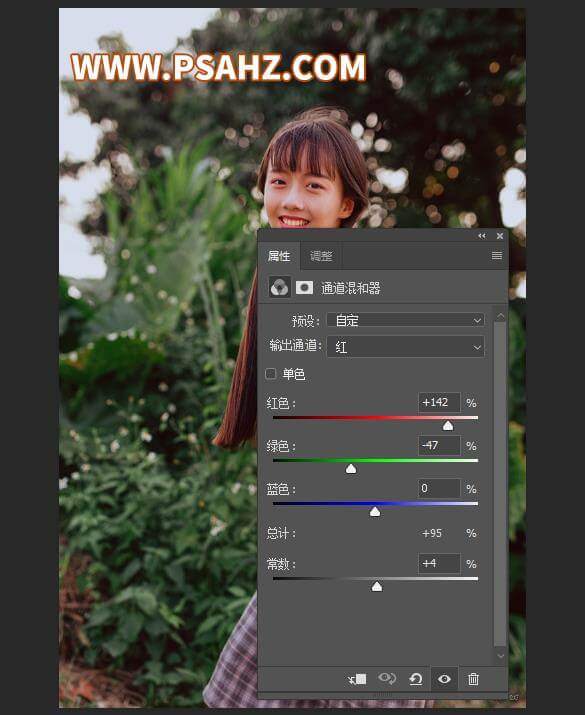
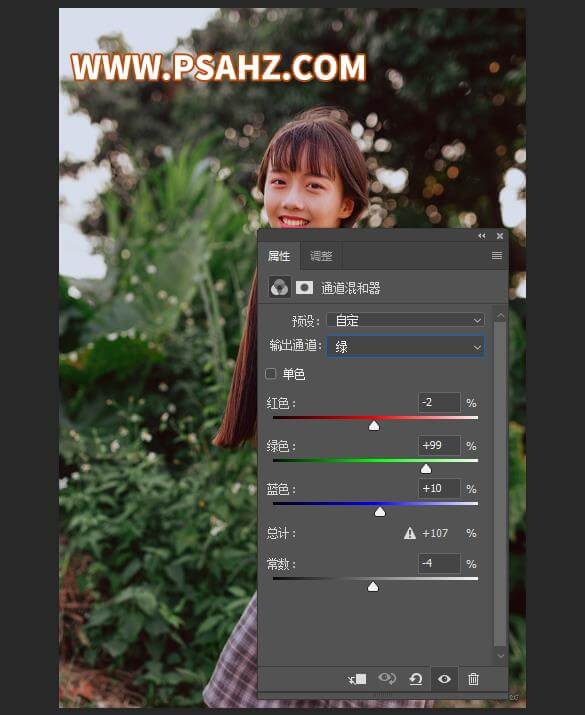
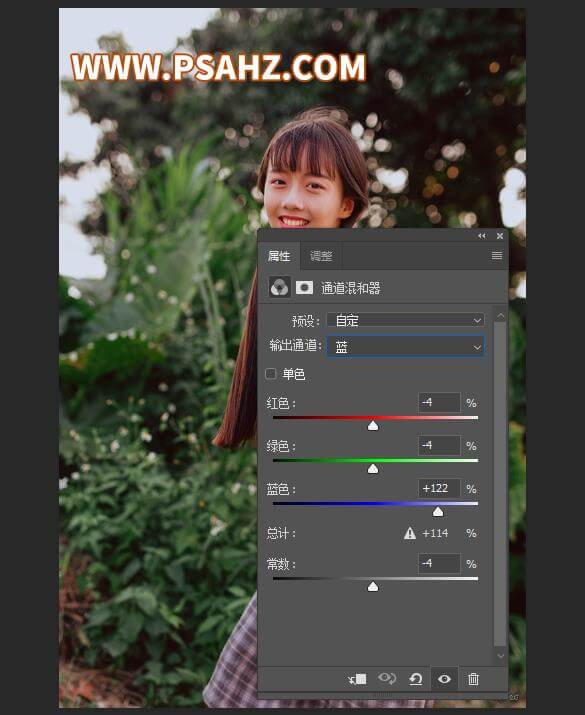
添加一个照片滤镜,加温滤镜,参数如图,并在蒙版上用黑色画笔将人特擦出,留一些光源方向的边缘
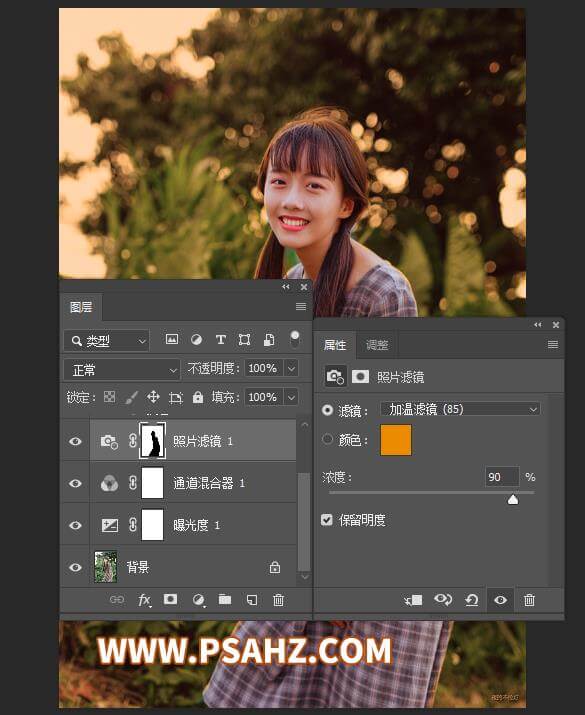
添加一个亮度/对比度,参数如图:
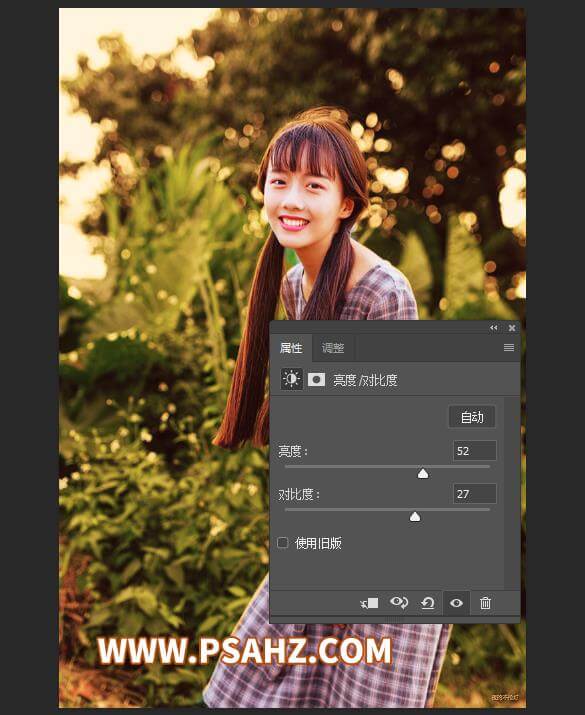
添加一个色相/饱和度,调整全国,红色,黄色,洋红参数如图:
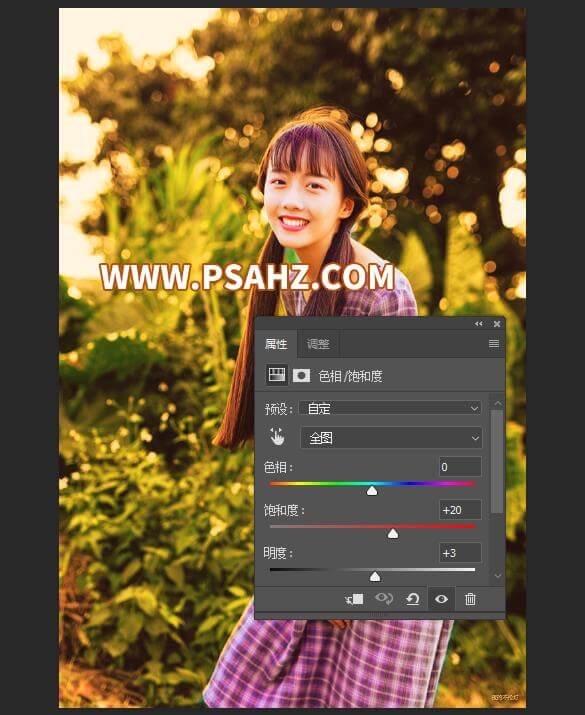
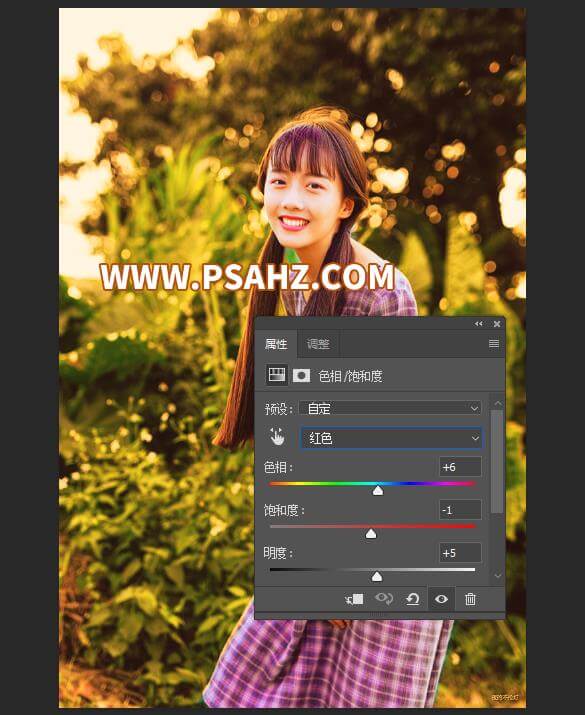
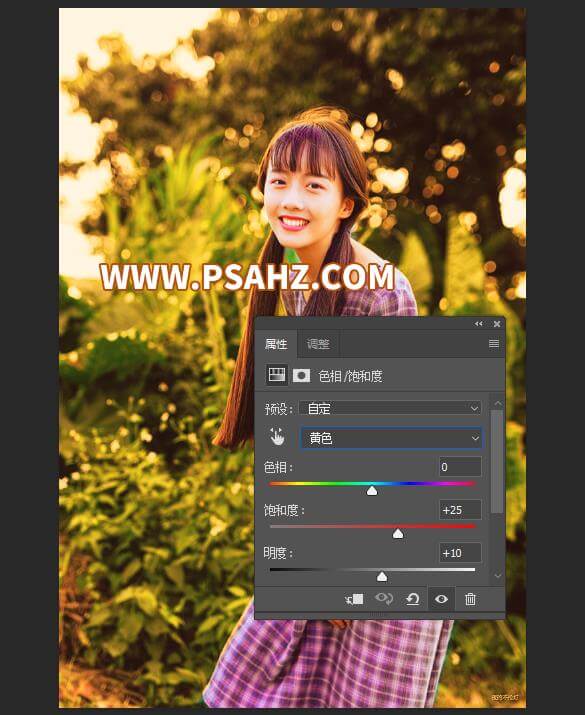
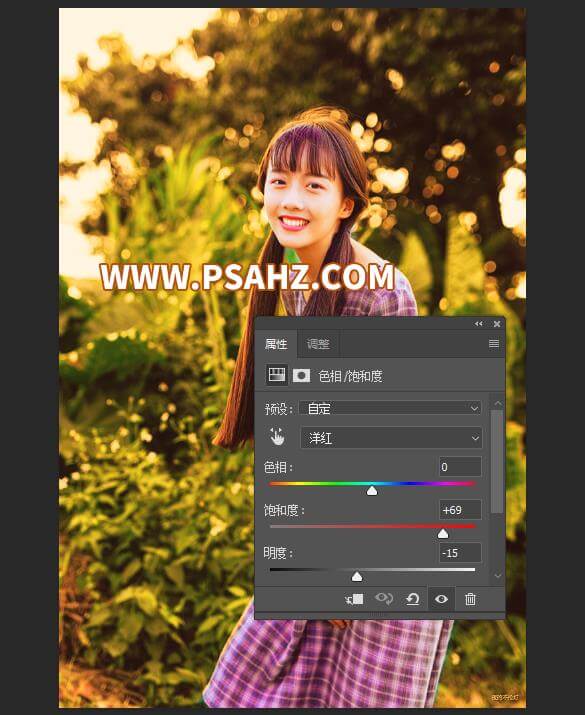
添加一个自然饱和度
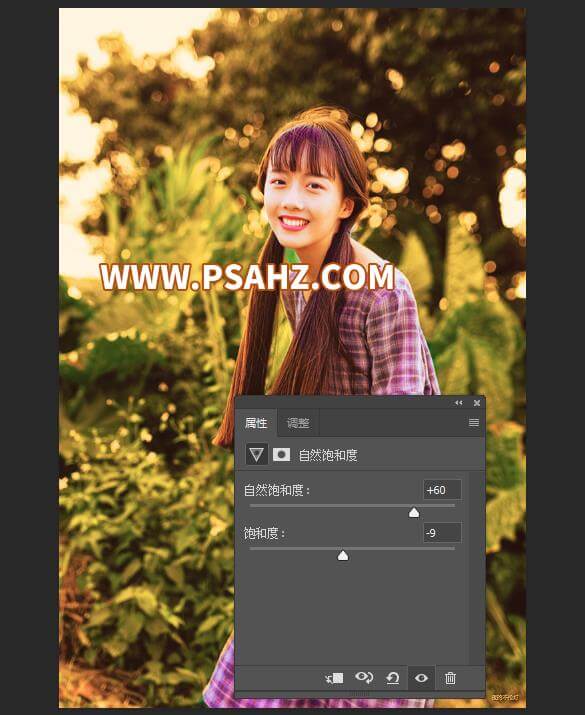
ctrl+alt+shift+e盖印图层,执行滤镜-锐化-智能锐化,参数如图:
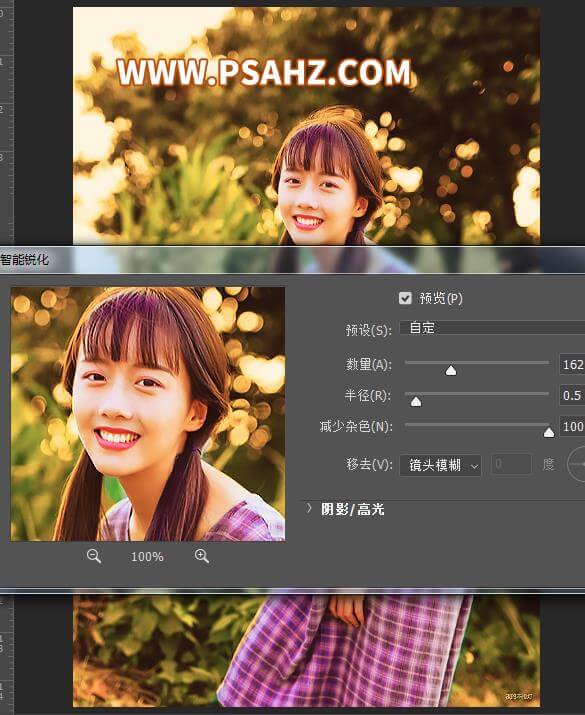
ctrl+J拷贝图层,图层模式改为叠加,不透明度为20%
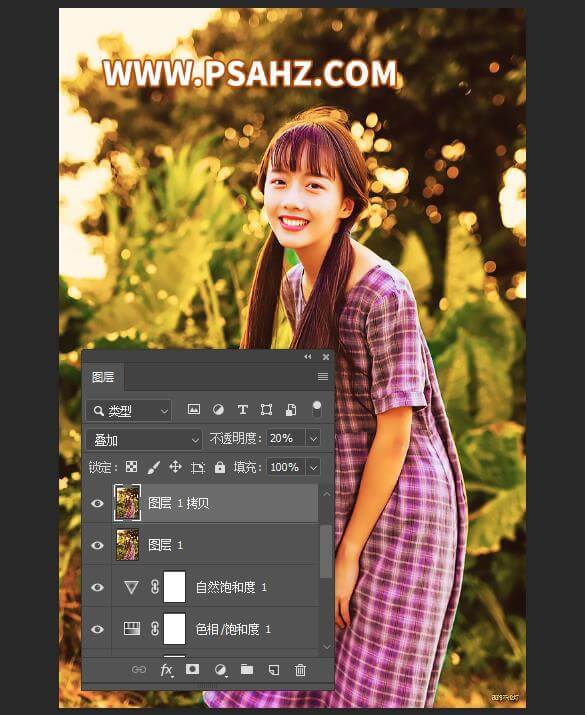
最后完成效果,如图:
