Photoshop美化照片调色教程:使用应用图像美化影楼美女婚片调出流行色调
时间:2022-10-22
浏览:5
PS美化照片调色教程:使用应用图像美化影楼美女婚片调出流行色调,本调色教程为基础教程,主要了解一下应用图像的运用及在美化照片的过程中的使用技巧,通过学习我们对影楼后期调色有很大的提高。
效果图:

素材图:

将素材美女图打开,来到通道面板,选择rgb通道,载入选区
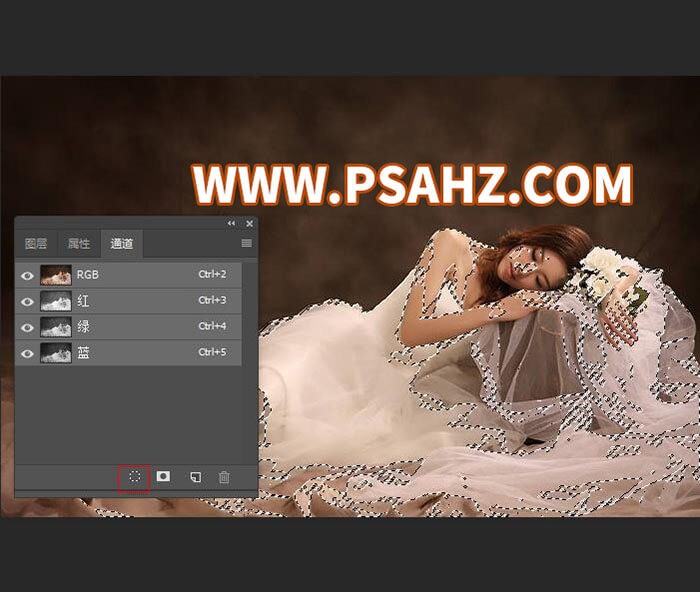
回到图层,新建图层
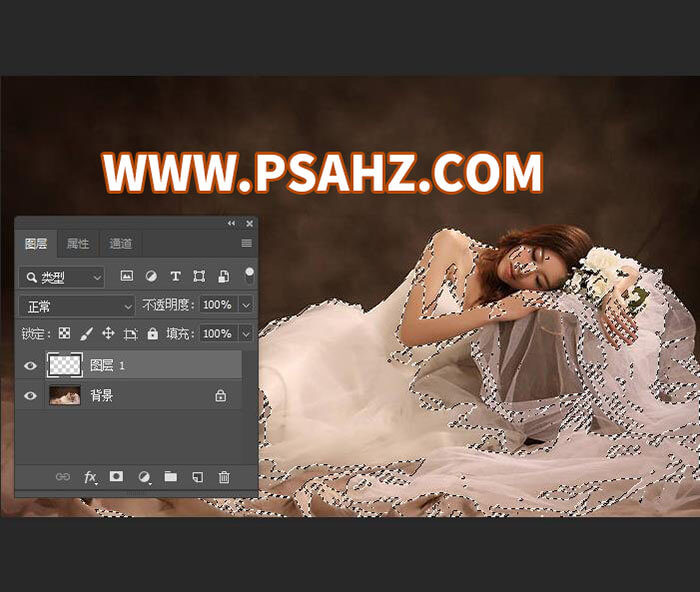
填充白色
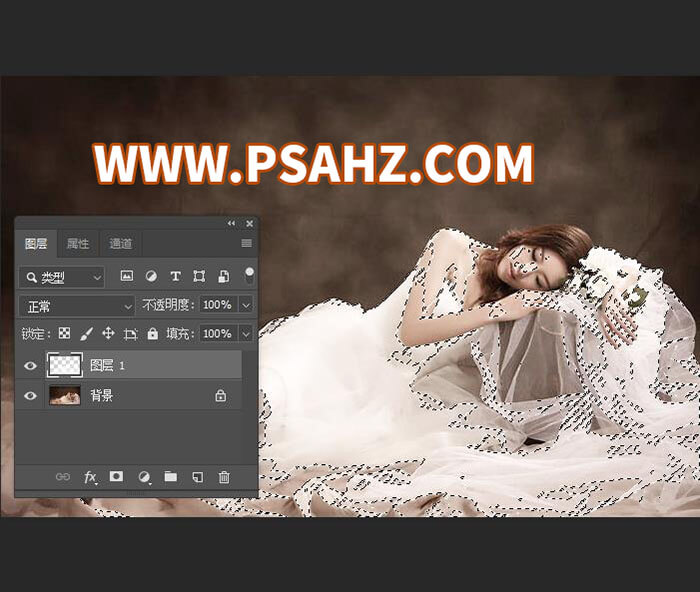
将当前图层的不透明度设为50%

将图层CTRL+e合并

CTRL+j复制图层,来到通道选择蓝色通道
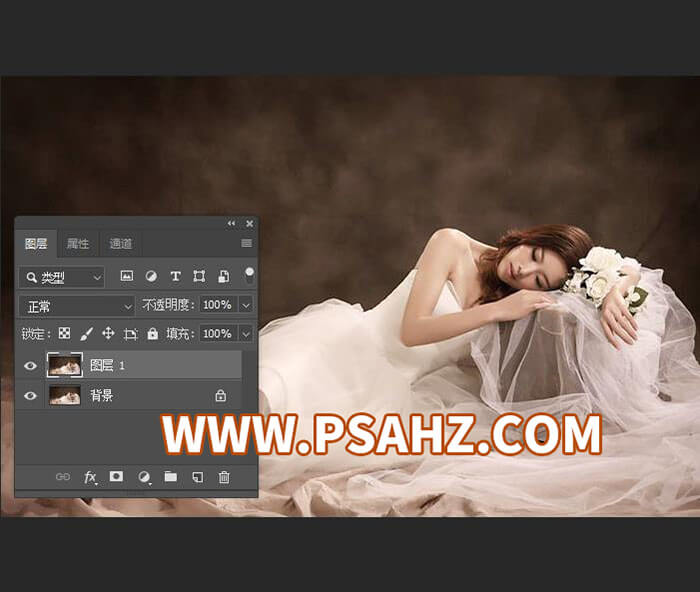

执行图像——应用图像,图层选择合并图层,通道蓝,混合:正片叠底,不透明度100%
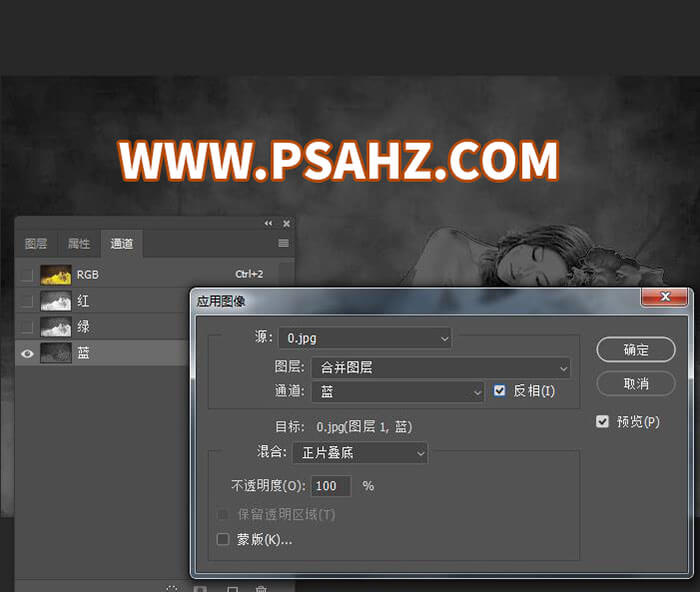
下面选择绿色通道,执行图像——应用图像,图层选择合并图层,通道绿,混合:正片叠底,不透明度50%

下面选择红色通道,执行图像——应用图像,图层选择合并图层,通道红,混合:正片叠底,不透明度20%
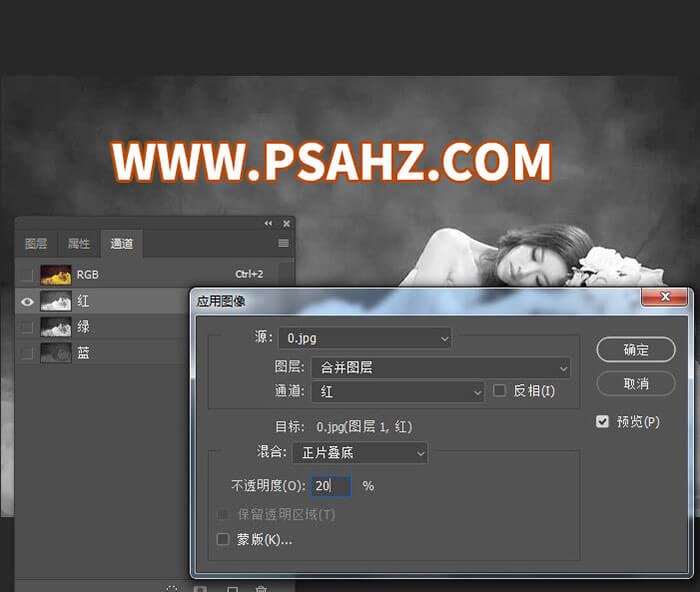
回到图层面板,选择背景图层ctrl+j复制
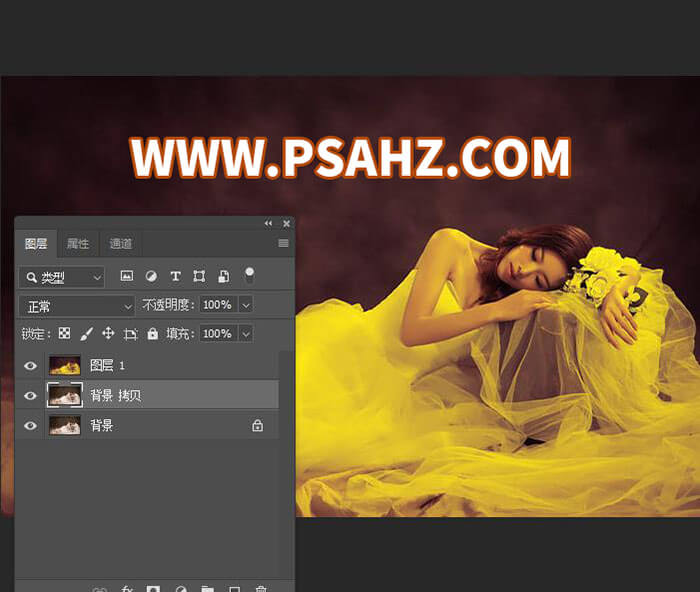
将复制的一层移到图层1上方,图层模式设为强光
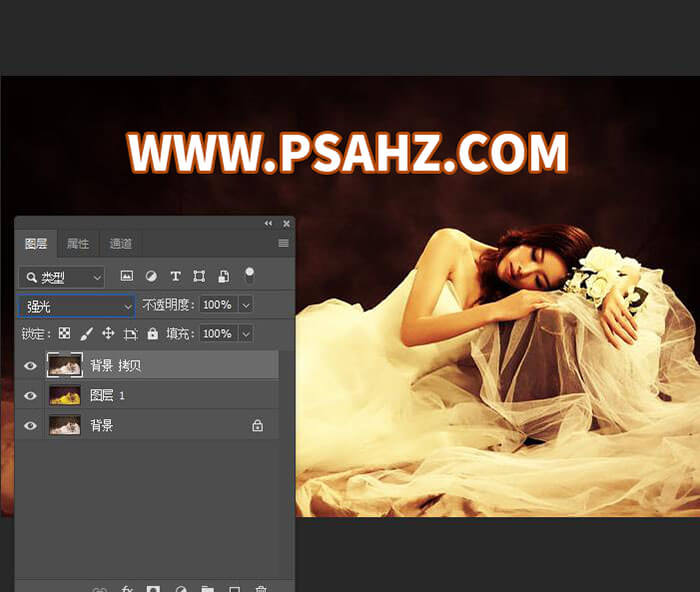
最后效果完成如图:
