Photoshop调色教程:给唯美的森系美女写真照调出夏季冷色效果
最终效果

原图

1、把原图保存到本机,打开PS,然后打开保存的图片。

2、把绿色转为青绿色。点击图层面板下面红框位置的按钮,选择可选颜色,对黄色,绿色进行调整,参数及效果如下图。
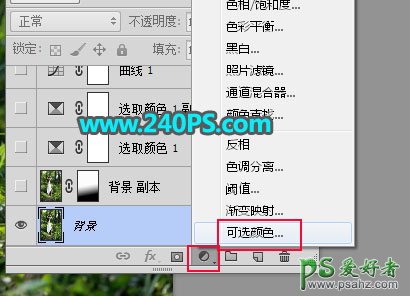
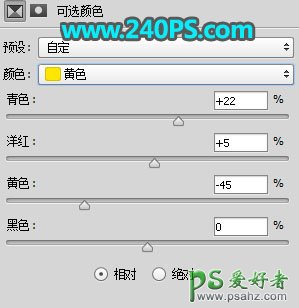
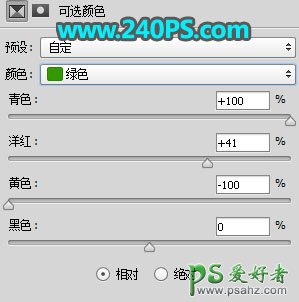

3、按Ctrl + J 把当前可选颜色调整图层复制一层,效果如下图。

4、高光部分增加蓝色。创建曲线调整图层,增加RGB通道明暗对比;绿通道高光部分稍微压暗;蓝通道高光部分调亮,参数及效果如下图。
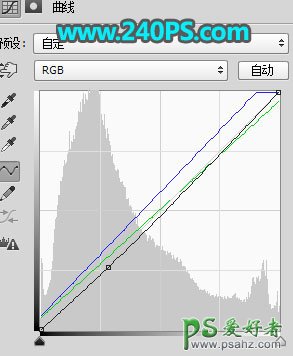

5、按Ctrl + J 把当前曲线调整图层复制一层,效果如下图。

6、微调高光颜色。创建可选颜色调整图层,对白色进行调整,参数及效果如下图。
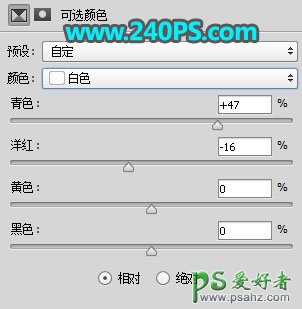

7、高光部分增加青绿色。按Ctrl + Alt + 2 调出高光选区,然后创建色彩平衡调整图层,对高光进行调整,参数及效果如下图。



8、暗部加深。按Ctrl + Alt + 2 调出高光选区,按Ctrl + Shift + I 反选得到暗部选区,然后创建曲线调整图层,把RGB通道压暗,蓝色通道暗部稍微调亮,参数及效果如下图。
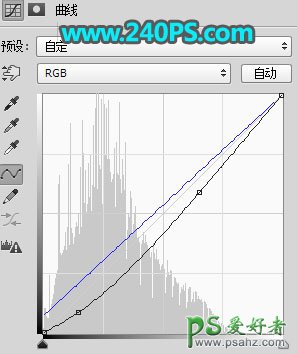
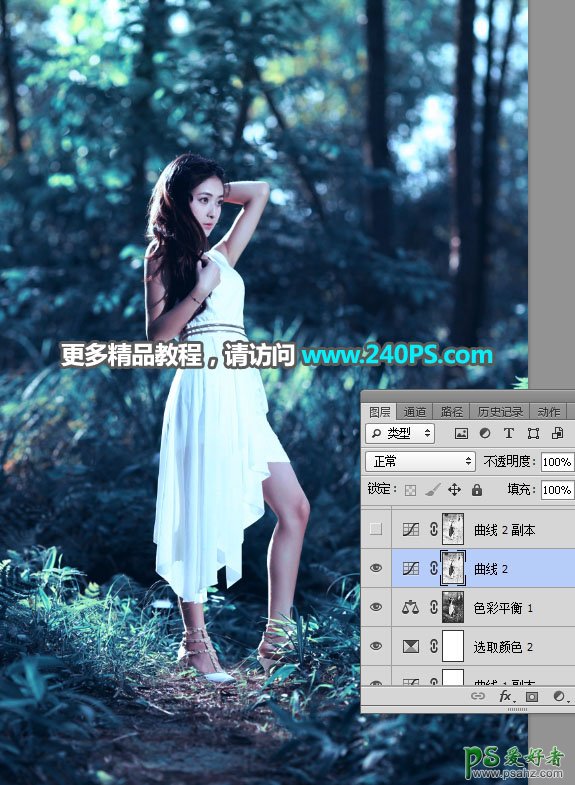
9、按Ctrl + J 把当前曲线调整图层复制一层,效果如下图。

10、高光区域调淡。按Ctrl + Alt + 2 调出高光选区,新建一个图层,填充淡蓝色,按Ctrl + D 取消选区,把混合模式改为“滤色”,不透明度改为50%,如下图。

11、底部区域涂暗。新建一个图层,混合模式改为“正片叠底”;把前景色设置为暗蓝色#050810;选择画笔工具,画笔不透明度设置为10%;然后用画笔把底部杂乱的区域涂暗。

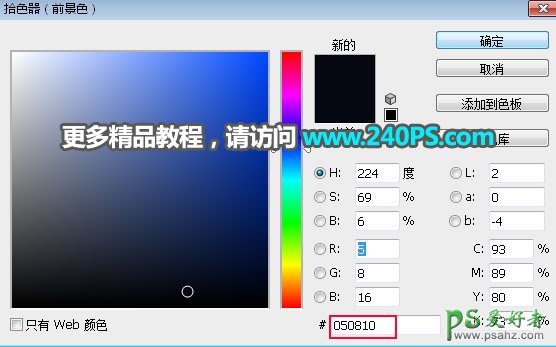
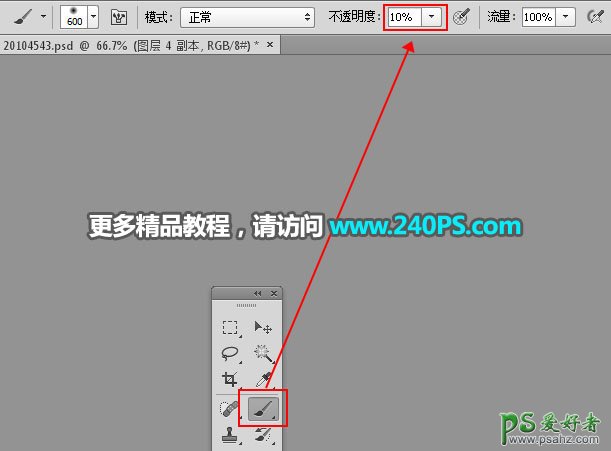


12、局部渲染高光。新建一个图层,用椭圆选框工具拉出下图所示的选区,按Shift + F6羽化80个像素,然后填充淡蓝色,按Ctrl + D 取消选区,再把混合模式改为“滤色”,如下图。
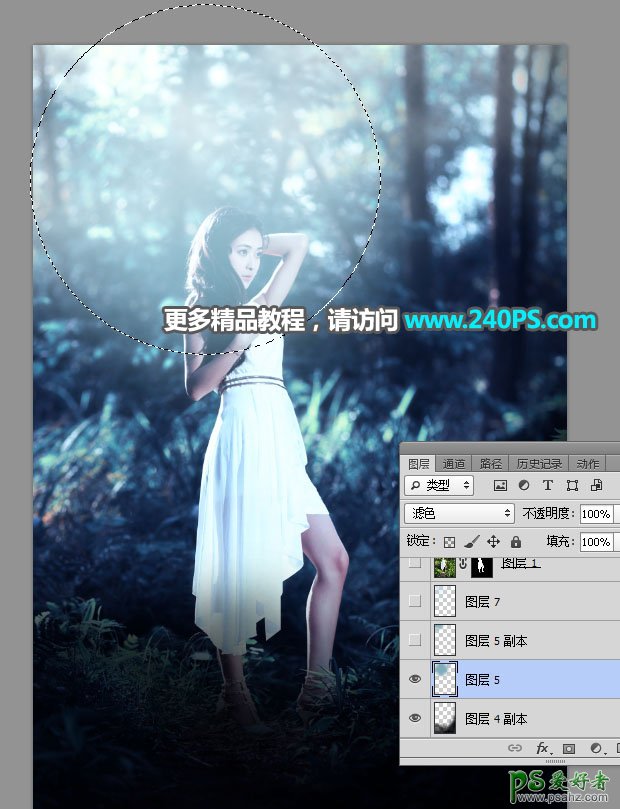

13、局部增加透射光。新建一个图层,混合模式改为“滤色”,前景色设置为淡蓝色,用透视光束笔刷在左上角加上透射光,如下图。

14、人物部分的处理。选择背景图层,按Ctrl + J 复制一层,按Ctrl + Shift + ] 置顶,用钢笔工具把人物部分抠出来,复制到新的图层,如下图。
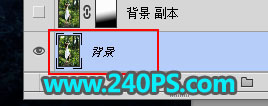


15、调节人物光影。根据光源位置,给人物受光区域加上高光,背光区域压暗,效果如下图。

16、微调高光及暗部颜色。创建可选颜色调整图层,对白色和黑色进行调整,参数及效果如下图。
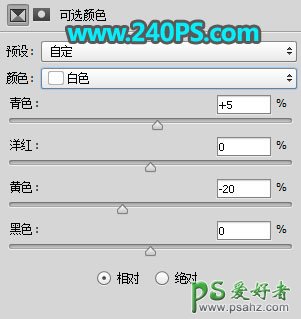
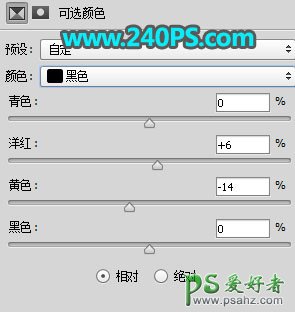

17、把背景图层复制一层,用模糊工具把顶部区域模糊处理,如下图。

18、最后一步。把整体柔化处理,再微调一下局部明暗,效果如下图。

最终效果
