学习用photoshop“黑白”工具给美女像调出高质量黑白艺术效果


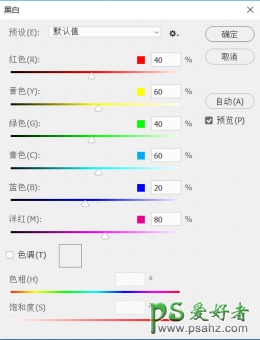
我们现在测试一下这些色彩滑杆有什么作用。首先,我们将黄色滑杆向左滑动,降低黄色的色彩明度,我们发现人物的皮肤部分变暗了。

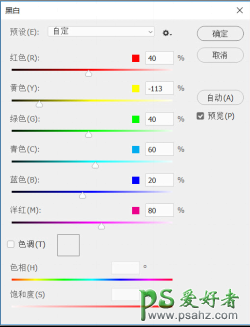
然后,我们将蓝色滑杆向右滑动,提高蓝色的色彩明度,我们发现衣服变亮了。

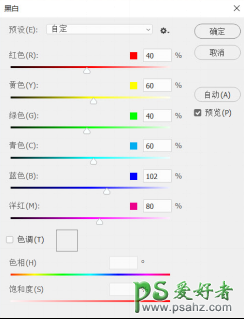
接着,我们再将红色滑杆向右滑动,提高红的色彩明度,我们又发现人物头上花朵、面部以及嘴唇都被提亮了。

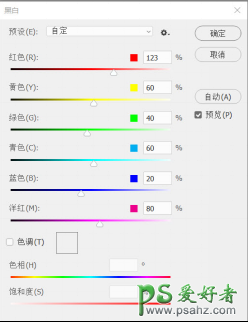
由此,我们便了解到,原来这些色彩的滑杆,可以影响到原片中色彩的明暗。那么如果我们希望把一张彩色照片,变成一张有层次的黑白照片就可以利用“黑白”工具的色彩滑杆,对原片的色彩明暗进行调整,从而让黑白照片的细节更加丰富了。
那么利用“黑白”工具的调节原片色彩明度的功能,完整的制作一张层次细节丰富的黑白照片。左边是直接用“去色”工具去掉颜色的效果,右边是利用“黑白”工具色彩滑杆调整过的效果,我们来对比一下,明显右边的效果层次更加明显,细节更加丰富。可见“黑白”工具的功能不只是去色那么简单。

我们还可以点击自动按钮,会自动校正原片色彩的明度,让黑白照片看起来更有层次,当然效果远不及手动调整的更专业了。

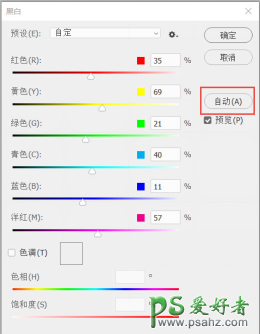
点击色调按钮照片会变成单色效果,类似照片滤镜工具的效果,可以通过下方的色相与饱和度的滑杆来调节色彩的属性,个人觉得这个功能也很鸡肋了。

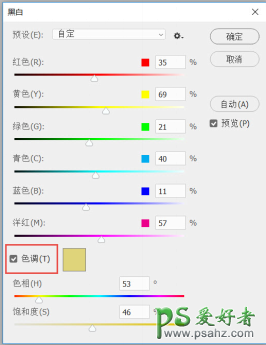
那么“黑白”工具还有没有其他的比较实用的更能呢?再来看一个案例,首先我们打开一张图片。

我们在图层面板下方的“创建新的填充或调整图层”中找到“黑白”工具,即可添加了一个“黑白”工具图层。
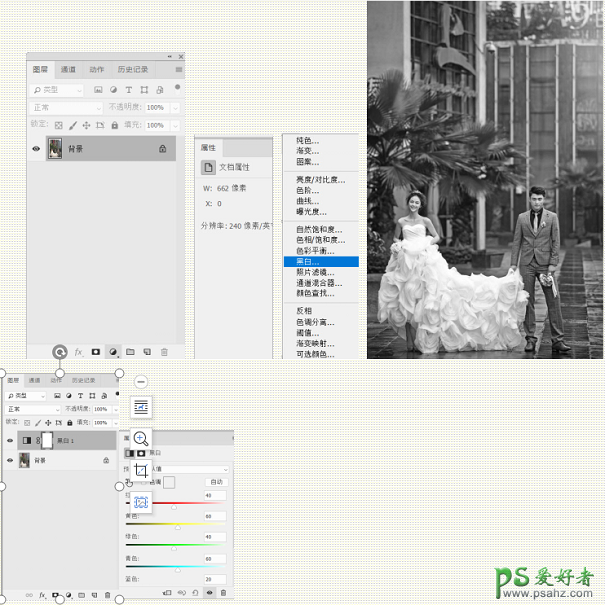
然后我们把“黑白”工具的图层混合模式更改为“柔光”,就会得到彩色照片效果了,只不过照片看起来比原片的光影反差更大,质感看起来更硬朗。这也是我们在制作光影反差强烈的照片风格常用的方法。当然,我们可以根据需要将图层的不透明度或者填充降低一些。
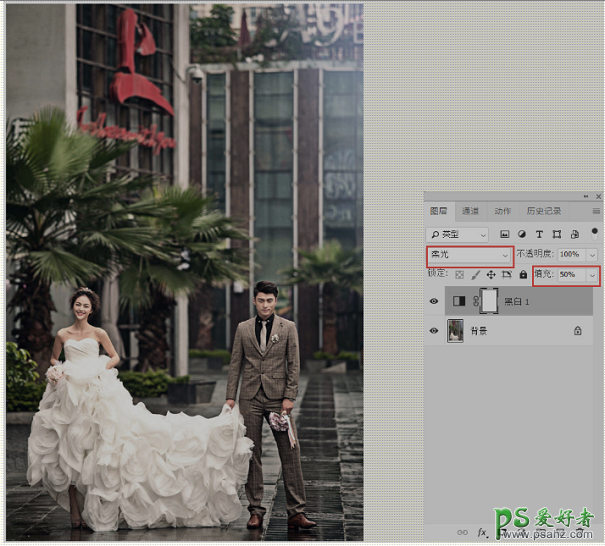
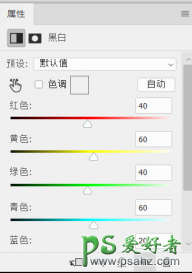
同样我们依然可以利用“黑白”工具的属性面板去调节色彩滑杆,让照片的色彩明度细节更符合我们的需求,可谓是“一箭双雕“,既强化的光影又调节了色彩细节,最终可以将照片处理的更加有层次了。

通过上面两个“黑白”工具的操作案例,相信大家一定对“黑白”工具有了全新的认识,希望能对大家的设计工作有所帮助。