Photoshop后期调色教程:学习给外景拍摄的桃花照片调出粉色主题效果

我拍风景照很随性,风景嘛,只有风景好看了拍起来那才畅快。如果都是很丑的泥堆,那我是没兴趣拍的,但风景有时候即使好看也不一定能拍美对吧。但也仅仅是“有时候“,例如这张图,我现场看的时候可美,无奈拍摄时客观地理位置加上器材条件有限,结果就很惨,拍成这样:

在这种时候不想放弃这张图,唯有后期能救命!尤其是大面积的绿色太杂最头疼,要怎么将它处理得好看又治愈是个难题,接下我就要教大家怎么去解决这个问题啦,认真看!
修图思路
我喜欢温柔的世界,所以我今天的后期走势就是表现“温柔”“治愈”“柔和”“温暖”等等。好啦,废话不多讲,那就开讲吧,图很多,记得仔细看~
参数曝光调整
大概就是做了曝光提亮的简单调整:分离色调是为了调画面想的粉紫色;HSL调整是为了改变/降低黄/绿色值,让植被颜色不会那么艳丽。具体参数如下图所示:
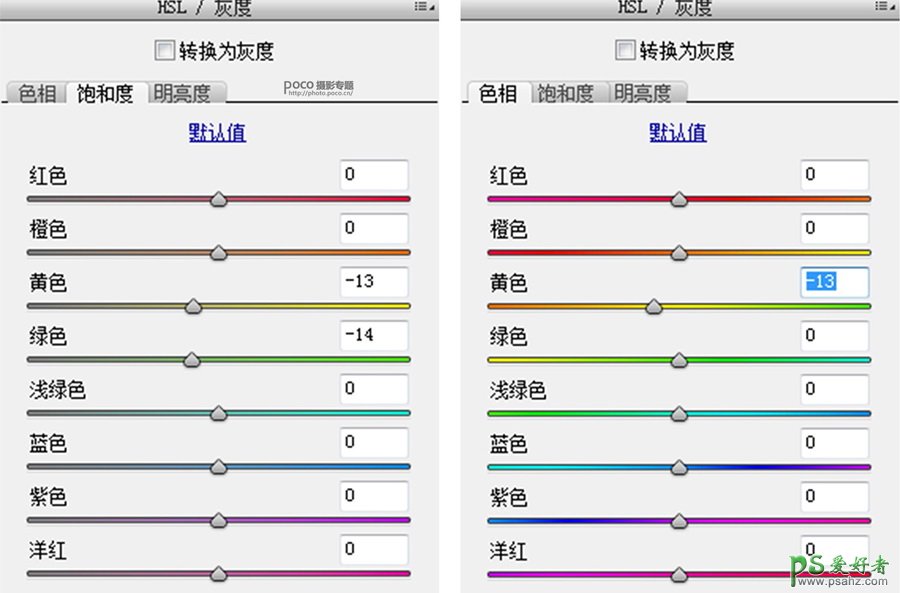
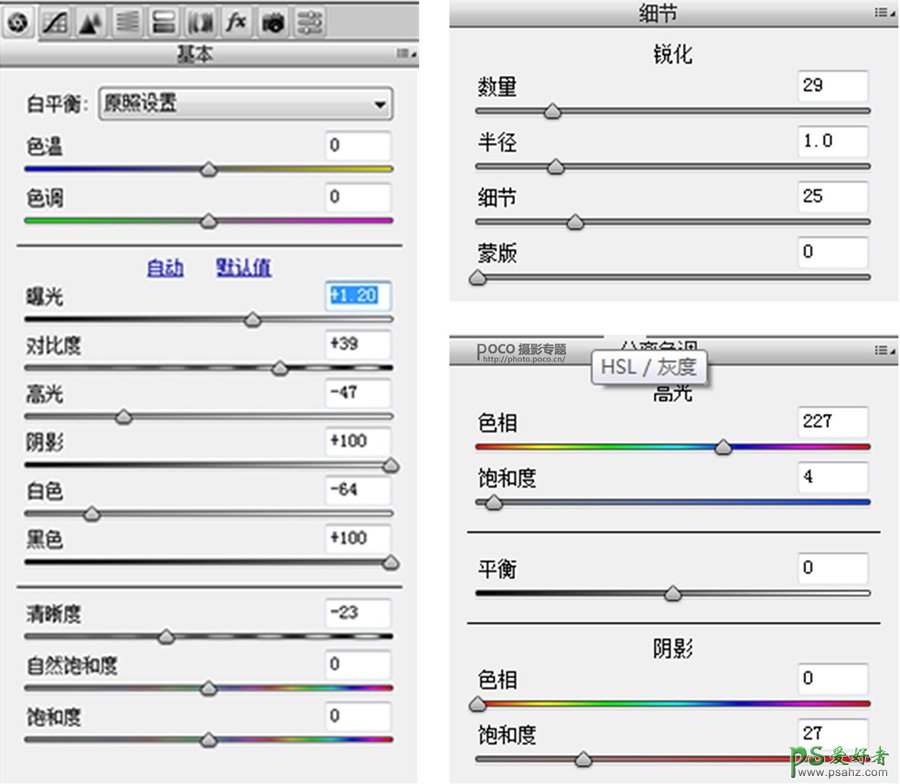
调整完就能得到下图明显咸鱼翻身的效果。二次裁剪就不说了,你们随喜,只要按照一般的构图比例都是不会出错的。
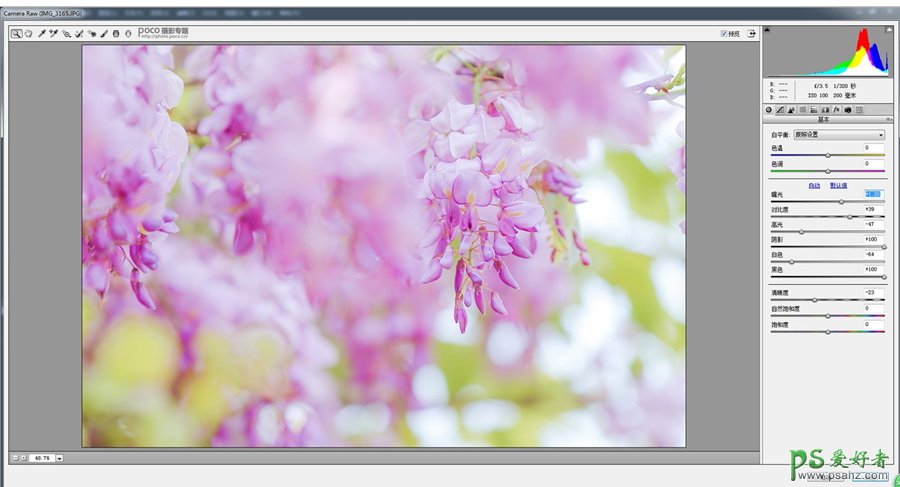
制作前景和完善
图是边修边截图所以会显得比较模糊。用“套索工具”按下图右上角圈的大致虚线所示,按住“ctrl+j ”复制其层移动到右下角放在合适位置盖住绿色,填补其空白。

再对其图层执行蒙版命令,用黑色前景画笔涂抹多余的色彩,目的是增加前景,丰满画面(我没拍大前景是因为被地理位置和花朵限制),效果如右下角所示:
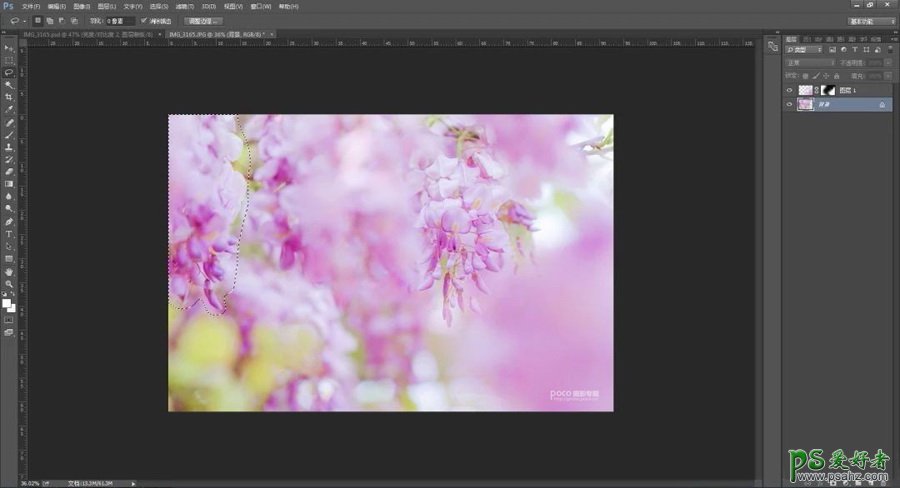

上图↑ 左上角圈的虚线步骤和做法同上,这里就不讲解了。
对复制好的左下角图层执行“高斯模糊”命令,模糊的程度效果看图片效果来做即可。
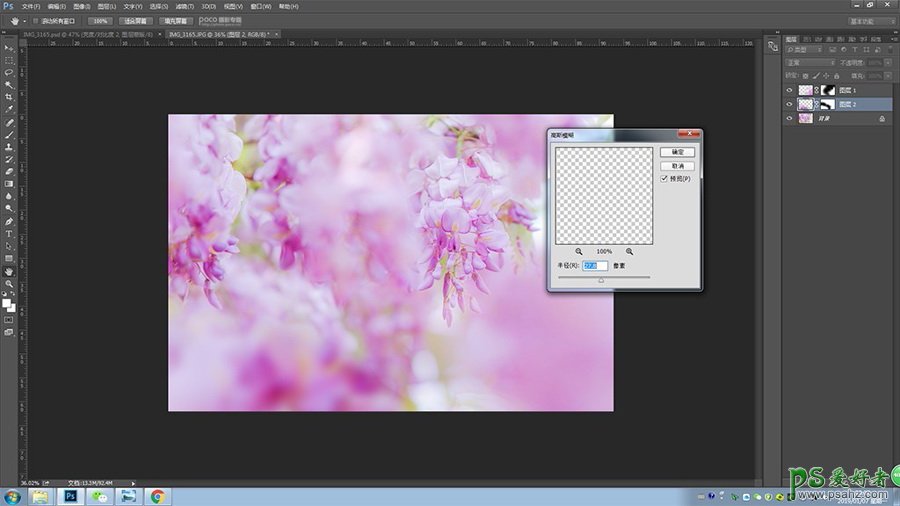
接着用“污点修复画笔”对“背景”层执行绿色涂抹,去掉多余的绿色,差不多就行,目的是为了减少画面绿色元素的存在,让粉紫色更纯粹包围画面,图片更柔和。调整好效果如下图所示:

现在再来观察整体的一个效果呈现,我大限此时的画面暗部太硬了,需要作出些微调整以获得更优质的视觉体验。我们先按快捷键“shift+ctrl+alt+2”选取“高光”,再按“shift+ctrl+i”反选,即可选取整个画面暗部,然后找到“调整图层-亮度”对画面暗部进行提亮。
当画面高光出现过亮情况时,我们只要按快捷键“shift+ctrl+alt+2”选取“高光”,即可选取整个画面亮度,然后再找到“调整图层-亮度”对画面暗部进行适度压暗就可以了,参数如下图:
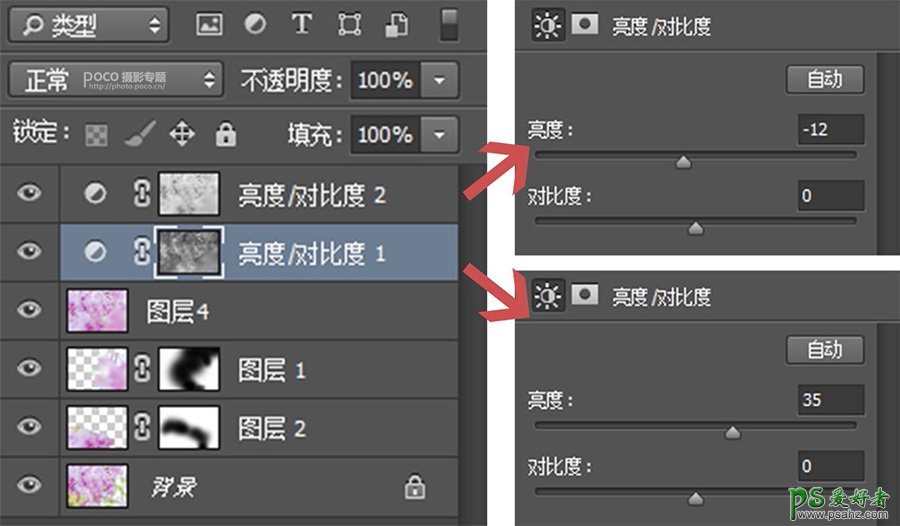
那调整到这里差不多就要收尾了,图层4是盖印图层为了用“污点修复画笔”修掉图层绿色,总而言之就是看哪个绿色不舒服就灭了它。
在所有图层上再次盖印图层作为新图层,执行“可选颜色/洋红-21”“USM锐化+27”“杂色+5”“色阶+14暗部”命令:
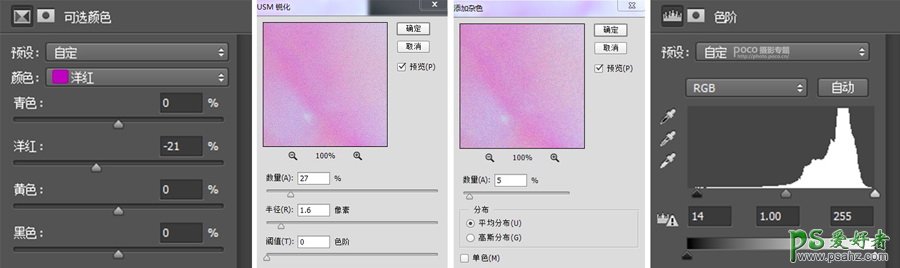
减洋红是因为颜色过于浓郁,而我们的整体目的是为了增加质感,得到的效果如下图:
