Photoshop风光摄影后期调色:学习用色调分离工具调出震撼色彩峡谷风景照
色调分离:灵活运用,可以单独为亮部添加某个颜色,也可以单独为暗部添加某种颜色,也可以同时为亮部和暗部添加某种颜色(但是这不代表着,色调分离就可以调色一步到位,调色是多种工具多次调整的过程)
阅读时间大约15min
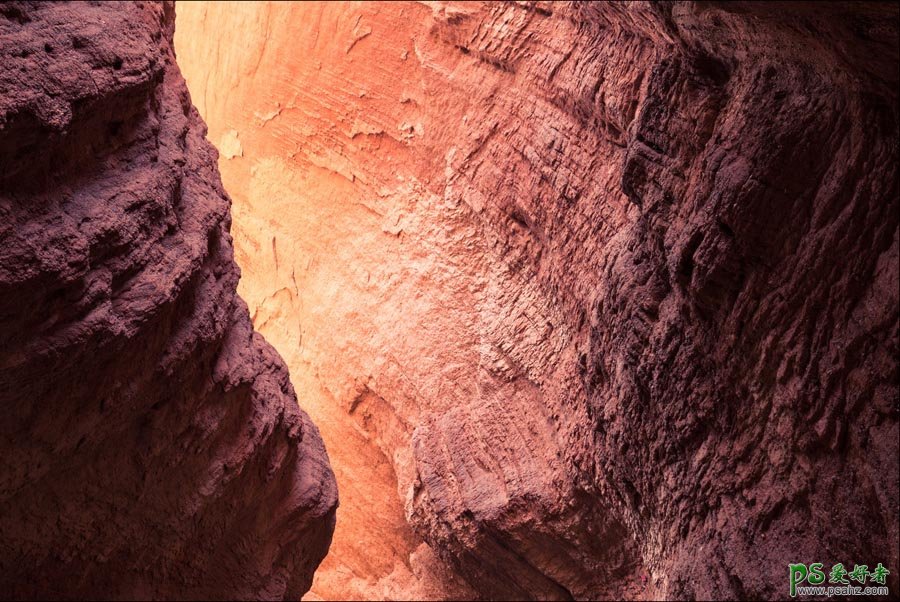
秉承着由简至繁的原则,我们用渐变条来理解色调分离的原理以及使用方法;
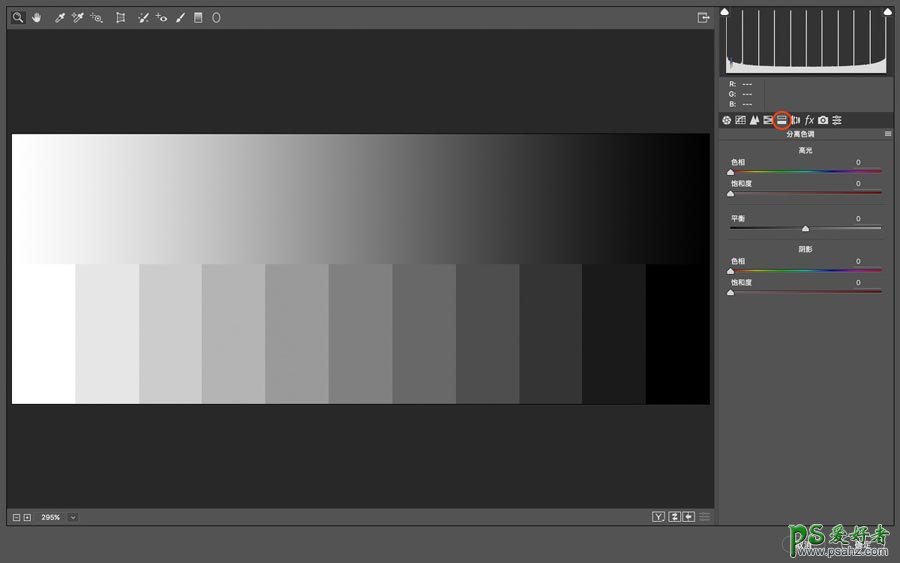
1、打开camera raw之后,在调整面板的第5个小图标(图中红圈里面)可以看到色调分离面板;
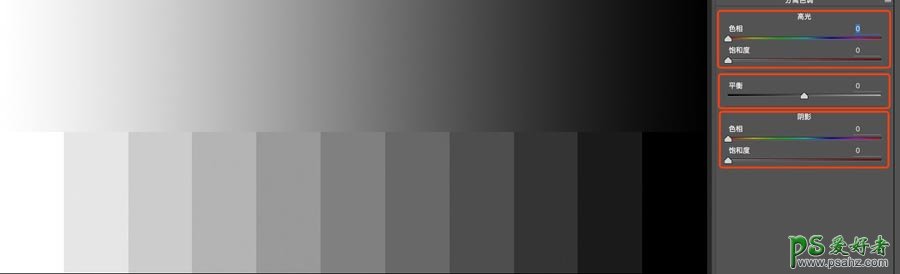
2、可以看到下面的滑块,在都是0的情况下,并无调整;
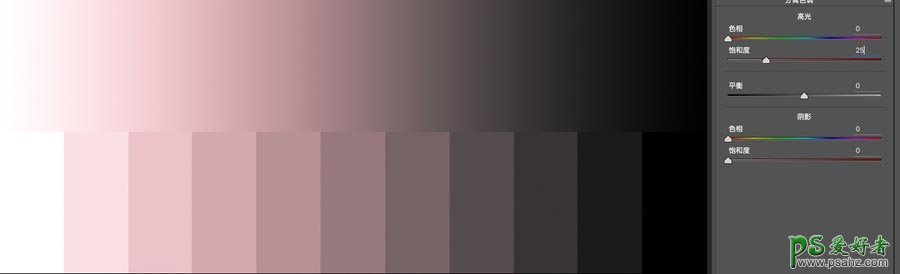
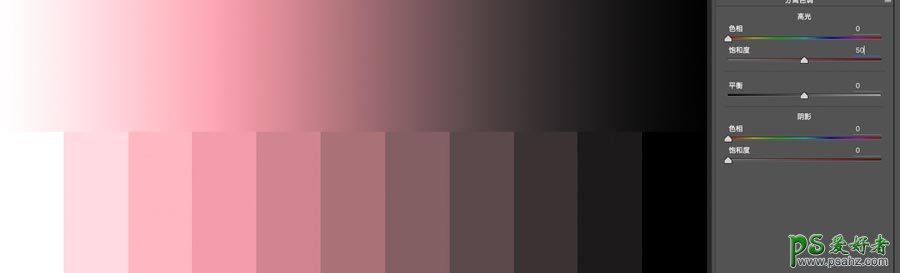
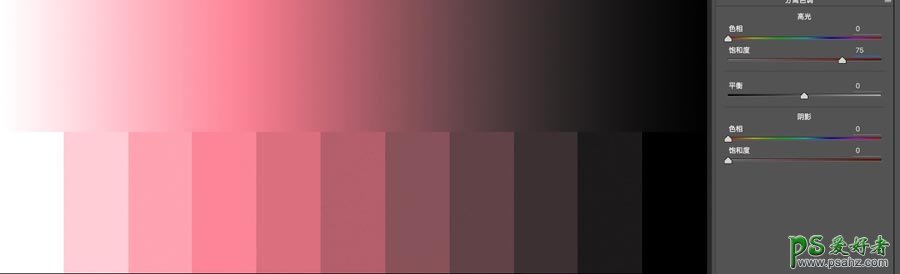
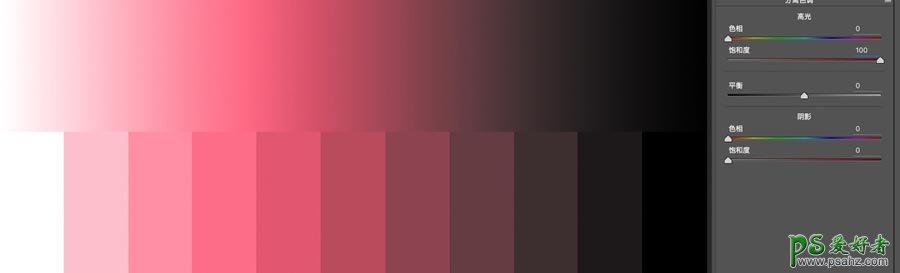
3、当我拖动高光下的饱和度滑块,从25-50-75-100,可以看到画面中的红色越来越饱和(且影响的区域是亮灰部分。当然软件为了过渡自然,也会有一些红色处于深灰色)那添加在画面中的颜色则由第一个滑块决定;
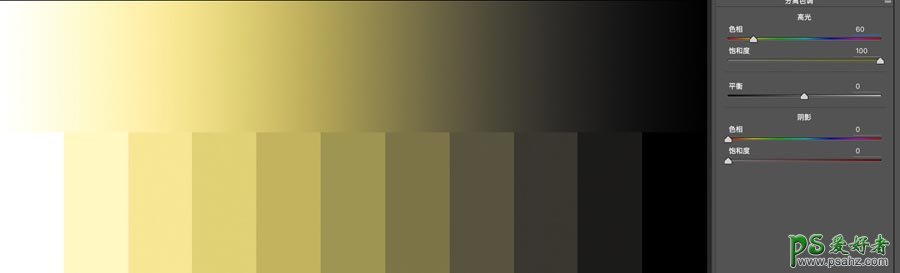
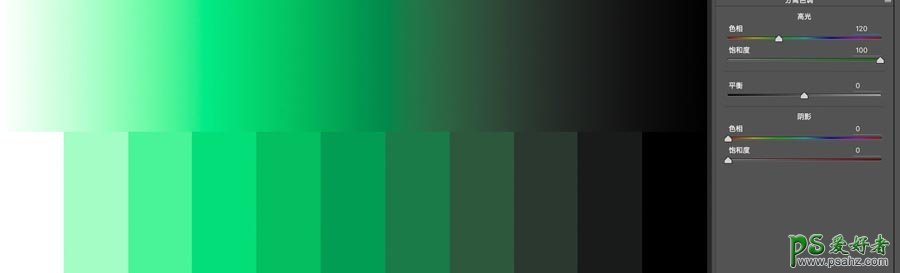

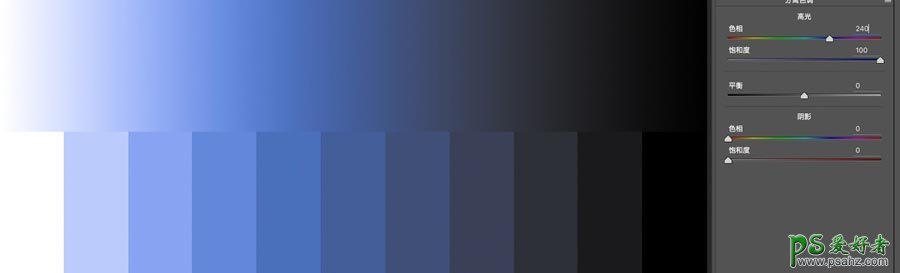
4、添加在画面中的颜色则由高光下面的第一个滑块决定,可以设定为红色,也可以是黄色、绿色、青色、蓝色等等(色环上的所有颜色)我们添加适合的颜色即可;
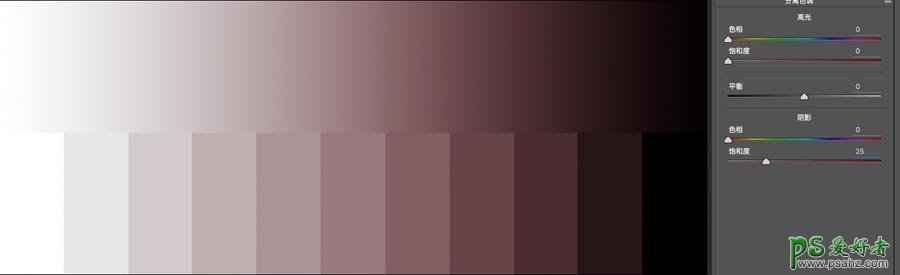
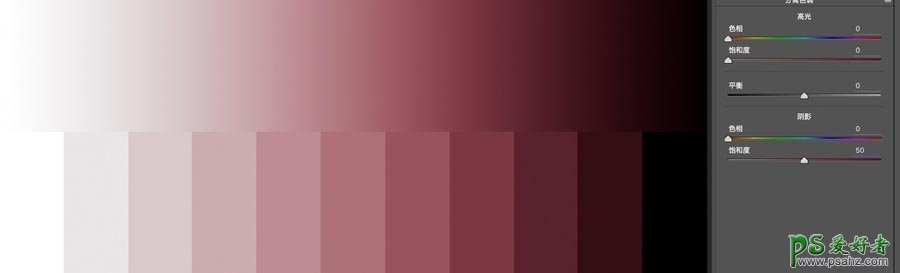
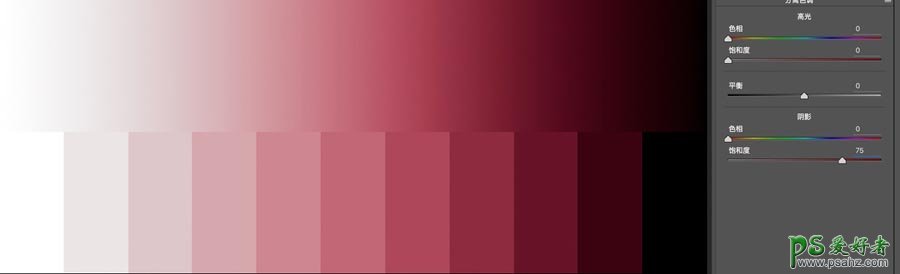
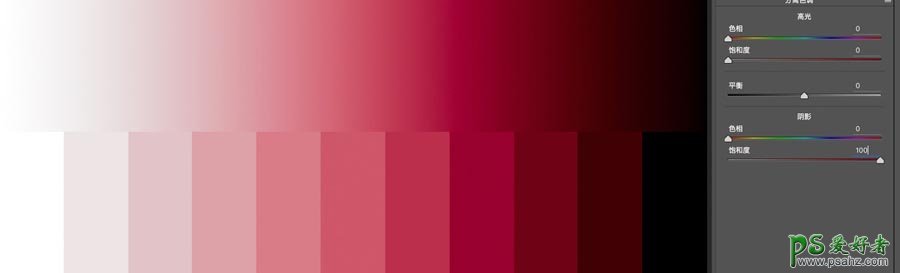
5、把高光的色相和饱和度还原到0,接下来看阴影部分,当调整阴影部分的饱和度:从25-50-75-100,可以看到画面中的红色越来越饱和(且影响的区域主要是暗灰色部分。当然软件为了过渡自然,也会有一些红色处于亮灰色)
高光着重影响着画面亮灰色的区域,阴影着重影响着画面暗灰色的区域;

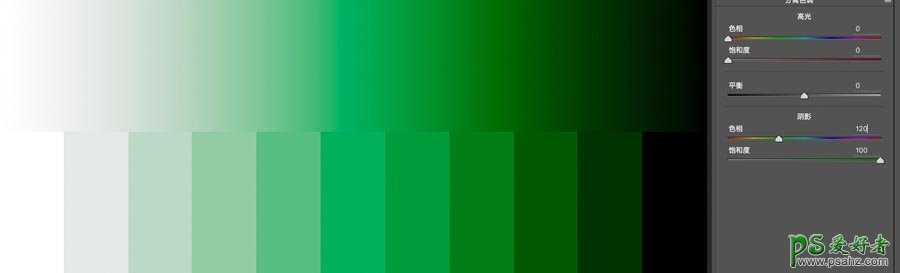
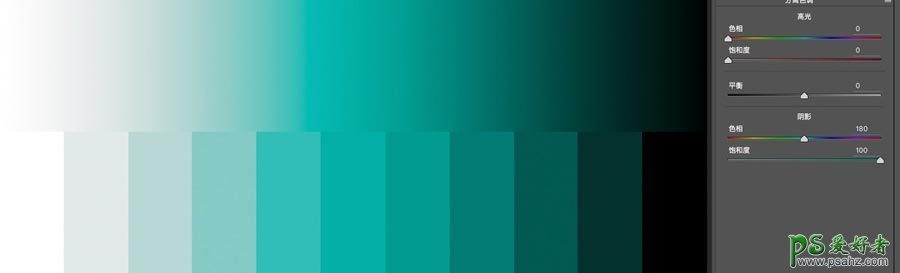
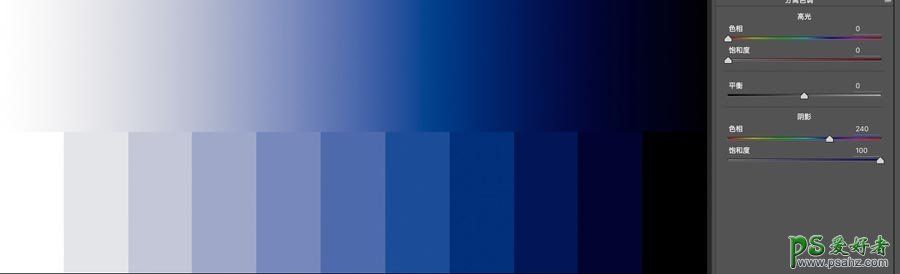
6、添加在暗灰色的颜色色相则由阴影下面的第一个滑块决定,可以设定为红色,也可以是黄色、绿色、青色、蓝色等等(色环上的所有颜色)我们添加适合的颜色即可;
那接下来看一下“平衡滑块”对画面的影响;
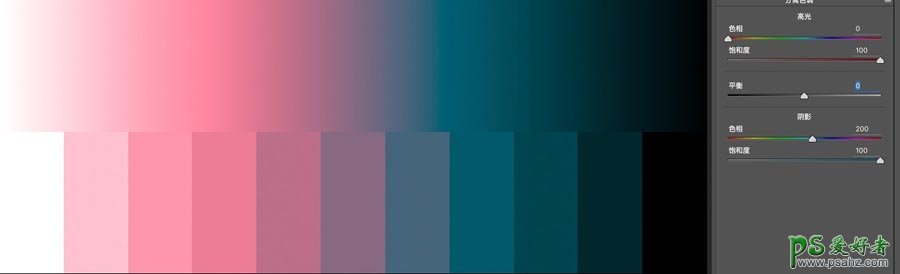
7、我同时为亮灰高光添加一个红色,深灰阴影添加一个青色,平衡滑块是0的时候,各自影响区域范围分别是亮灰和深灰部分;

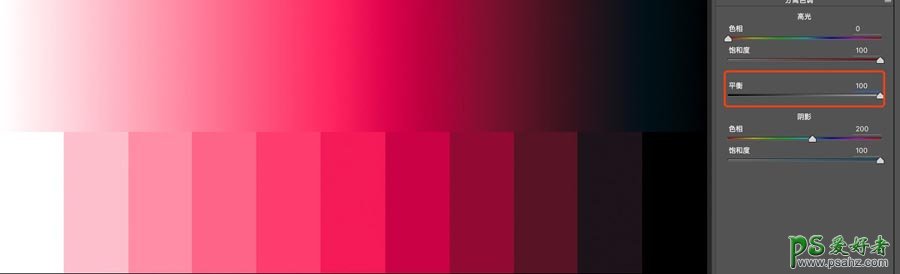
8、当拖动平衡滑块加50加100时,可以看到红色的区域变大,青色区域变小,平衡滑块向右则表示着:更多的深灰色,被高光的颜色影响,扩大了高光颜色的影响范围;
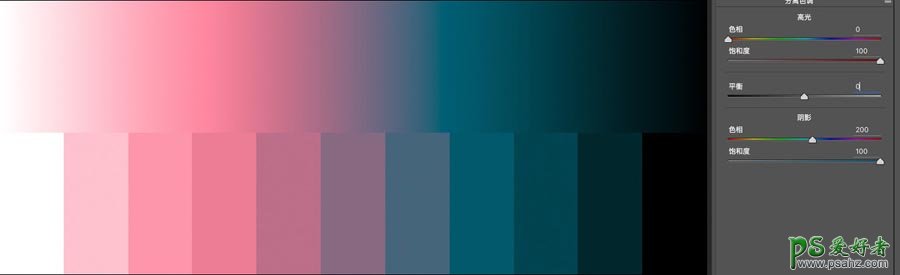
9、我们来看下平衡滑块向左移动带来的影响,平衡先还原到0

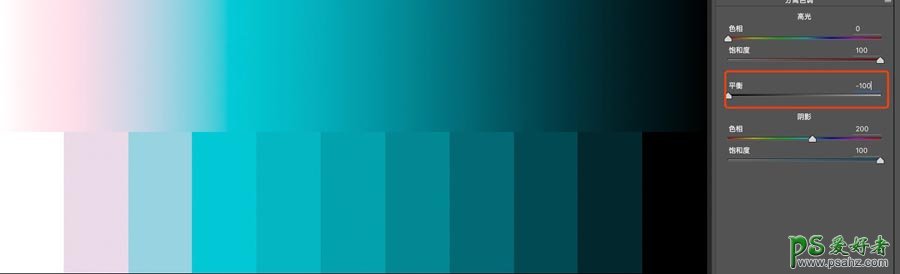
10、当拖动平衡滑块—50到—100时,可以看到青色的区域变大,红色区域变小,平衡滑块向左则表示着:更多的亮灰色,被阴影的颜色影响,扩大了阴影颜色的影响范围;
这几个滑块可以让我们往亮灰部分添加颜色,也可以往深灰部分添加颜色,且可以控制添加颜色的色相以及饱和度,以及颜色影响的区域大小(对纯黑色纯白色没有影响)接下来看一下具体用法;
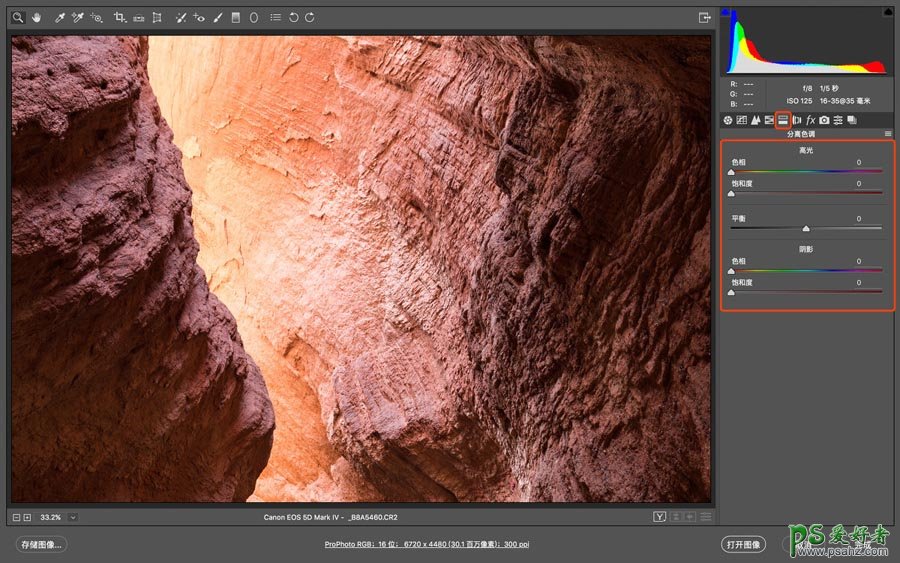
11、在camera raw中打开这张峡谷的照片,用色调分离工具,为画面中亮部添加一个暖色,暗部添加一个冷色,加强冷暖对比;
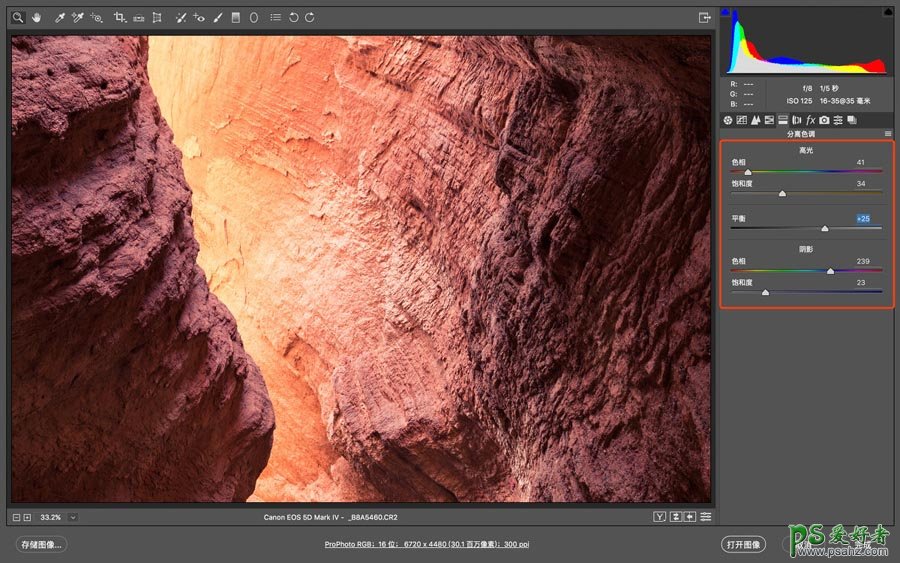
12、拖动高光下的色相滑块,选择橙色暖色,适当的增加一些饱和度,拖动阴影下的色相滑块,选择蓝色冷色,适当增加一些饱和度,通过移动平衡滑块:控制高光和阴影影响区域的大小;
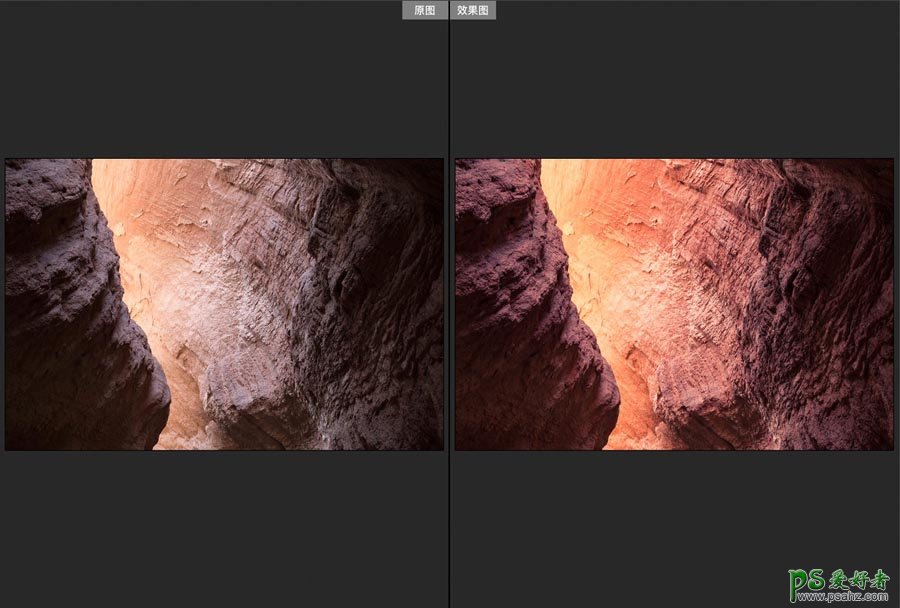
13、原图和增加色调分离之后对比图;色调分离工具是非常强大的,除此之外,也可以搭配ps图层蒙版来精确控制调整区域,但是调整一定要遵循自然规律,而且要多调少量(调色是多种工具多次调整的结果,不存在一次完成)无中生有、或是颜色出现在不该出现的地方,都会很奇怪,在刚刚开始使用时,肯定会出现各种各样的问题,用多了就可以掌握这个调色工具了。