Photoshop美女图片调色教程:给外景小清新美女婚纱照调出干净清爽的风格
时间:2022-10-22
浏览:5
PS美女图片调色教程:给外景小清新美女婚纱照调出干净清爽的风格。
下面是最终效果图:

原图如下:

第一步打开我们需要调的图片进入到camera raw调色,我们先观察一下片子的色调,可以看到这个片子给人一种很脏的感觉,然后 我们在这里调干净就行了,整个片子呢曝光不足,然后肤色也很脏,首先先校一下颜色,阴影给她打起来,饱和度加起来,然后注意 肤色的亮度,对比度也加起来,:





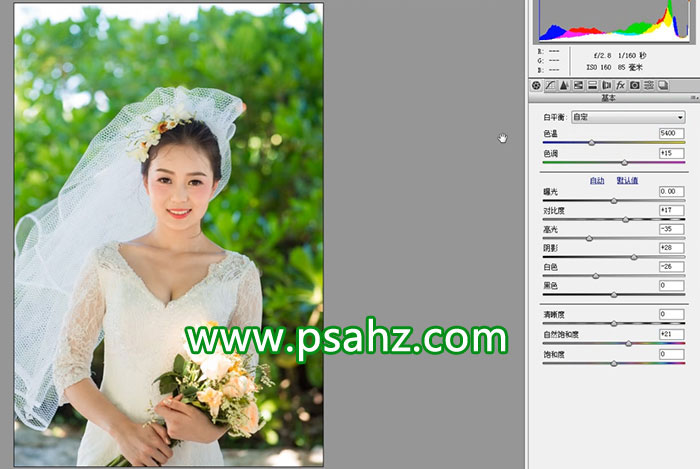
第二步然后我们再看下有什么变化:


第三步然后我们再用径向渐变选取人物的身上的肤色提亮一点:
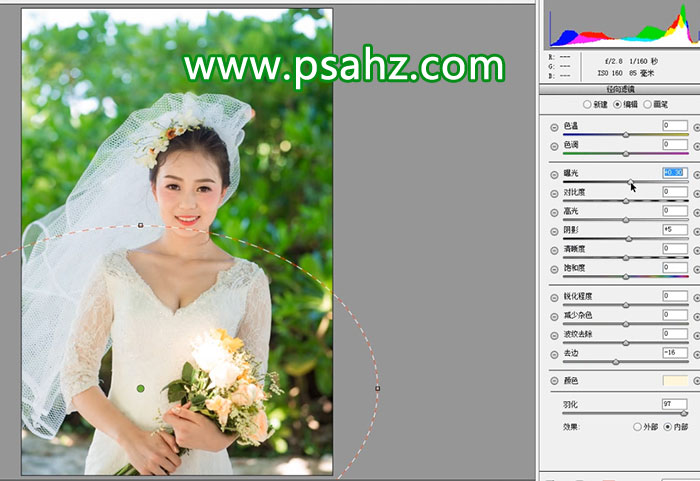
第四步接下来我们再调节一下:

第五步然后我们打开图像进入到ps里边调下整体的色调,首先我们用快速蒙版选取人物身上的部分调一下,:


第六步首先先把这个曝光用色阶稍微拉一下,:

第七步然后我们再用可选颜色调一下,:




第八步虽然到这一步整体颜色看着已经很到位了,但是人物的皮肤还是不够透,接着我们用快速选择工具把美女的肤色选取起来, 再次用色阶调整一下,:


第九步然后我们这个清新的片子就调完了,小技巧主要在于这个高光成分的粉色和蓝色,肤色这一块一定要偏橘红色,她的红色比 较多一些,但是不要偏洋红,控制这个点就好,这就是我的一些思路!:
