Photoshop给海景美女艺术照调出非常有Sense的大片色彩

夏天到了,喜欢到海边溜达的你,要不要考虑出套大片呢?废话不多说,我们先看个对比图:

拍摄器材:EOS 5D4 + 适马35 f/1.4
参数:1/800s f/3.2 iso 100
调色思路
我的调色思路非常简单,其实就两步:第一降低原片的饱和度和亮度;第二添加渐变映射把照片刷成你想要的颜色。
原片分析
按照国际惯例,动手之前必须先观察,首先看一下原片的主要问题:
①由于阴天和海边雾气导致整体灰蒙蒙;
②有轻微过曝;
③人物服装和背景颜色不协调;
④海水的颜色显得比较脏。
然后确定我们调色的方向——我希望这张照片是偏暗的、低饱和度的调调,以偏青的蓝色为主色调,同时要保留层次感,这样才能显出所谓的“高级”。
好了,观察结束!拖入cameraraw进行预处理(LR也是一样的)。
在Camera raw/LR进行基础调整
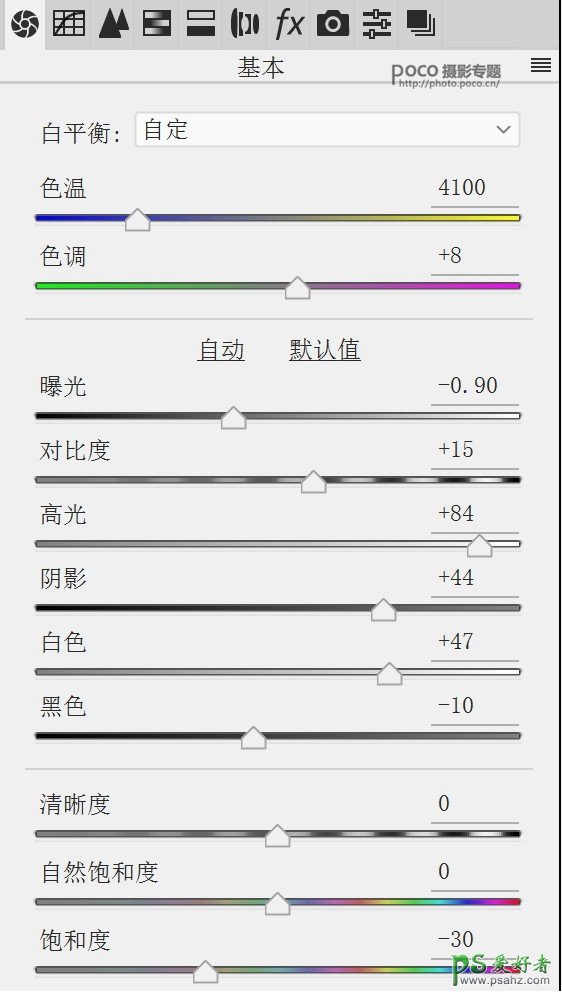
我个人的习惯是先调整曝光和饱和度,然后再根据照片的光效调整明暗对比,提亮高光部分是为了加大天空和海面的对比,顺便把阴影部分拉上来防止头发死黑。
因为这里直接减了30的饱和度,所以接下来要在HSL里找回需要保留的颜色层次。
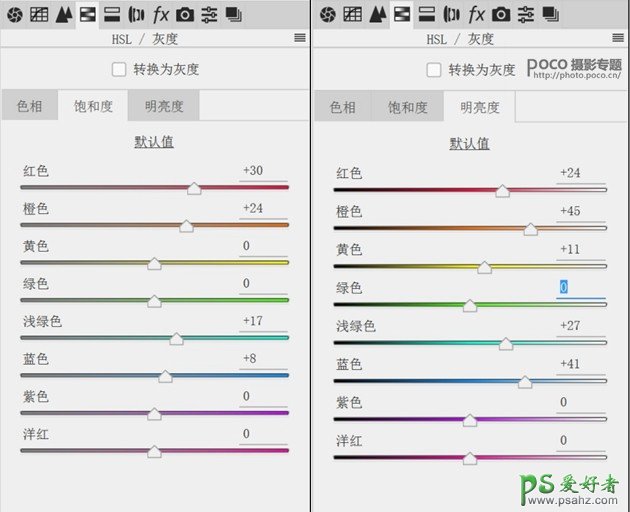
然后疯狂加蓝,阴影来一点儿橘红平衡色调。
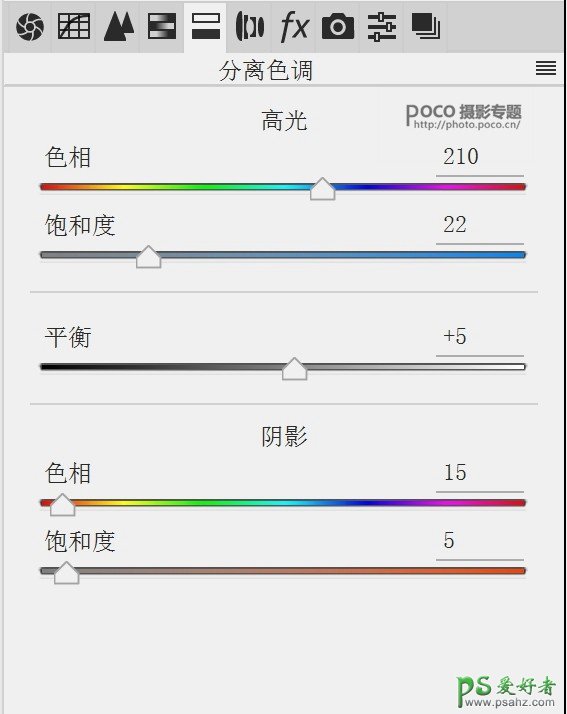
调整后结果如下:
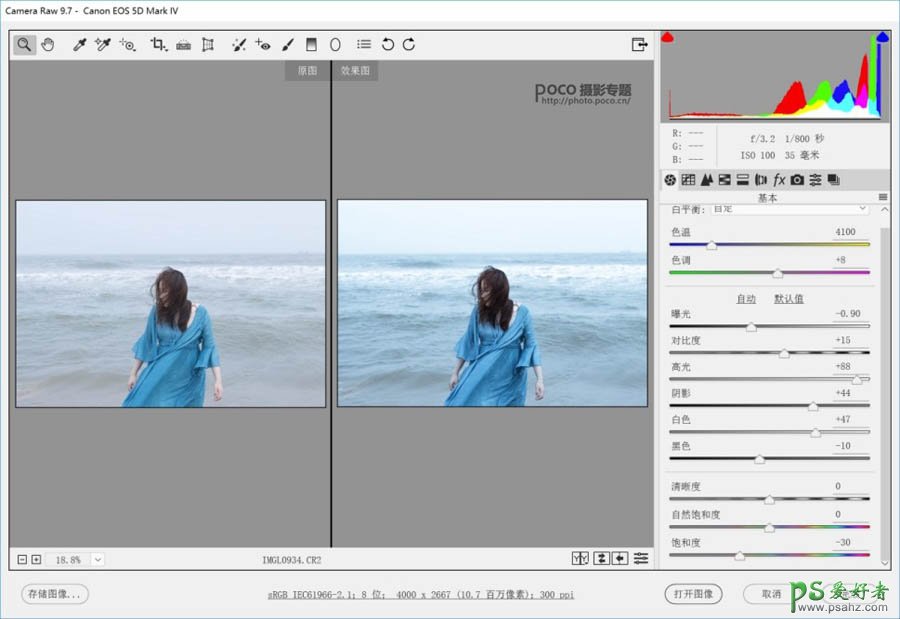
之后就可以打开图像到PS进行下一步操作了。
在PS进行后续操作
先来抠个图,任何你用着顺手的方式都可以。不需要抠的多精致,把人物边缘处理干净一些就好。(大家不要听到抠图两个字就害怕,尤其像这种背景简单的照片,PS强大的抠图算法已经完全可以搞定了)
我在这用的是快速选择工具+调整边缘画笔,这个真是墙裂推荐,分分钟抠出头发丝儿。

把抠出来的人物选取ctrl+J复制到新的图层备用:

人物和背景分离出来之后就可以尽情去调色了!第一步,复制背景图层然后混合模式改为正片叠底;第二步,添加灰蓝-白色渐变映射,依旧混合模式改为正片叠底。
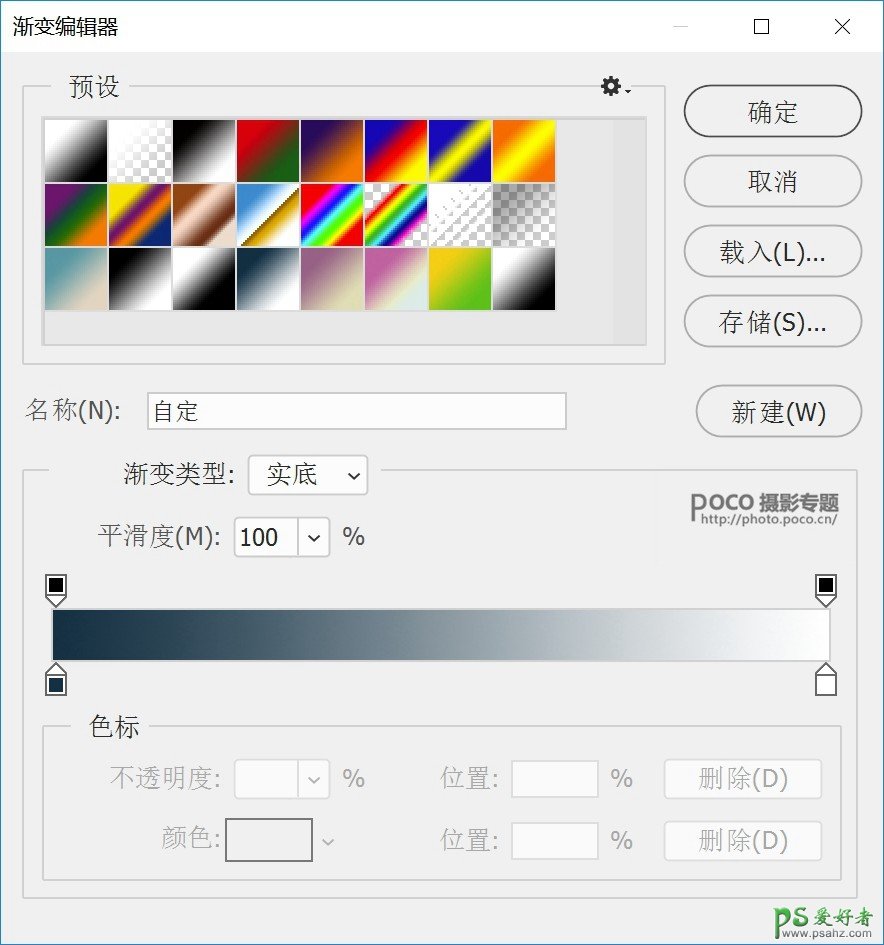
附上色值 #103041
然后调整这两个图层的不透明度,试着让海面的蓝色深邃且不至于过暗而失去层次感。
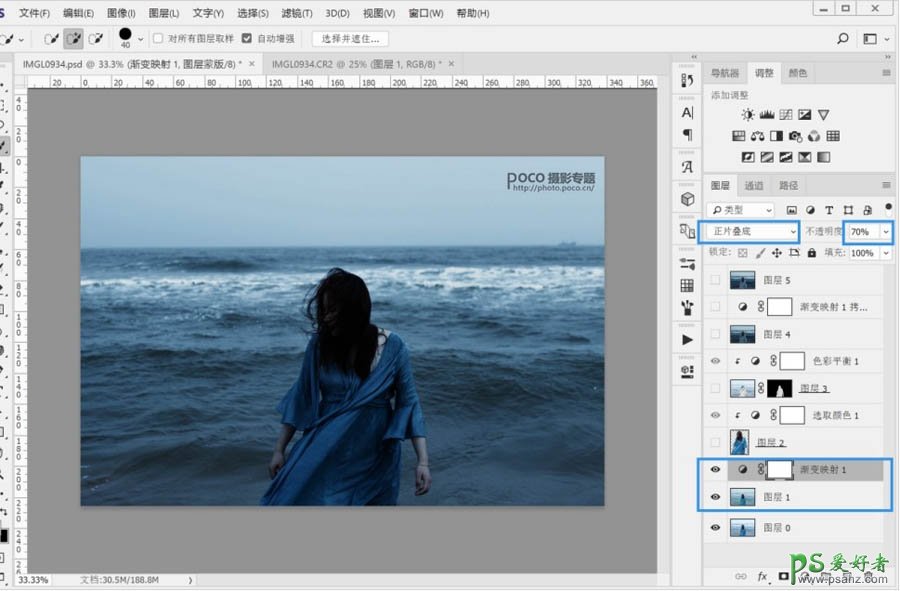
到这一步海水的高级蓝色已经初步显现了!接下来我们拿出刚才抠好的人物,在人物图层上方新建一个可选颜色图层然后创建剪切蒙版开始调整衣服、头发部分的颜色。(千万不要偷懒直接对人物图层进行调色,到后面很容易车祸的,而且还不好修补)
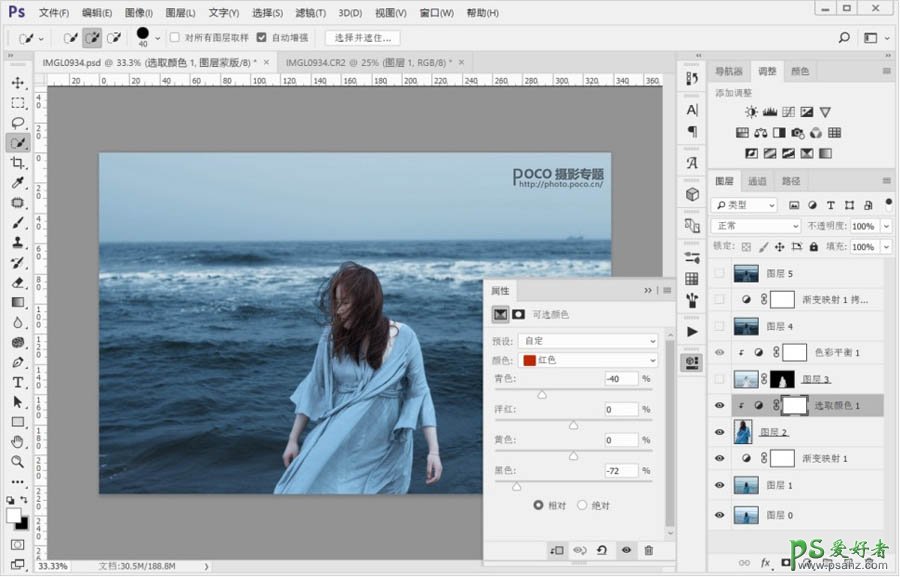
这一步没有啥固定参数,跟着感觉来就行。红色减青让皮肤显得红润点儿,顺便让头发也红一些。因为这个裙子是青蓝色的,所以这里主要调这两个颜色。不要慌,下手可以狠一丢丢!
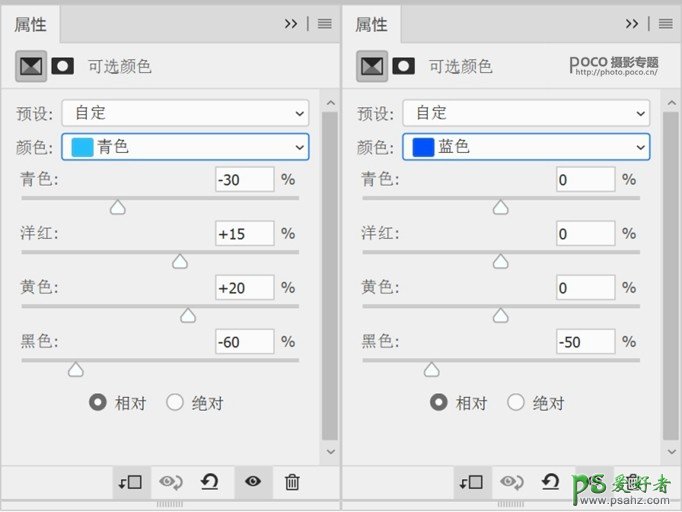
然后会发现整个人太亮了和环境背景根本不搭,所以再降低一下人物图层的不透明度,这样就看着顺眼多了~
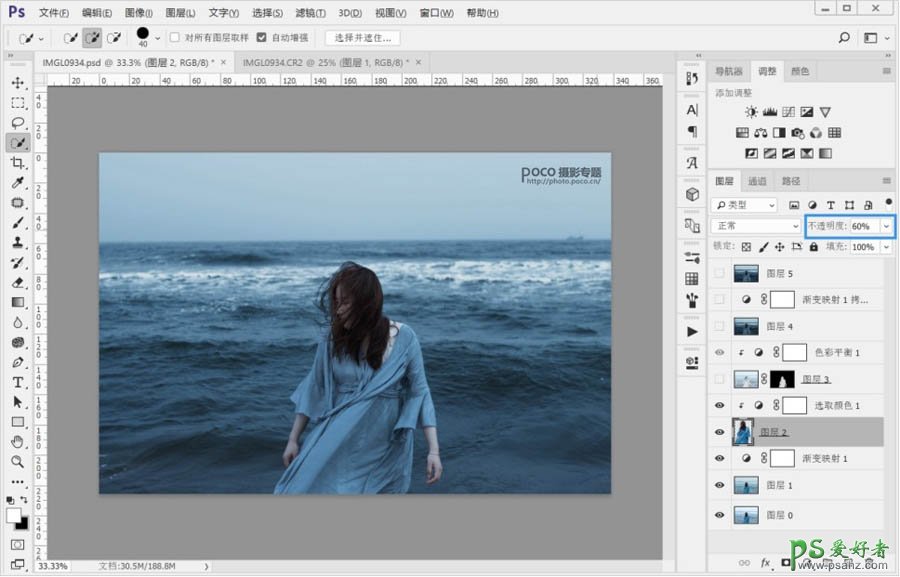
没有强迫症对色彩要求不高的小伙伴到这一步基本上可以算调完了。不过我对这个颜色还不太满意,感觉不够透。所以用【选择-色彩范围】选取了海水的颜色出来继续调,各种调,调到顺眼为止!
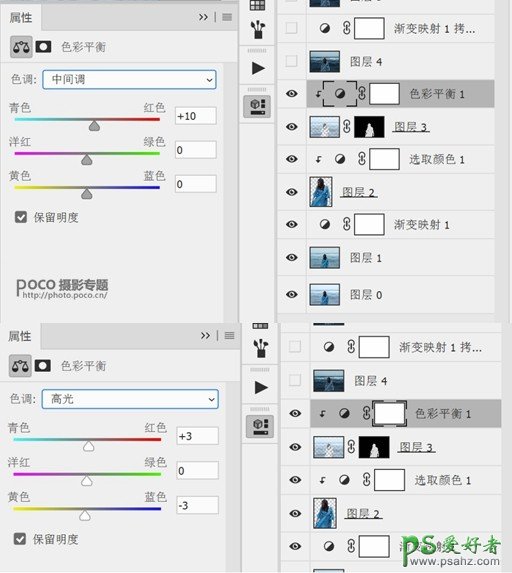
然后盖印图层,进行常规的液化。(这里磨皮就可以省了毕竟没露出来多少脸~)
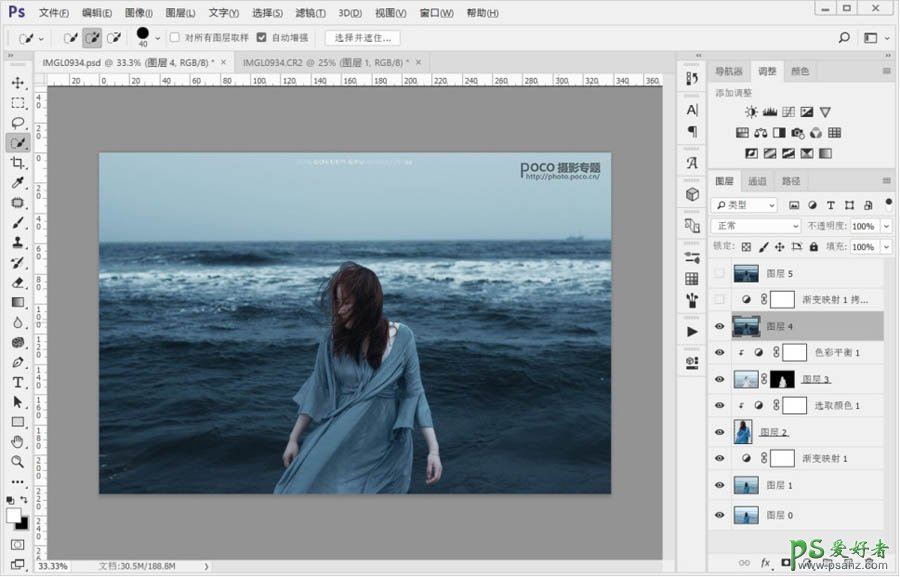
这里给大家分享一点小经验,由于不同屏幕的质量、分辨率、设置等等的各种差别,很多时候电脑上看着舒服的颜色放到手机上就变得非常一言难尽(或者换一个电脑屏幕上看都可能色差很大),所以在保存之前,我一般都会把照片传到手机上看一下,尽量让照片颜色可以“兼容”更多屏幕。
像这张图在我手机上看就显得发黑发灰,并不是我想要的那种高级蓝,于是又继续添加了一个渐变映射,图层模式是柔光,不透明度降低到30%,用这种方式提亮暗部同时可以增加一点点色彩,我感觉比调曲线色阶细腻一些,当然,这只是我个人的调色习惯,大家用任何喜欢的方式去调整都没问题。

最后根据个人喜好再操作一波,加锐化加噪点加暗角加水印等等。
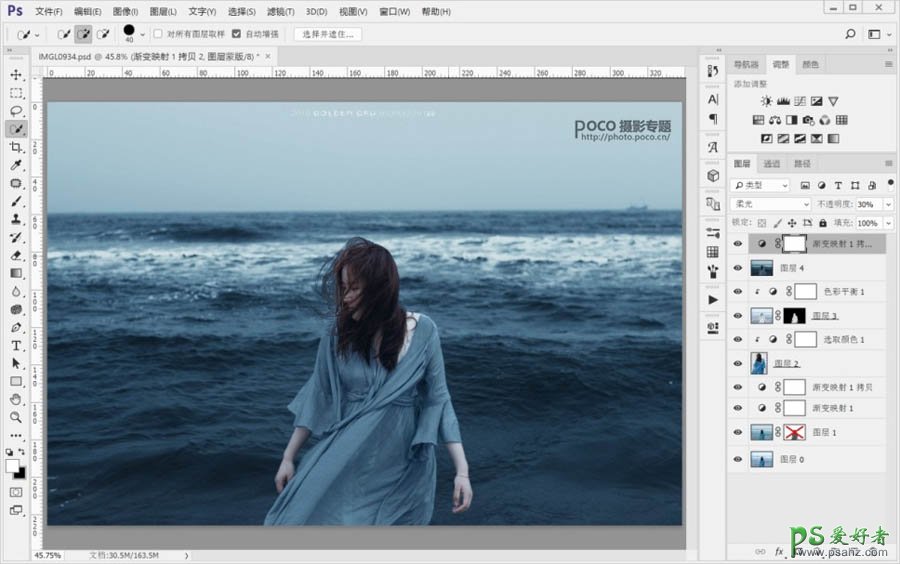
最后想跟大家分享一点心得,调色方法其实很简单,难的是对色彩和整体画面的把控,这些都需要大量练习慢慢积累出来的,当然有强硬美术功底的大触就另当别论,总的来说,多上手练习比看教程有用的多,各位兄弟姐妹想要提升的话,终归还是要多实践。