Photoshop美女调色教程:给可爱学生小萝莉外景照片调出蓝色小清新艺术效
效果图:

原图:

第一步:使用ACR打开相机原始文件:
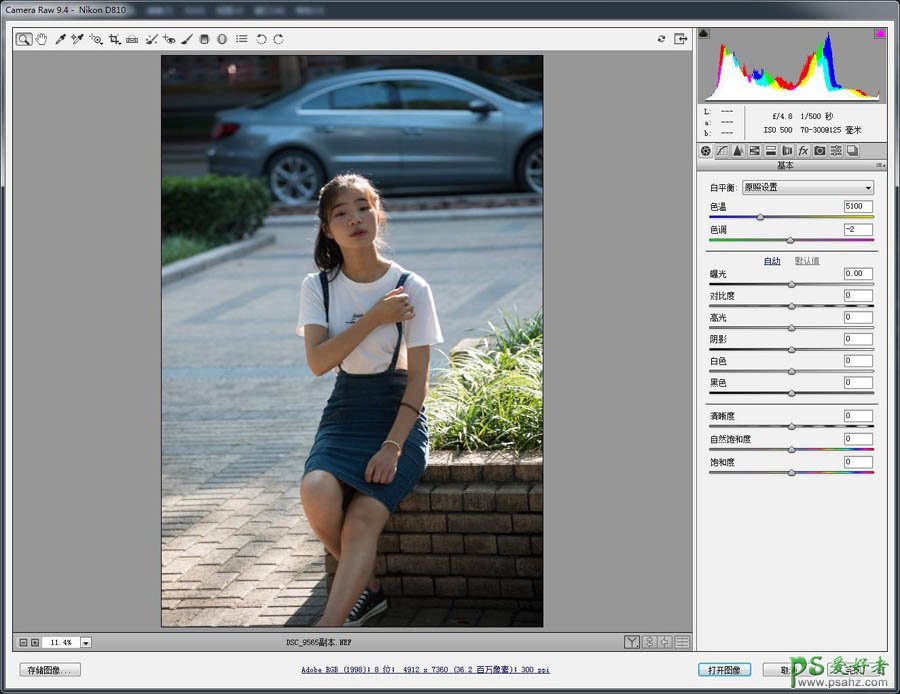
第二步:分析发现是因为在树荫下下逆光拍摄,所以整体有点暗,且人物边缘比较亮,导致整体的对比度较高;所以我们首先需要将整体的曝光提高,然后为了降低对比度,将高光和白色降低,之后再提亮黑色部分,最后整体做一点对比度。
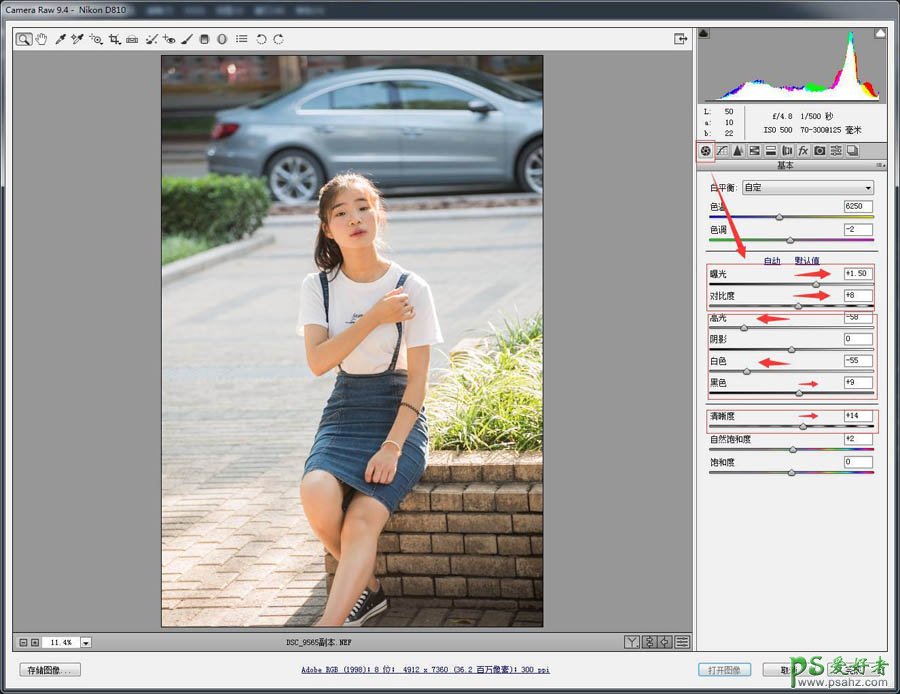
第三步:皮肤调色
选择HSL调色面板,在这里主要是调整皮肤的明度与饱和度,皮肤主要是红色、黄色与橙色,且在ACR/LR中人物皮肤一般最多的颜色是橙色,所以调整橙色对皮肤的影响最大。为了让皮肤变得明亮通透,一般可以提亮橙色、红色、黄色的明度。
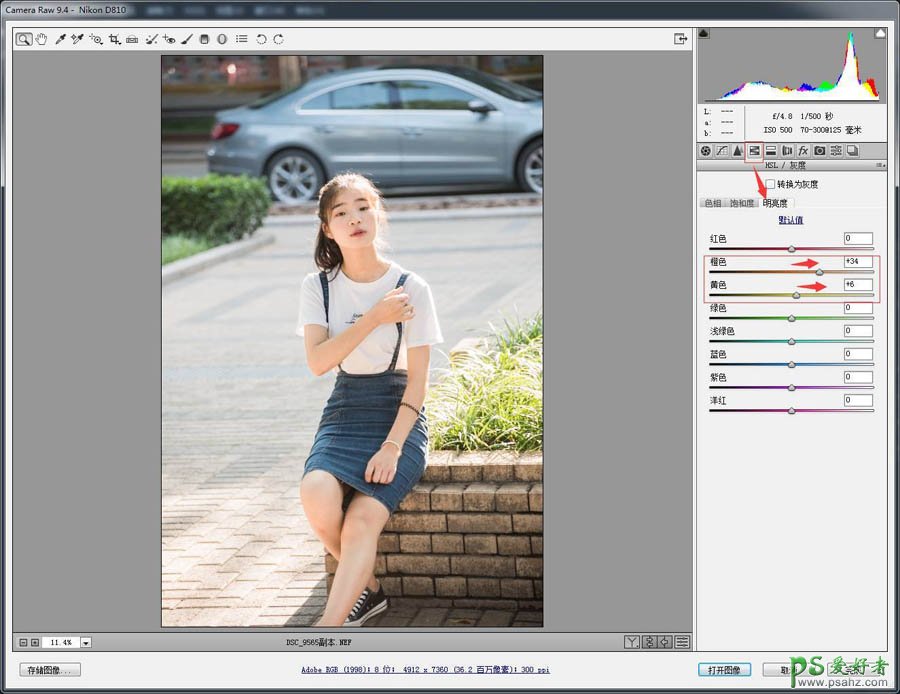
然后适当降低橙色、红色、黄色的饱和度,当然也不一定要每一个参数都改变,视情况而定,例如本次我没有改变红色,目前看来皮肤这种红润的感觉也不错。
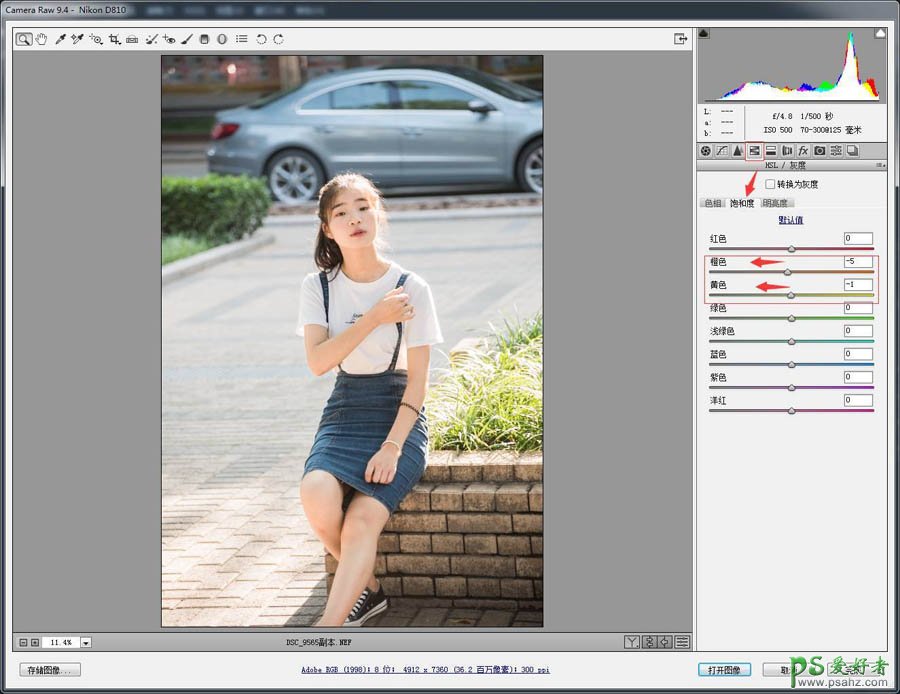
第四步:皮肤调整好了,我们就可以对整个环境开始调色
最好的方式就是使用曲线,曲线是调色之王,在ACR中曲线与在PS中是一样的功能,但是目前LR中的曲线还只能调整明度。所以我们可以用这个曲线来对整个氛围感进行渲染,选择曲线调整面板,主要对蓝色与红色通道进行调节,一般暗部加蓝和高光加蓝都能带来不错的效果,红色通道中主要是可以使用它加青色,所以我们用蓝色在暗部开始渲染:
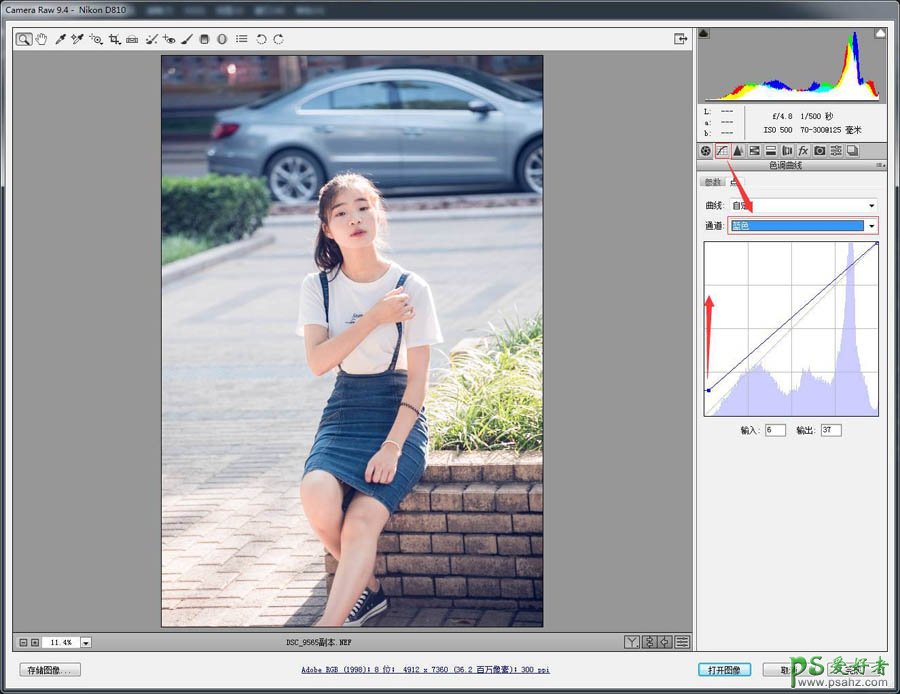
感觉效果还不错,但是人物皮肤稍微有点红,因为人物皮肤此时比较亮,从明度等级、高光、中间调与阴影来分处于高光等级中,所以使用红色通道,从高光位置压暗红色,其实就是加青色:
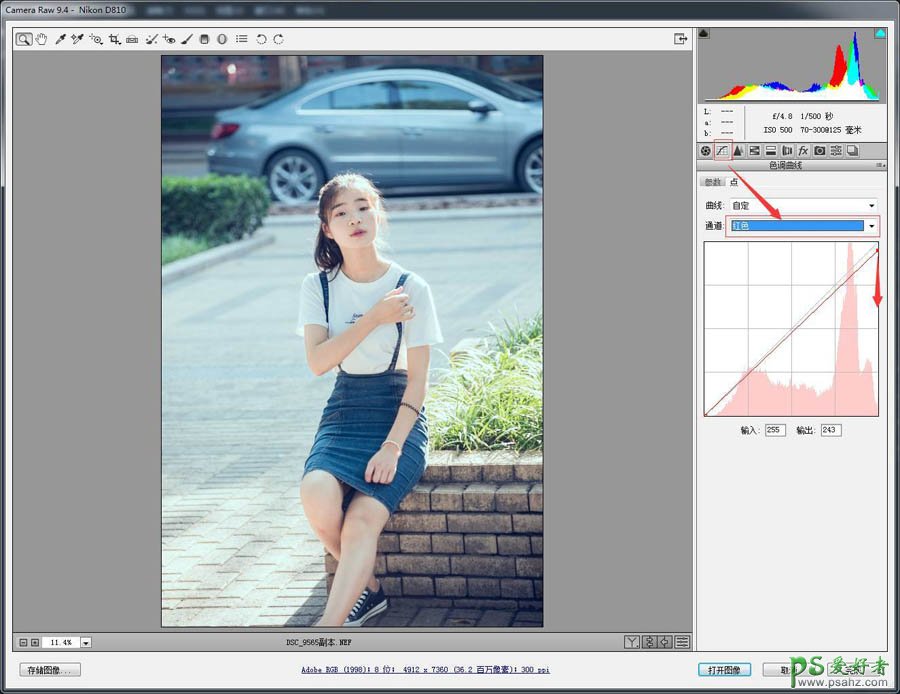
这样看来调色基本结束了,回顾我们在文章开头说的清新自然、青春阳光是相符合的,从技术层面我们主要是提亮了明度与保持了中高饱和度。接着我们可以进入到PS中修饰细节。
第五步:进入到PS
首先复制(ctrl+J)一个图层作为留底,万一我们不小心把这个图修错了,还可以找回。
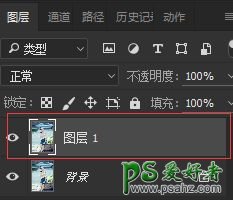
第六步:去污
建立一个空图层,然后用图章工具和污点修复工具配合使用,将皮肤中以及衣服中的污点修复干净,本图主要是将一些毛发有选择性去除,手臂上扎头发的皮筋给去除;

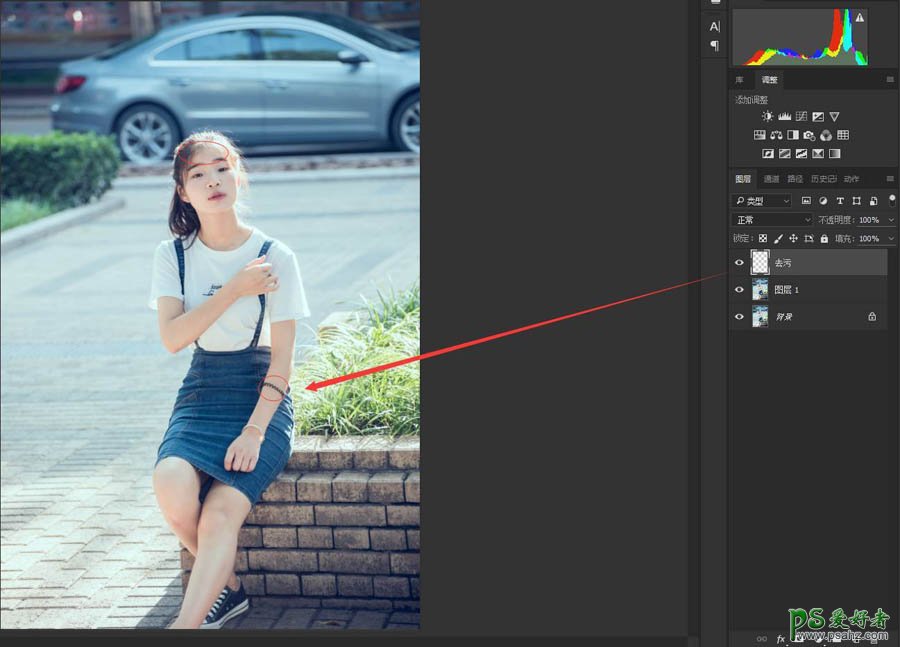
效果:

第七步:磨皮,先盖印一个图层(ctrl+alt+shift+E);
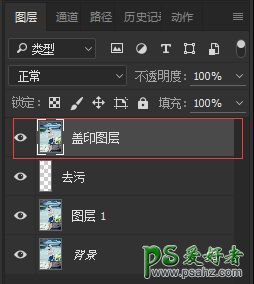
使用插件磨皮(滤镜-Imagenomic-Portraiture),参数可以往右边调整,但是发现这里磨皮容易导致皮肤缺少质感:
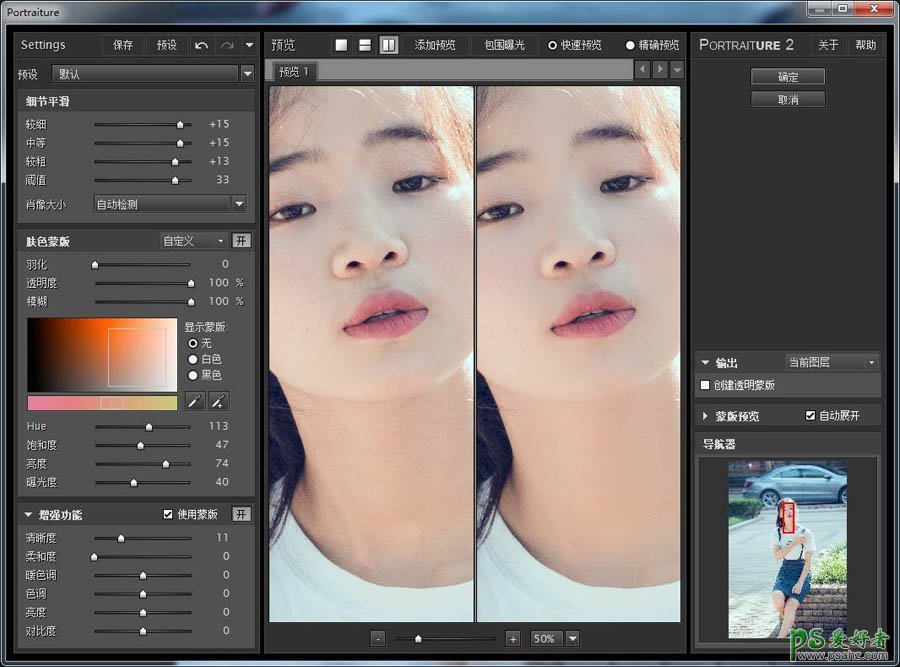
所以需要降低图层不透明度,大概30%-70%,视情况而定:
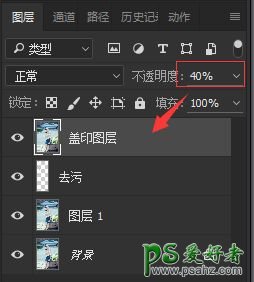
第八步:液化
做一些液化的小调整,主要是腿部与脖子瘦一些,但需要再次先盖印一个图层,因为刚才盖印的图层不透明度只有40%,不能在这操作液化。
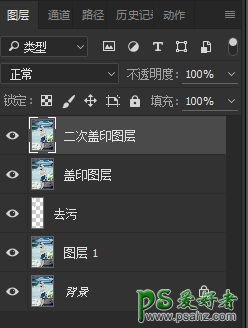

第九步:细节修饰
用双曲线给人物面部加一点立体感,一个曲线提亮命名为“+”,另一个命名为“-”。
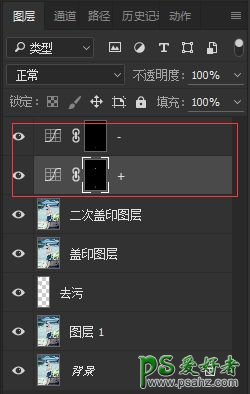
第十步:调整构图
身后的车子目前看来有点太显眼,所以可以裁剪了一部分,最终效果图。

本案例中调色都在ACR中进行,思路很简单,首先调整整个画面的明度关系,之后再调整皮肤颜色与明度,最后进行整体的颜色渲染,在渲染的时候可以采用暗部加蓝,高光加蓝或青的方式,这是比较常用的方式,但是要注意力度不宜太大。