鼠绘逼真西红柿效果的Photoshop教程

一、用Photoshop新建一个宽度和高度的RGB图像,然后用工具栏上的钢笔工具勾出西红柿的大致轮廓路径。
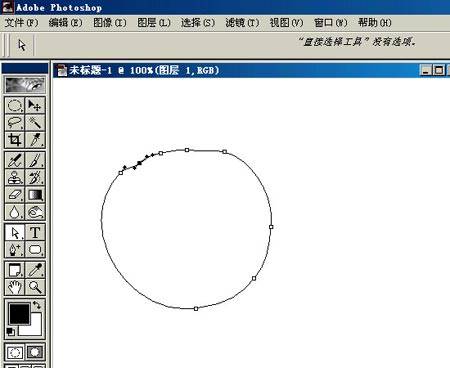
二、接着再将西红柿的路径转化为选区,然后给选区填充淡红色(颜色值:#DC4F3D)。
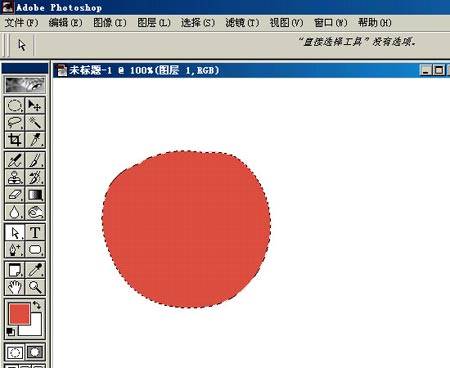
三、接着再在西红柿轮廓的上面画出一个椭圆选区,再执行CTRL+T进行一个角度的调整,然后按CTRL+ALT+D执行半径为20像素的羽化处理,执行CTRL+U打开色相/饱和度面板,把色相设为55,饱和度为50。
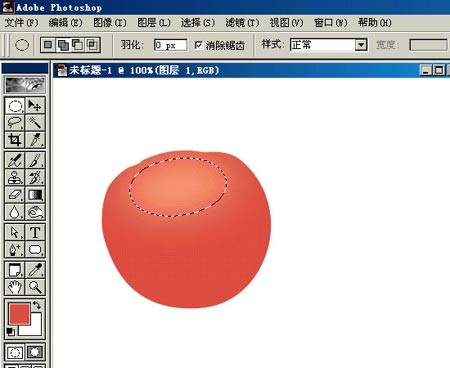
四、接着再拉一个椭圆选区,并执行半径为20像素的羽化处理,并执行CTRL+SHIFT+I反选处理,再执行“图像-调整-亮度/对比度”命令,把亮度调到30。
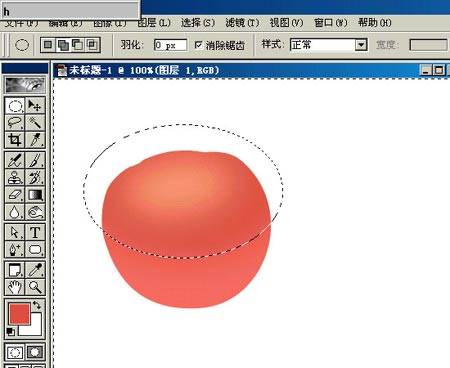
五、执行CTRL+D取消选择,并用工具栏上的加深、减淡工具对轮廓的周围进行处理(上面和两边进行减淡处理,底部进行加深处理),使用加深和减淡工具的时候,需要不断的尝试,这时最好给图像做个历史快照,或是复制一层来做,这样便于修改,涂抹时次数是很多的,不一会就数十次了,在历史记录中可恢复不了。
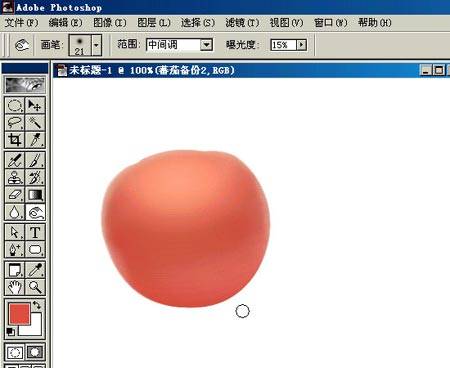
六、西红柿有多个瓣,所以这一步我们要做出瓣纹,方法:先画一个椭圆,再执行CTRL+T变换选区并移动到合适的位置,按CTRL+ALT+D执行半径为1像素的羽化处理,再在凹陷处的位置使用减淡工具进行涂抹。
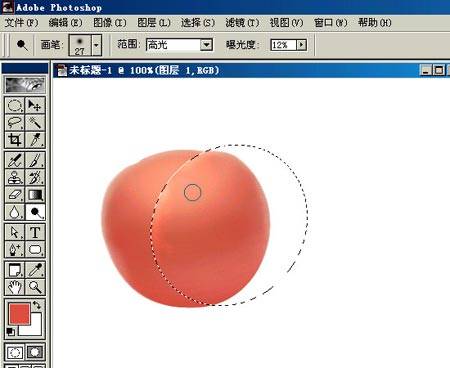
七、执行CTRL+SHIFT+I反选处理,再使用加深工具进行涂抹。
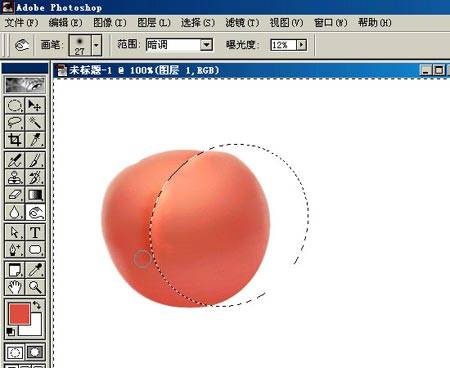
八、同样方法做出余下的陷纹。观察整体,再对局部作一些加深增强立体感,可加轻微杂色,数量约1。
九、给这个层命名“西红柿”,新建一层,在上部画个小椭圆,羽化3,填充灰白性线渐变,将图层模式设为“颜色加深”,作为蒂部位下陷的暗调。向下合并到西红柿。http://www.ps-xxw.cn

十、新建一层,命名“茄蒂”,用钢笔仔细钩出蒂的形状,填充绿色(颜色值为#2E4D1B)。

十一、绘画实物时,离不开我们的好帮手——加深和减淡工具。刚接触时,我也是极为头痛的,它们不象图层样式那样,调节参数就可以得到效果的,不容易掌握。但只要经过耐心的练习和尝试,你会发觉它们实在是可爱极了。
处理茄蒂时可用钢笔辅助钩出叶瓣,也需要载入茄蒂的选区,用轻移、旋转、羽化、反选等动作来得到我们需要的工作选区。完成后加杂色1.5%。
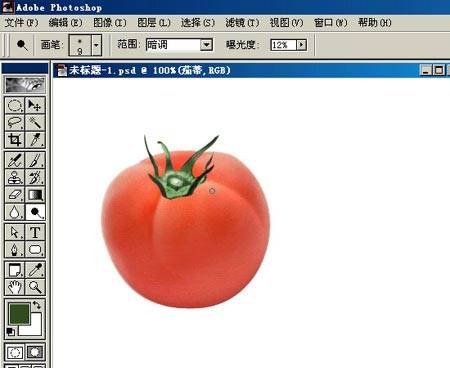
十二、在“西红柿”层上新建一层,命名“高光”,用柔化喷枪在上部喷出一圈白色。

十三、用橡皮檫修整,局部降低压力檫淡。
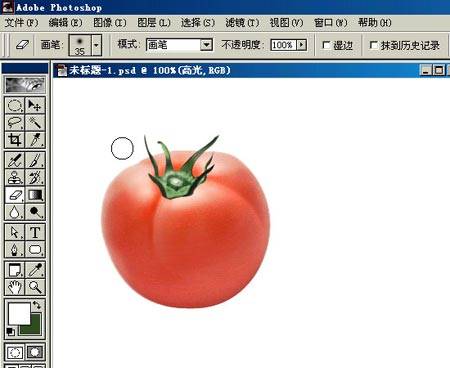
十四、在“茄蒂”下面建一层,命名“蒂影”,设置前景色为暗红色(颜色值为#BD320D),用画笔画出形状。

十五、再用橡皮檫修改,局部需要加深和模糊。

十六、用瓷砖来做背景。在背景上新建一层,画个正方形选区,填充白色或淡黄色,取消选择后双击图层,设置斜面和浮雕:大小4,软化4,暗调不透明度50%,其余按默认。
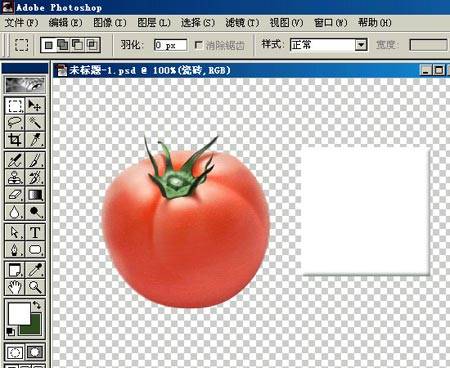
十七、将瓷砖复制多块排列好,合并起来,用自由变换做出点透视效果。
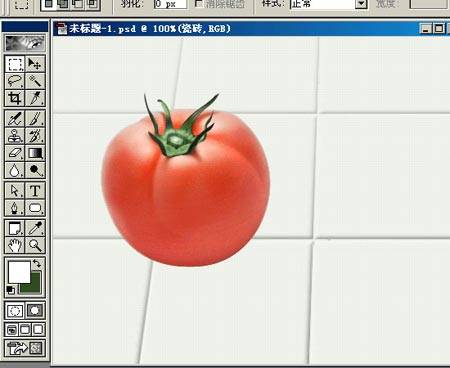
十八、在西红柿下面建一层画阴影。载入西红柿的选区,将选区向下移动到适合,填充60%灰色,再将选区向上移动些,羽化20,降低选区的亮度,这样阴影就会由深到浅。取消选择,图层混合模式设为“正片叠底”,调低不透明度为35%。
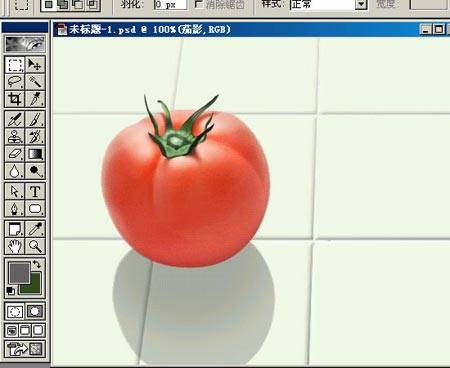
十九、西红柿在瓷砖上会映出轻微红色,在茄影上新建一层,画个椭圆,羽化后填充红色,如果觉得过渡不够柔和就用高斯模糊。混合模式也是“正片叠底”,不透明度为70%。
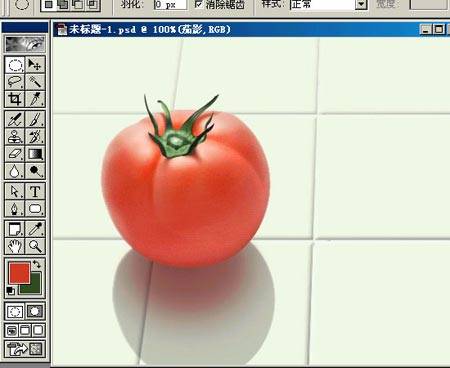
二十、如果喜欢画几滴水珠,可用图层样式来做。在西红柿上建一层,用画笔点出水珠,双击图层,将高级混合中的填充不透明度降为0%,选斜面和浮雕:样式为内斜面,方法平滑,深度500%,方向上,大小4,软化3,阴影角度90,取消全局光,高度30,高光不透明度50%,暗调不透明度0%,钩选等高线。选择内阴影:混合模式“正常”,颜色值为#EB5F4C,不透明度45%,角度-90,取消全局光,距离3,大小3。再选择外发光:混合模式为“正片叠底”,不透明度33%,颜色值为#E97452,扩展0,大小1。回到图层,想要多少水珠用画笔点就好。
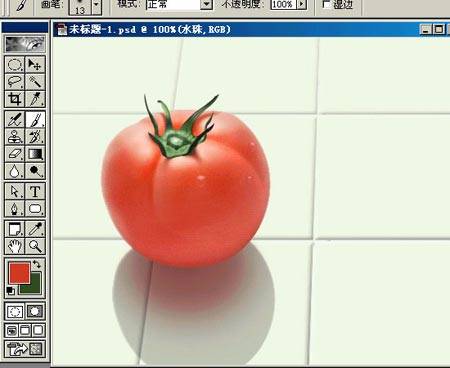
二十一、另一个西红柿的做法是一样的,就不再重复叙述一遍了,就当是练习吧。
