鼠绘一盘逼真红辣椒的Photoshop教程

一、打开ps后,创建一个大小适当的白色文件,分辨率设为300像素/英寸。
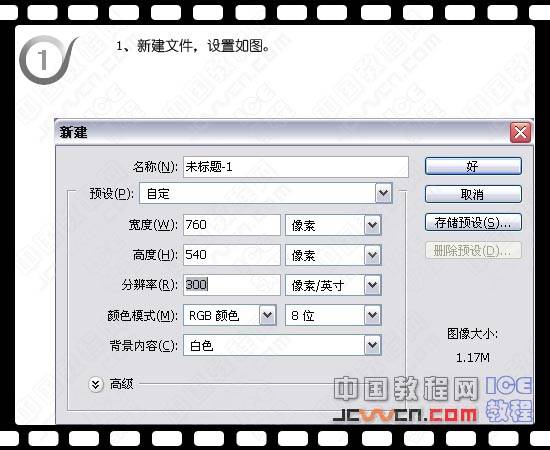
二、将背景图层填充为淡蓝色,再新建图层,取名为“盘子底”。用椭圆选框工具拉出一个椭圆选区,并封乳白色,颜色值为#DCE9FF,双击打开该层图层样式,把斜面和浮雕中的大小设为8像素,其它都为默认值。

三、新建一个图层,取名为“外边”。执行“选择-修改-收缩”命令,把收缩量设为5像素,再使用线性渐变工具沿着选区左上角向右下角拉出渐变,渐变的参数设为见下图。

四、变换选区,将选区宽度和高度收缩为原来的78%左右,再按CTRL+ALT+D执行半径为4像素的羽化处理,按DELETE键删除选区内容。
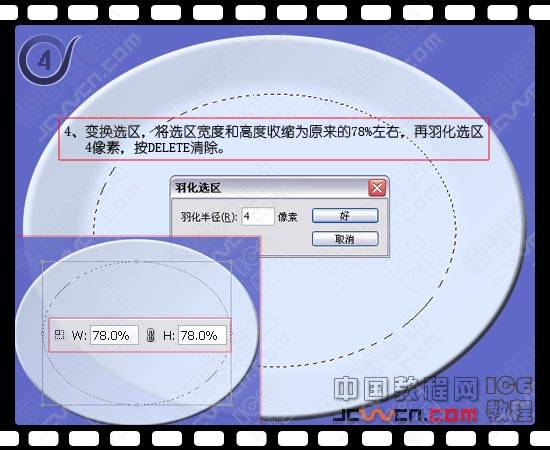
五、保留选区并新建一个图层,取名为“内斜面”,在选区内拉出线性渐变,渐变方向和上次渐变方向一致就行,渐变的参数设置见下图。
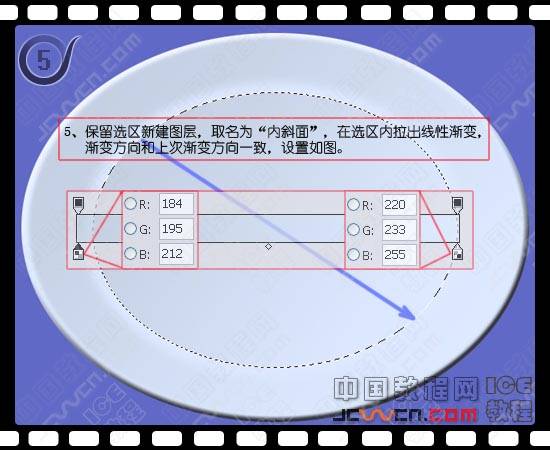
六、右击变换选区,方法跟前面一样,这次我们把选区缩小至原来的80%,完成以 后按DELETE键删除选区内容。

七、接下来我们要给盘子加上高光,我在这里给每个高光分别建立不同的图层,这样便于修改。方法是利用盘子各图层的选区用适当的像素大小进行描边。
例如盘子最外边的高光做法:新建图层,取名“盘边高光”,按住CTRL键并点击“盘子底图层”,取得选区后收缩2个像素,执行编辑-描边命令,宽度3像素,颜色为白,位置居内。再给该图层添加蒙版,将不该有高光的部分擦去。
其它高光做法雷同。盘子中的窗影高光是先画出6个白色的矩形,再通过扭曲变形,变化大小和角度得到的。

八、给盘子加上蓝边,方法和高光一样,颜色设置如图。
这里主要介绍一下怎样给盘子加上花边。在工具栏中选择自定形状工具,在上面的选项中选择形状图层,在形状的下拉菜单中选择我们想要的开头图案,然后在盘子的上边拉出一个大小合适的图案。

九、执行CTRL+T,将路径变化框中的参考点由原来的位置拖至盘子的中心。

十、然后在上面的参数设置中把角度设为30度,点确定,再执行CTRL+SHIFT+ALT+T,直至图案旋转一周。

十一、选中所有形状图层,按CTRL+T,将图案调整至合适位置。

十二、好了,盘子完成了。下面我们开始鼠绘辣椒了。

十三、首先用钢笔工具勾画出辣椒的主体轮廓,转为选区后填充红色。(注意:每个辣椒都应单独建一个图层,后面的辣椒梗也是一样,这样做为了以后方便修改和复制。这里我为了教程的直观,把三个辣椒放在了一起。)

十四、再勾出辣椒梗选区,填充绿色。
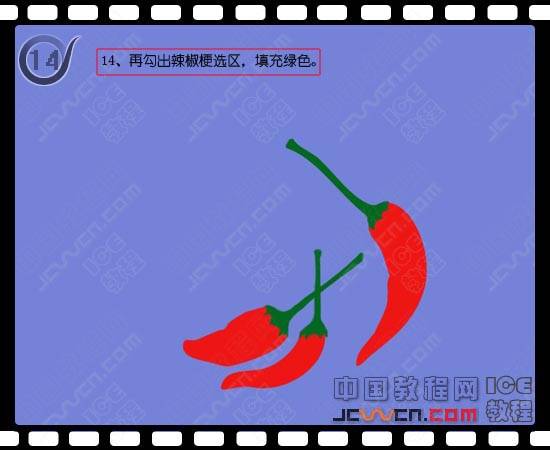
十五、用架深和减淡工具擦出辣椒主体部分及辣椒梗的高光和暗部,曝光度控制在5%-8%,慢慢地细心地擦,下面是过程截图。
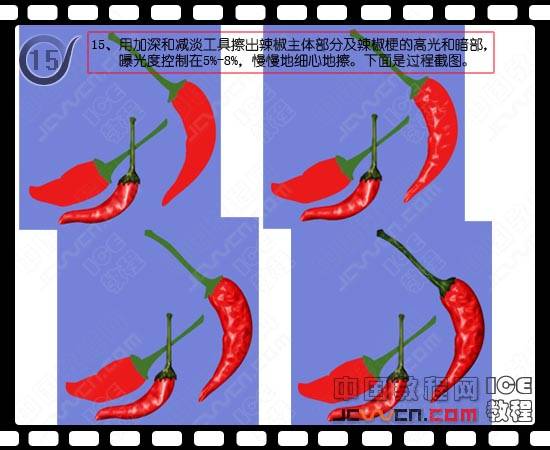
十六、这是经过加深减淡处理完成以后的辣椒图。

十七、接着把你鼠绘出来的红辣椒所在图层,多复制一些,调整好角度及大小,然后摆放到我们之前绘制好的盘子当中去,这样一盘逼真的红辣椒就鼠绘完成了。
