Photoshop后期给秀丽山谷高清风景照片调出唯美日出效果
最终效果

原图

1、把原图素材保存到本机,打开PS软件,再打开保存的原图素材。

2、点击红框位置的按钮,创建一个“可选颜色”调整图层,对黄、绿、黑进行调整,参数及效果如下图。
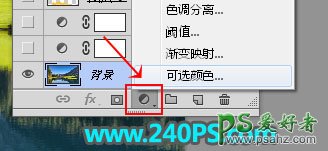
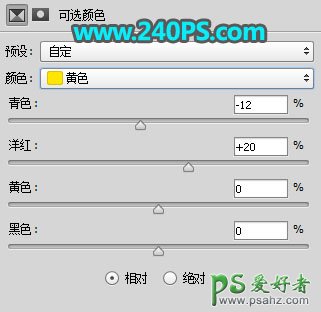
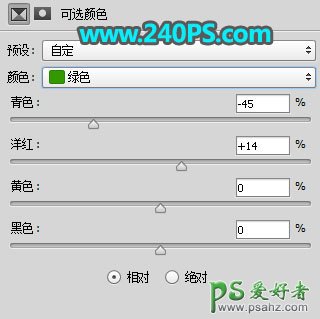
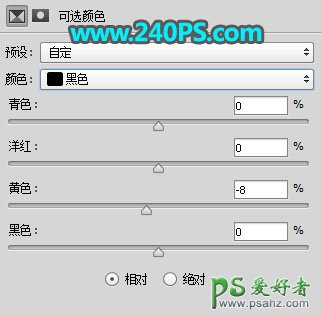

3、按Ctrl + J 把当前可选颜色调整图层复制一层,效果如下图。

4、选择“背景”图层。

5、按Ctrl + J 复制一层,按Ctrl + Shift + ] 置顶,如下图。

6、进入通道面板,把蓝色通道复制一份。

7、按Ctrl + L 对复制的蓝通道调整色阶,保留水面部分的高光,其它部分调暗;确定后选择画笔工具,前景色设置为黑色,用画笔把水面以外的区域涂黑,如下图。
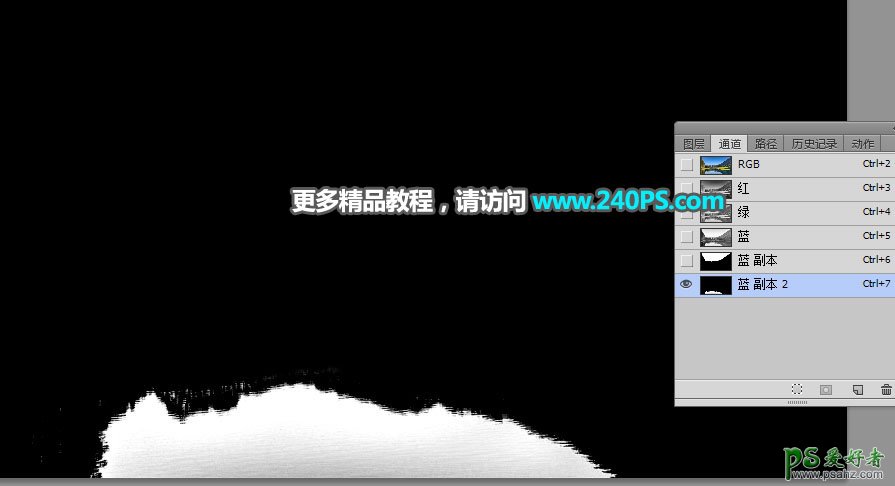
8、按住Ctrl键 + 鼠标左键点击当前通道缩略图,载入水面部分的选区,如下图。
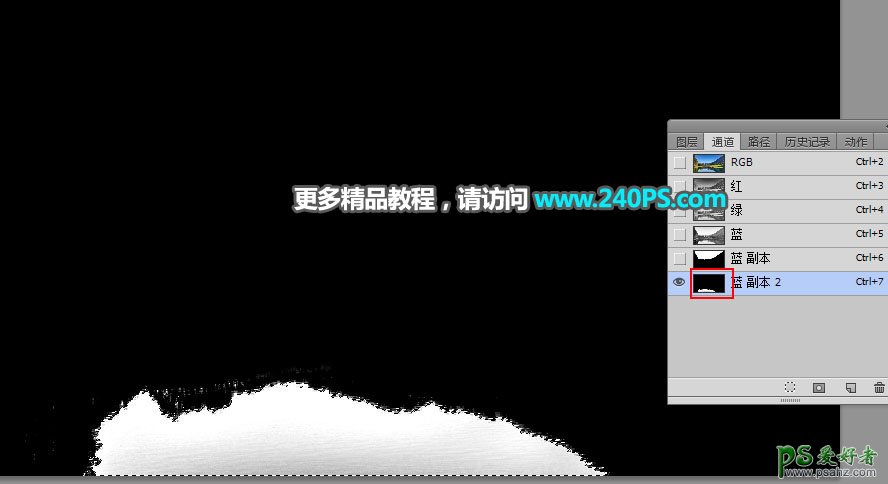
9、点击一下RGB通道,然后返回图层面板。

10、新建一个图层,用油漆桶工具把选区填充橙黄色,确定后把图层不透明度改为60%,同时把背景副本图层删除,效果如下图。
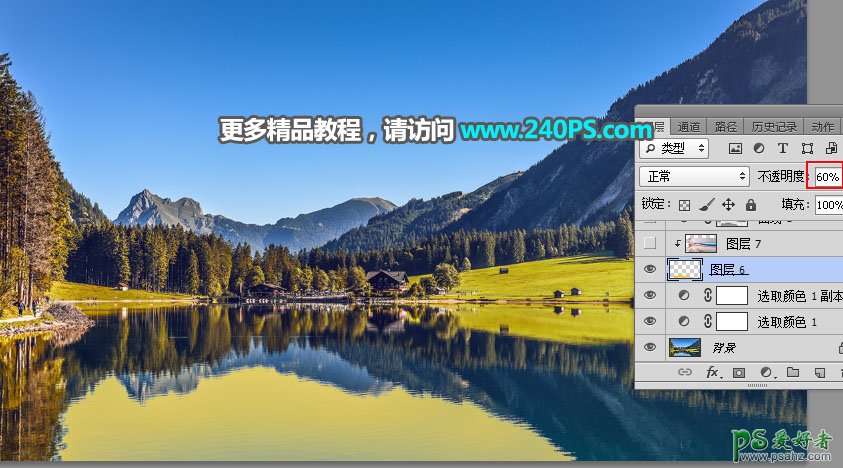
11、打开下面的天空素材,用移动工具拖进来,按Ctrl + Alt + G 创建剪切蒙版,然后调整好位置,如下图。

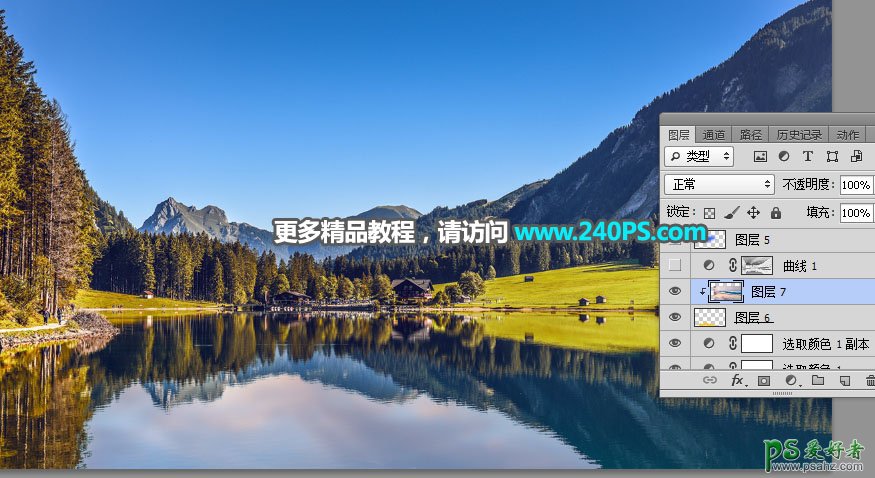
12、按Ctrl + Alt + 2 调出高光选区,按Ctrl + Shift + I 反选得到暗部选区,然后创建曲线调整图层,对RGB,蓝通道进行调整,参数及效果如下图。
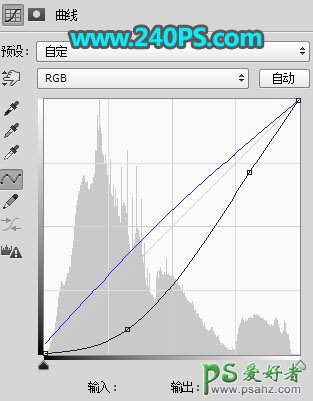

13、新建一个图层,用套索工具勾出下图所示的选区,按Shift + F6 羽化45个像素,然后把选区填充蓝色,按Ctrl + D 取消选区,再把混合模式改为“柔光”,如下图。

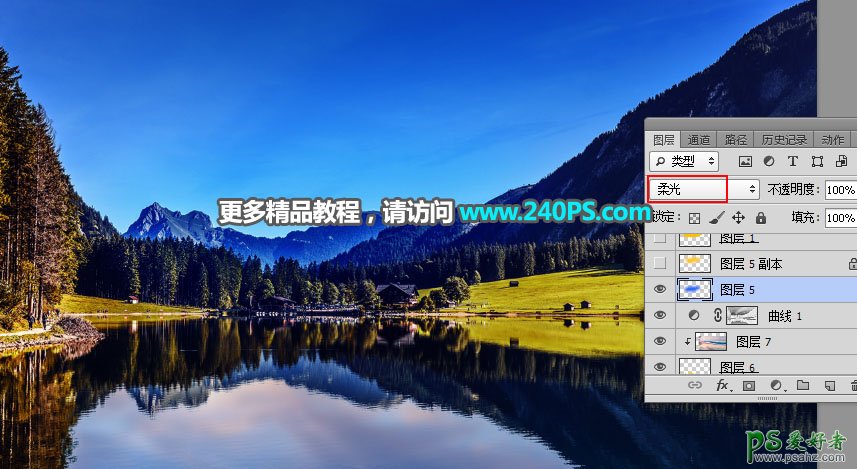
14、新建一个图层,用套索工具勾出下图所示的选区,羽化45个像素,然后把选区填充橙黄色,取消选区后把混合模式改为“柔光”,如下图。
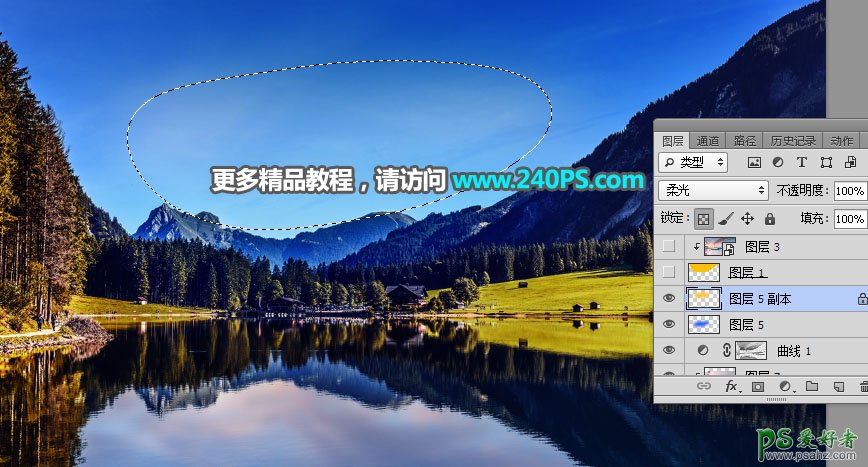
15、现在来处理天空部分。选择背景图层,按Ctrl + J 复制一层,按Ctrl + Shift + ] 置顶。进入通道面板,把蓝通道复制一份,同样的方法调整明暗,只保留天空部分,如下图。

16、载入天空部分的选区,返回图层面板,新建一个图层,把选区填充橙黄色,取消选区后把背景副本图层隐藏,如下图。

17、打开下面的天空素材,用移动工具拖进来,创建剪切蒙版后调整好位置,如下图。


18、创建曲线调整图层,把暗部大幅压暗,参数设置如下图,确定后创建剪切蒙版。
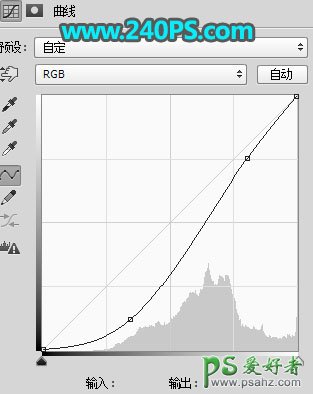

19、新建一个图层,混合模式改为“滤色”,前景色设置为橙红色,选择画笔工具,画笔不透明度设置为10%,然后用画笔把下图选区部分涂上前景色。


20、新建一个图层,用套索工具勾出下图所示的选区,羽化40个像素后填充蓝色,取消选区后把混合模式改为“柔光”,如下图。
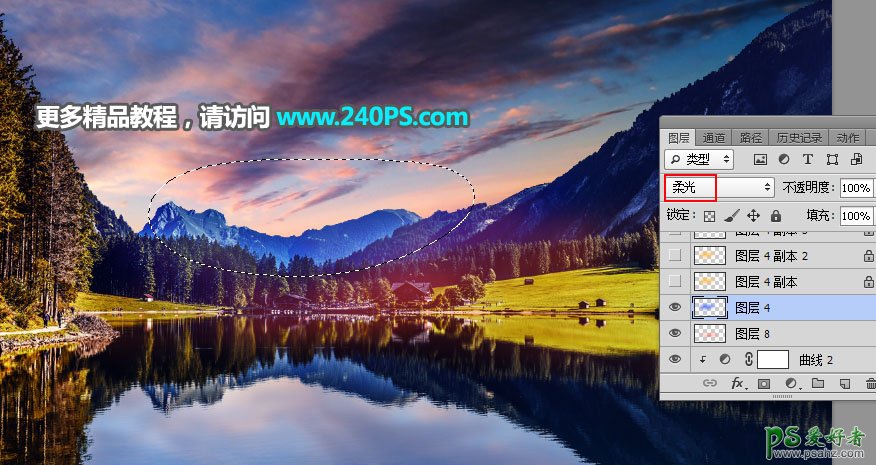
21、新建一个图层,同样的方法勾出下图所示的选区,羽化40个像素后填充橙黄色,混合模式改为“柔光”,再按Ctrl + D 取消选区。
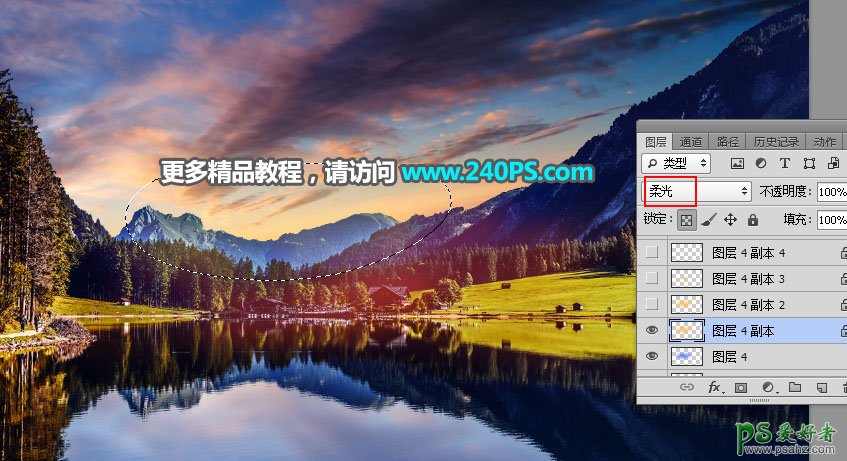
22、按Ctrl + J 把当前图层复制一层,混合模式改为“滤色”,如下图。

23、按Ctrl + J 把当前图层复制几层,然后按Ctrl + T 分别缩小一点,效果如下图。

24、创建色相/饱和度调整图层,降低全图明度,参数设置如下图,确定后把蒙版填充黑色。
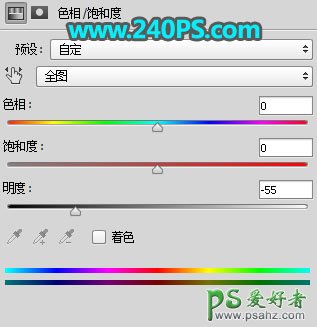

25、前景色设置为白色,选择画笔工具,不透明度设置为10%,如下图。
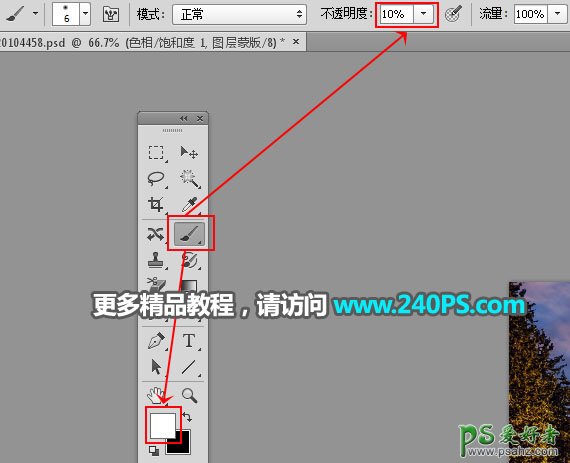
26、用画笔把边角部分涂暗一点,如下图。


27、创建曲线调整图层,把RGB通道大幅压暗,参数设置如下图,确定后创建剪切蒙版。
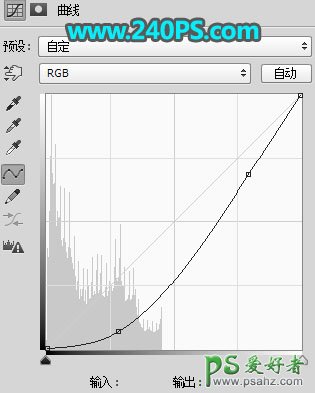

28、新建一个图层,用光晕笔刷加上光晕,效果如下图。
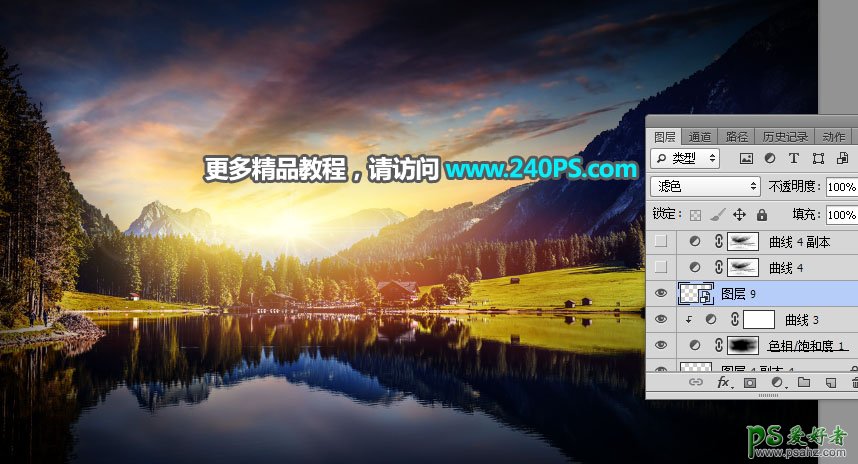
29、按Ctrl + Alt + 2 调出高光选区,按Ctrl + Shift + I 反选得到暗部选区,然后创建曲线调整图层,对RGB、红、蓝通道进行调整,参数及效果如下图。
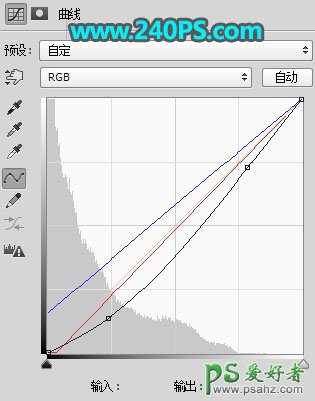

最终效果
