Photoshop给金色的油菜花风景图片调出唯美的霞光色彩
最终效果

原图

1、把原图素材保存到本机,打开PS软件,再打开保存的素材。

2、按Ctrl + Alt + 2 调出高光选区,按Ctrl + Shift + I 反选得到暗部选区,然后创建曲线调整图层,对RGB,蓝通道进行调整,参数及效果如下图。
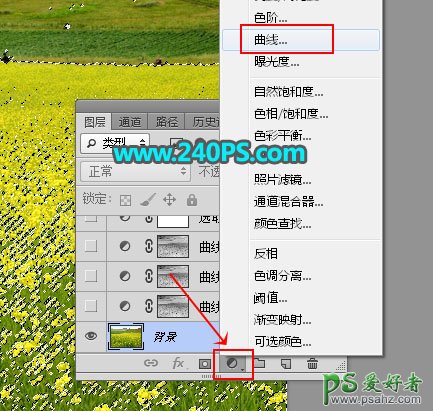
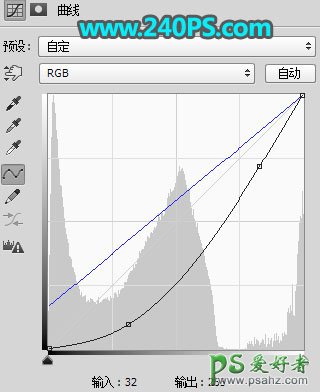

3、按Ctrl + J 把当前曲线调整图层复制一层,效果如下图。

4、再按Ctrl + J 把当前曲线调整图层复制一层,不透明度改为50%,如下图。

5、创建可选颜色调整图层,对黄色、绿色、黑色进行调整,参数及效果如下图。
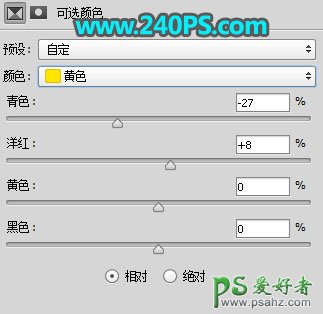

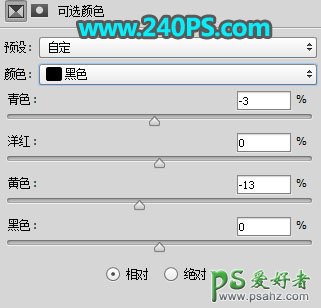

6、按Ctrl + J 把当前可选颜色调整图层复制一层,不透明度改为50%,如下图。

7、新建一个空白图层,把前景色设置为暗蓝色#0c0821。
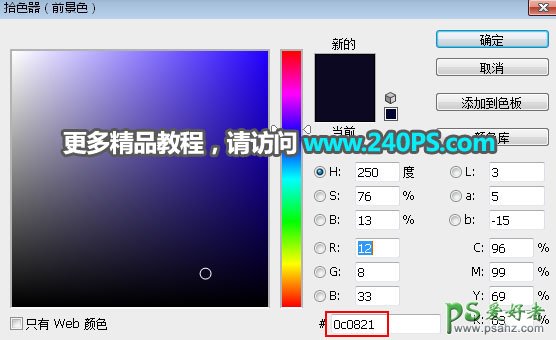
8、选择画笔工具,画笔不透明度设置为10%,如下图。
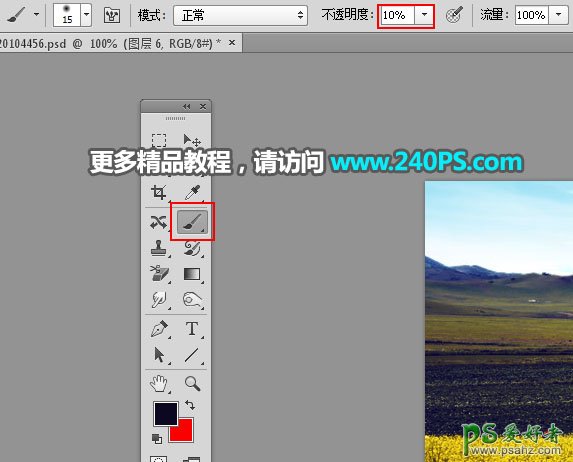
9、用画笔把图片底部区域涂暗,如下图。


10、新建一个图层,用套索工具勾出下图所示的选区,按Shift + F6 羽化45个像素,然后填充蓝色,不用取消选区,把混合模式改为“柔光”,如下图。

11、新建一个图层,把选区填充橙黄色,按Ctrl + D 取消选区,再把混合模式改为“柔光”,如下图。

12、按Ctrl + J 把当前图层复制一层,用移动工具往上移动一点距离,如下图。

13、选择背景图层。

14、按Ctrl + J 把背景图层复制一层,按Ctrl + Shift + ] 置顶,如下图。

15、进入通道面板,把蓝色通道复制一份,按Ctrl + L 对蓝副本通道调整色阶,天空部分调白,其它部分调暗;确定后再用柔边黑色画笔把天空以外的区域涂黑。
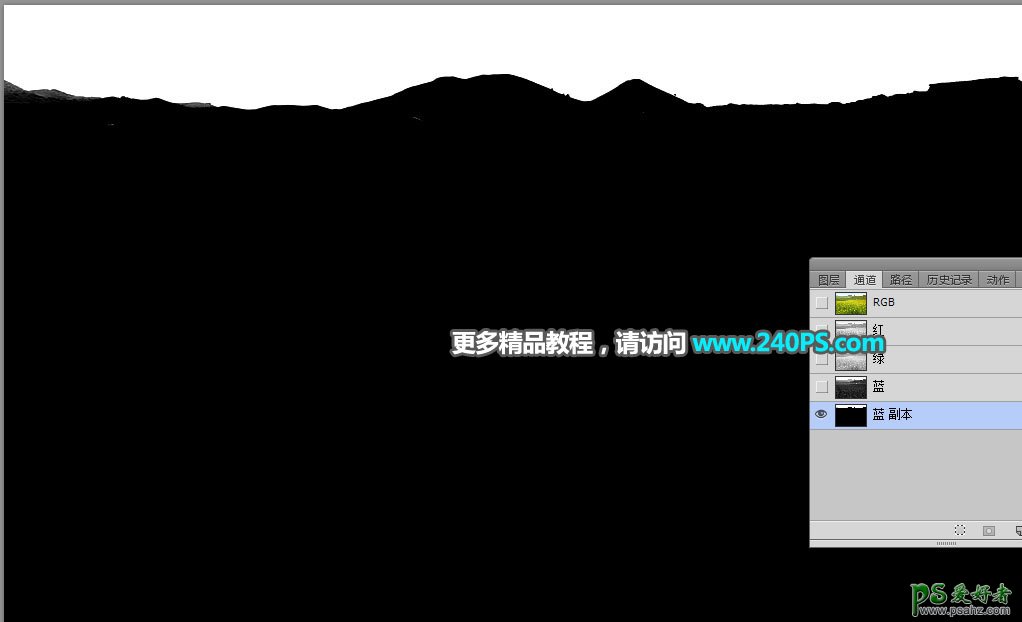
16、按住Ctrl键 + 鼠标左键点击蓝副本通道缩略图,载入天空选区,如下图。
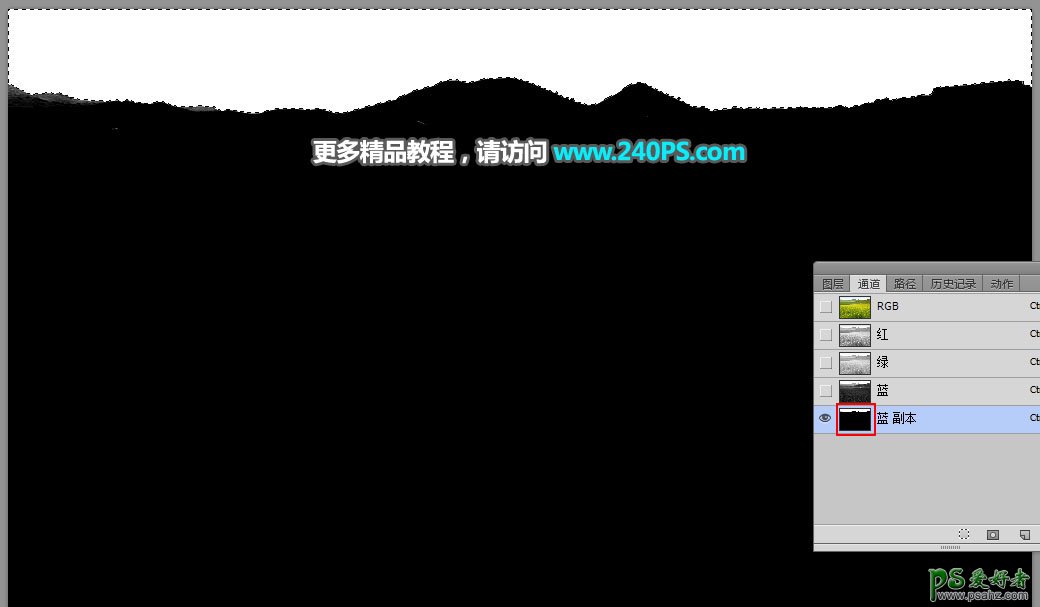
17、点一下RGB通道,返回图层面板,新建一个图层,把选区填充橙黄色,按Ctrl + D 取消选区,如下图。

18、打开下面的天空素材,用移动工具拖进来,按Ctrl + Alt + G 创建剪切蒙版,然后调整好位置。


19、创建曲线调整图层,稍微增加明暗对比,参数设置如下图,确定后创建剪切蒙版。
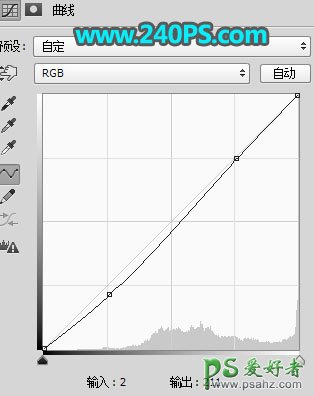

20、创建一个纯色填充图层,颜色设置为橙黄色,确定后把混合模式改为“滤色”,再选择蒙版,并把蒙版填充黑色,如下图。

21、用透明度为10%的柔边白色画笔把下图选区部分涂亮一点。


22、按Ctrl + J 把当前图层复制一层,不透明度改为50%,如下图。

23、新建图层,混合模式改为“滤色”,前景色设置为淡黄色,用画笔给天空区域涂上高光,如下图。


24、创建色相/饱和度调整图层,降低全图明度,参数设置如下图,确定后把蒙版填充黑色。
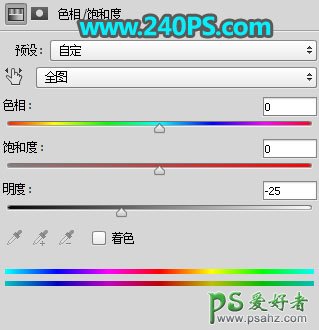
25、用透明度为20%的柔边白色画笔把图片底部及右侧部分涂暗一点,如下图。


26、按Ctrl + Alt + 2 调出高光选区,按Ctrl + Shift + I 反选得到暗部选区,然后创建色彩平衡调整图层,对阴影、中间调、高光进行调整,参数及效果如下图。



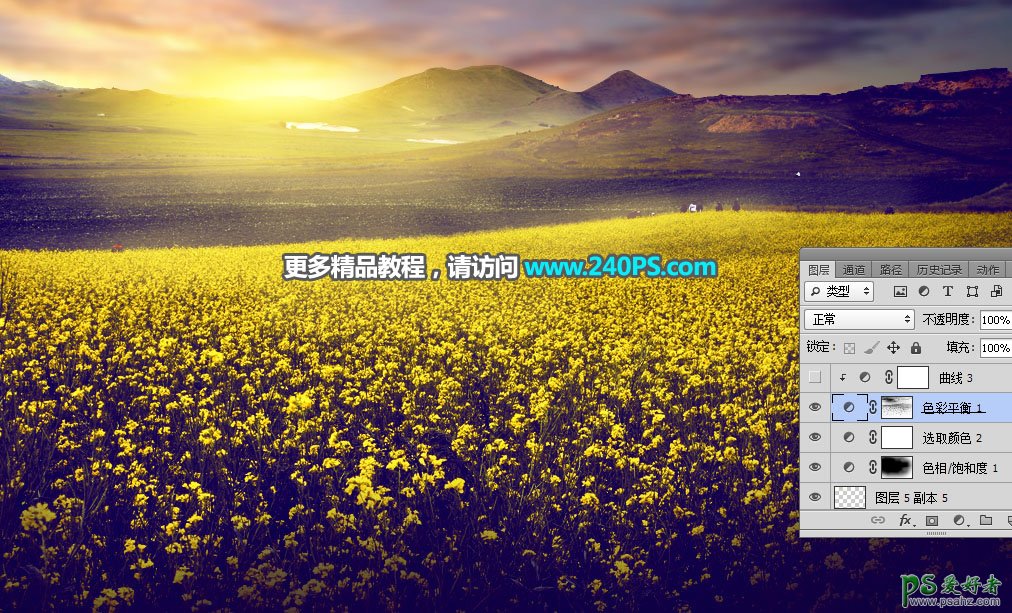
27、创建曲线调整图层,对各通道进行调整,参数设置如下图,确定后创建剪切蒙版,再把图层不透明度改为50%,如下图。


28、新建一个图层,混合模式改为“滤色”,前景色设置为淡黄色,再用光晕笔刷加上光晕,如下图。
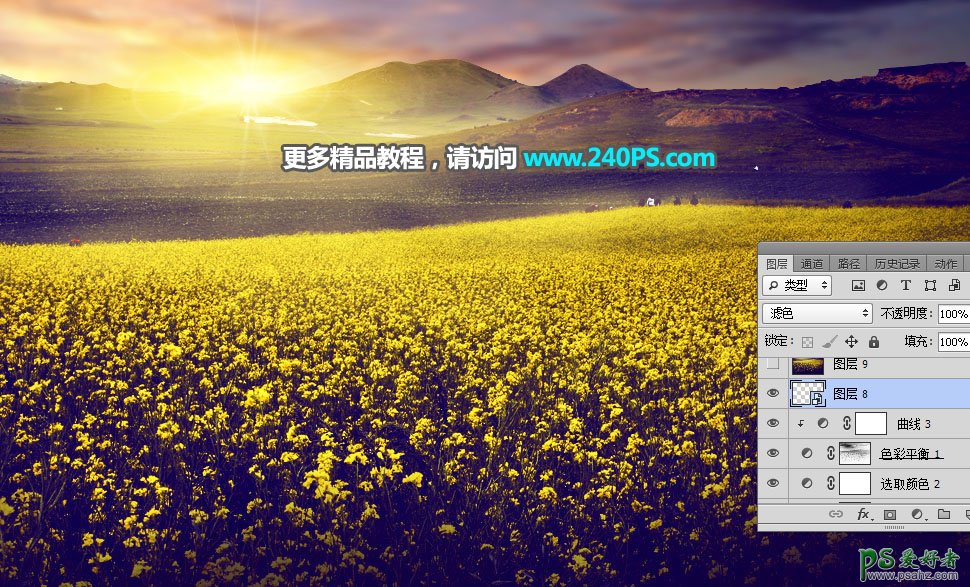
最终效果
