Photoshop调色教程:给可爱女生外景照调出文艺范主题小清新效果
对比图

一、分析
照片泛黄、头发好黑、沉闷,色彩不通透、肤色有色块
二、思路
我们的思路就是小学生都会的文艺风格小清新色调,整体偏冷色,肤色红润通透,迷离的眼神,乌黑亮丽的秀发,配上樱桃小嘴,是不是很不错,下面开始教程
三、导图
先复制一层,懂修图的都这么做,执行camera raw滤镜,快捷键is shift+ctrl+a

导图
色温-2色调+4,偏冷一点,肤色红润一点。曝光+0.6,对比度-45,黑色+40,暗部层次更丰富。清晰度+16,自然饱和度+50,照片不要太灰,来点色彩。
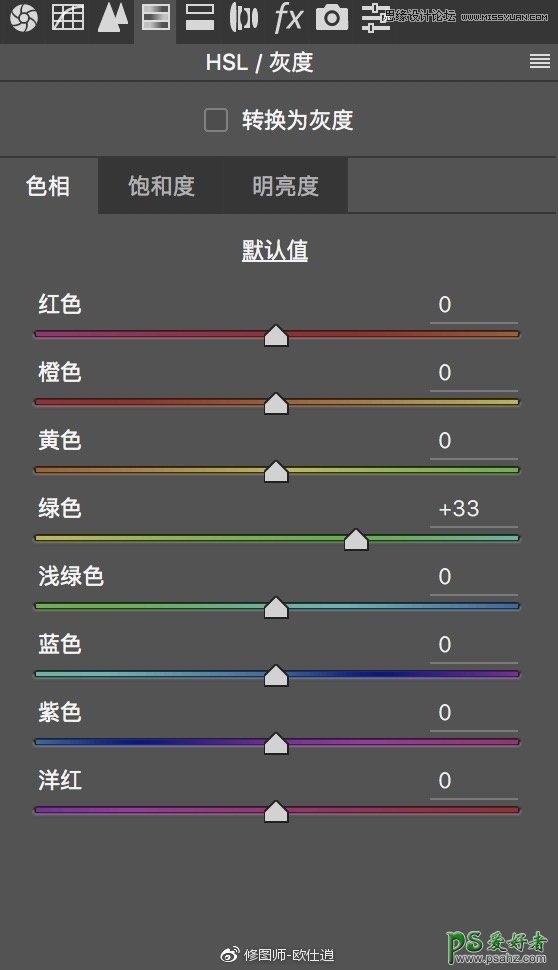
绿色色相+33,不要让草太黄
HSL
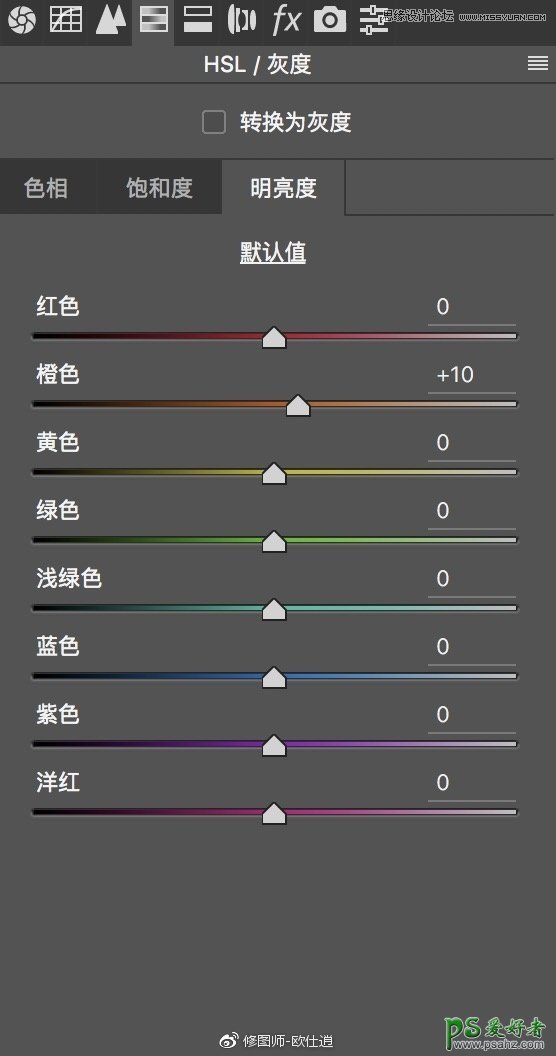
橙色明度+10,肤色更通透
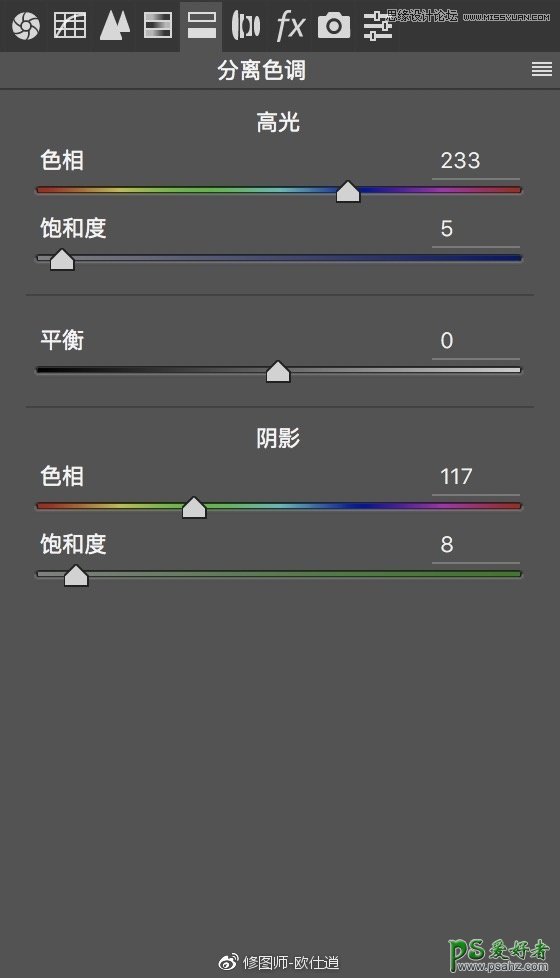
高光偏冷色,阴影偏绿色
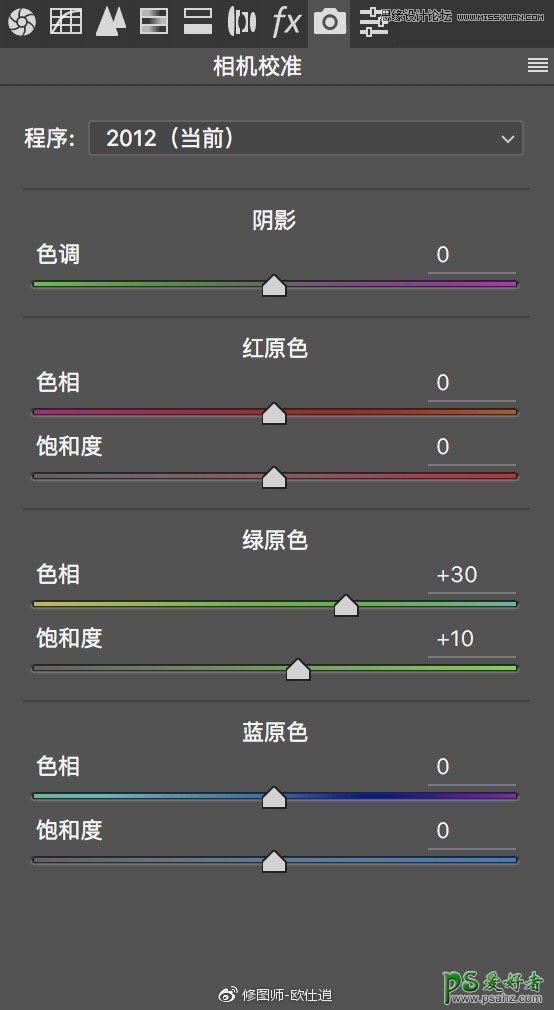
绿色色相+33,让草更绿,橙色明度+10,肤色就能拧出水来,色调分离高光233,5,阴影117,7,高光偏蓝,阴影偏绿
导图完成:效果如下
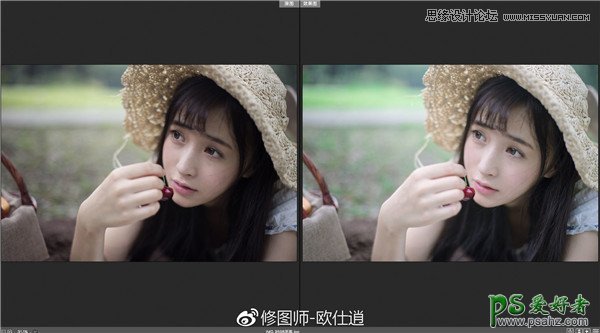
是不是就有点像咱们刚刚说的红润的皮肤,殷桃小嘴
四、PS调色
复制一层为背景拷贝2,修痘痘,不好看的毛发等,在复制一层为背景拷贝3,注意⚠️要放大招了,执行磨皮滤镜,阀值为40,对你没有看错

阀值40
不好意思,我的试用版已经过期了,只能看到马赛克,不过丝毫不影响它的效果。确定之后添加黑色蒙版,对我们需要磨皮的地方进行擦拭,注意控制不透明度和流量,不能把皮肤磨的像一张白纸(控制好了,效果也是棒棒哒)。再新建空白图层,图章工具,使皮肤过度均匀,配合上双曲线,堪称完美!
效果如下:

原图

修后
鼻子旁边,嘴巴旁边,脸颊旁边偏青色,所以色彩平衡红色+5,建立黑色蒙版,前景色为白色,画笔工具进行擦拭

涂抹偏色部分
不好意思,参数忘记截图了,但肯定是+5,不信你下载psd回去看。还有据说只有iPhonex才能看出区别,看不出来的该换手机了。盖印图层液化
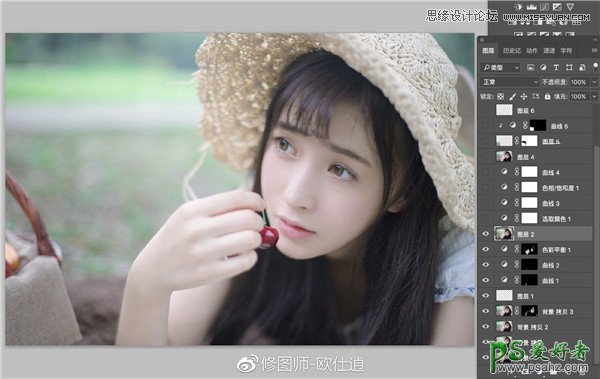
液化
下面是调色环节,分别调整选取颜色,曲线3,色相饱和,参数如下:

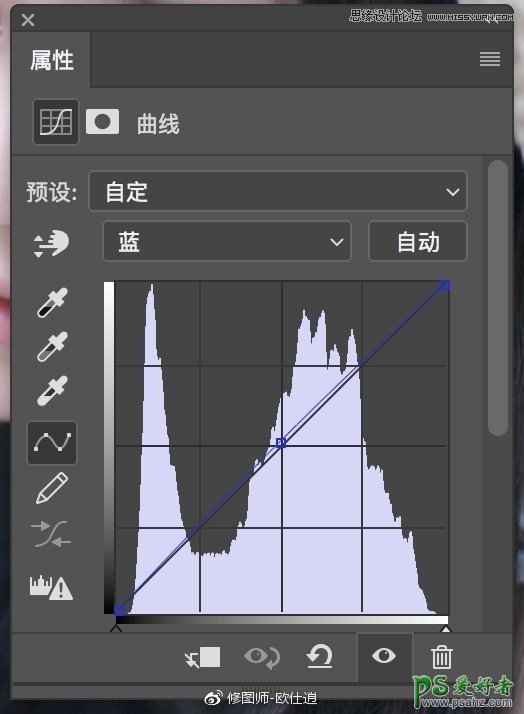

可选颜色黄-100,青+50,去掉黄色,色调更统一。红色通高光红,暗影青,来点色彩对比,蓝色通道整体再偏点冷色。绿色色相+25,饱和-10,目的是不要绿的太刺眼。如图:

曲线4拉点反差

反差
盖印图层为图层4,一直到图层6 各种复制粘贴修穿帮,不懂的可以私信问我,因为过程太繁琐,所以没有写出来,也可以下载psd观看

修穿帮
再来修补帽子旁的穿帮,曲线6加点绿,降低红,参数如下:
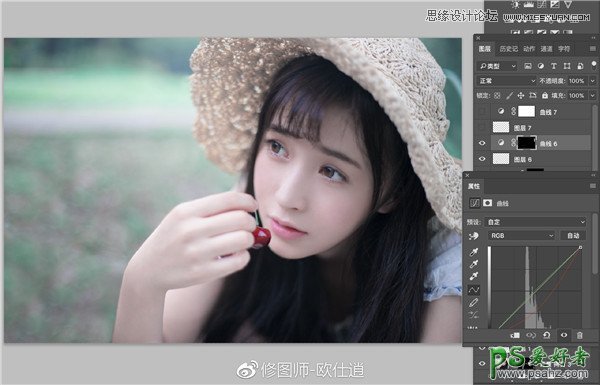
是不是颜色就差不多了,在新建空白图层,修掉白色即可
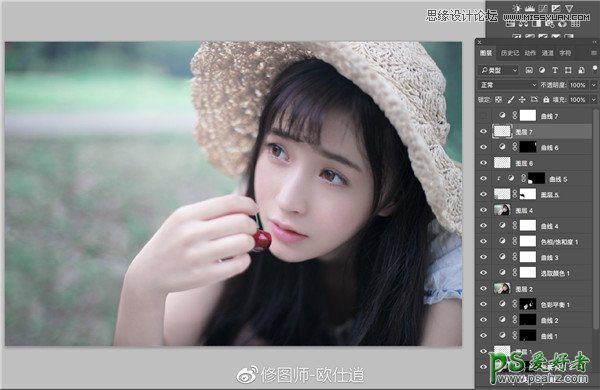
最后曲线提亮点,暗部上来点,ok,大功告成
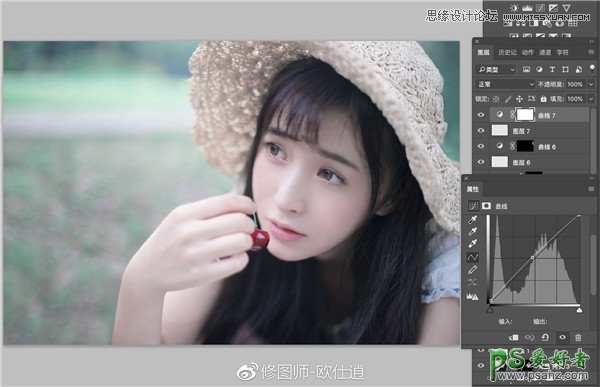
是不是很简单,你学会了吗?
