Photoshop给森系婚纱美女艺术照调出柔和的暖色逆光效果
最终效果

原图

1、增加暖色。打开原图素材大图,创建可选颜色调整图层,对黄色,绿色进行调整,参数及效果如下图。
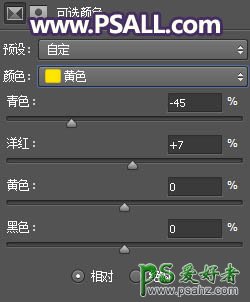
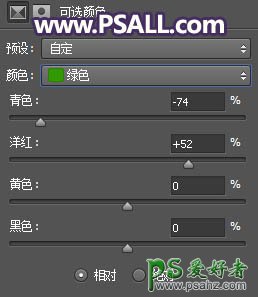

2、按Ctrl + J 把当前可选颜色调整图层复制一层,效果如下图。

3、整体压暗并增加暖色。创建曲线调整图层,对RGB,红通道进行调整,参数及效果如下图。
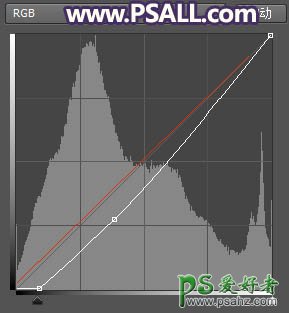

4、创建可选颜色调整图层,对黄色、绿色、黑色进行调整,参数及效果如下图。
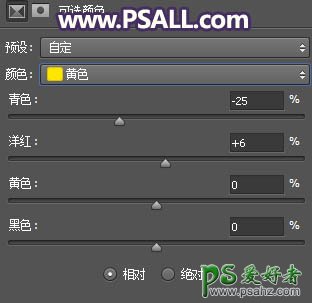
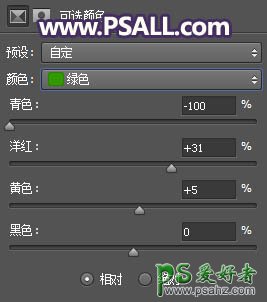
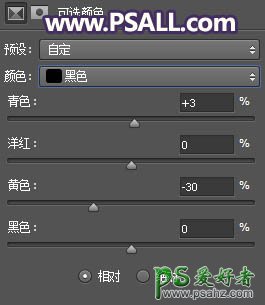

5、暗部调节。按Ctrl + Alt + 2 调出高光选区,按Ctrl + Shift + I 反选得到暗部选区;然后创建曲线调整图层,对RGB、绿、蓝通道进行调整,参数及效果如下图。
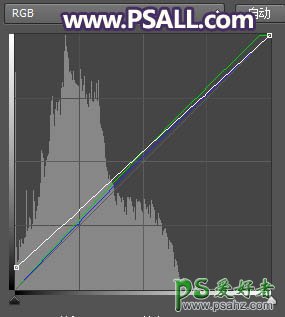

6、同上的方法调出暗部选区,然后创建纯色调整图层,颜色设置为黑色;确定后用柔边黑色画笔把下图选区部分擦出来,再把图层不透明度设置为50%,如下图。
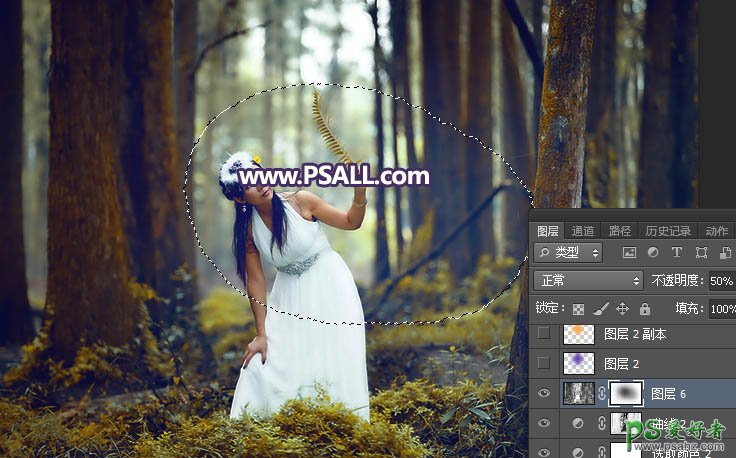
7、中间区域渲染高光。新建一个图层,用椭圆选框工具拉出下图所示的选区,羽化55个像素后填充蓝紫色#5E2AB5,按Ctrl + D 取消选区后把混合模式改为“柔光”,如下图。

8、新建一个图层,用椭圆选框工具拉出下图所示的选区,羽化55个像素后填充同上的蓝紫色,取消选区后把混合模式改为“柔光”,不透明度改为50%,如下图。

9、新建一个图层,用椭圆选框工具拉出下图所示的选区,羽化55个像素后填充橙黄色#FAAA1D,取消选区后把混合模式改为“柔光”。

10、新建一个图层,用椭圆选框工具拉出下图所示的选区,羽化45个像素后填充橙黄色#FAAA1D,取消选区后把混合模式改为“滤色”,不透明度改为50%,如下图。

11、按Ctrl + J 把当前图层复制一层,不透明度改为30%,如下图。

12、新建一个图层,用椭圆选框工具拉出下图所示的选区,羽化55个像素后填充橙红色#F99627,取消选区后把混合模式改为“滤色”,如下图。
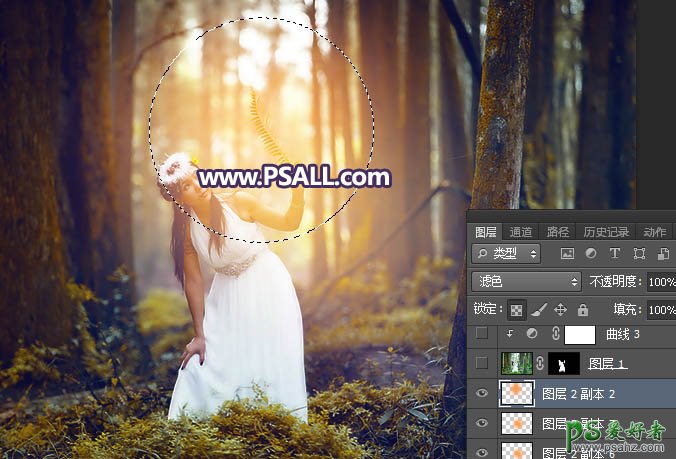
13、人物部分的处理。把背景图层复制一层,按Ctrl + Shift + ] 置顶,用钢笔工具把人物部分抠出来,转为选区后添加图层蒙版;再用透明度为10%的柔边黑色画笔把人物底部过渡涂抹自然。

14、创建曲线调整图层,对RGB,红通道进行调整,参数设置如下图,确定后按Ctrl + Alt + G 创建剪切蒙版。
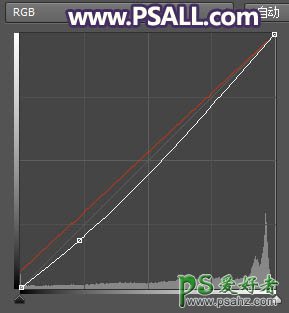
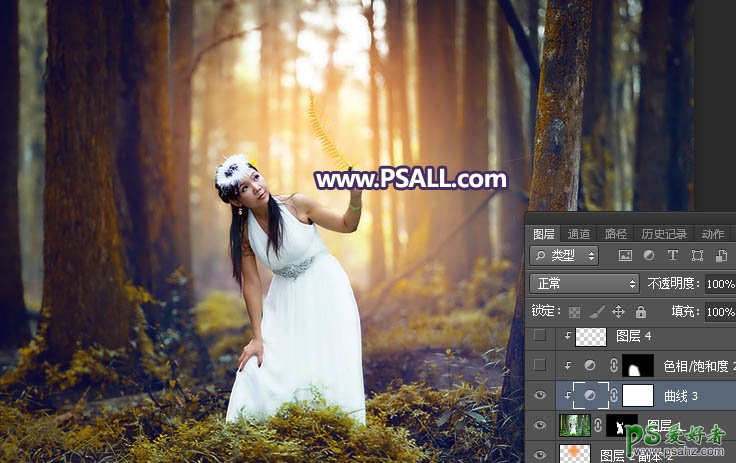
15、创建色相/饱和度调整图层,降低全图明度,参数设置如下图,确定后创建剪切蒙版;再把蒙版填充黑色,并用透明度为10%的柔边白色画笔把人物底部及背光区域涂暗一点,如下图。


16、新建一个图层,创建剪切蒙版,把前景色设置为淡黄色#FEF5B0,然后用透明度为10%的柔边画笔给人物头部受光区域涂上淡黄色高光。

17、增加暗角。创建色相/饱和度调整图层,降低全图明度,参数设置如下图,确定后把蒙版填充黑色;然后用透明度为10%的柔边白色画笔把边角部分涂暗一点。

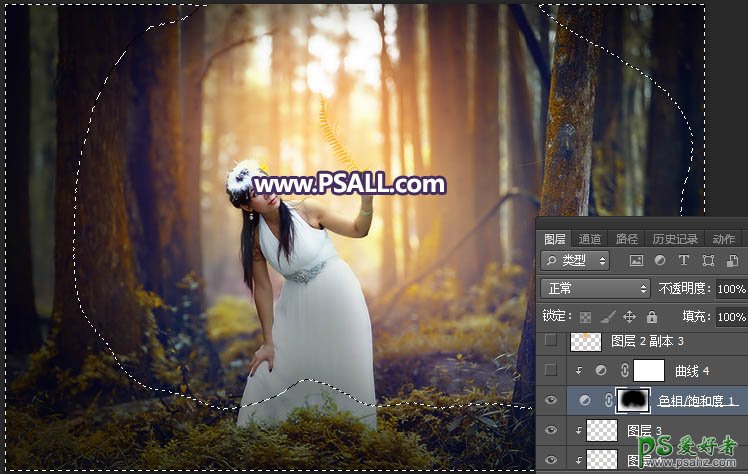
18、创建曲线调整图层,把RGB通道压暗一点,参数设置如下图,确定后创建剪切蒙版。
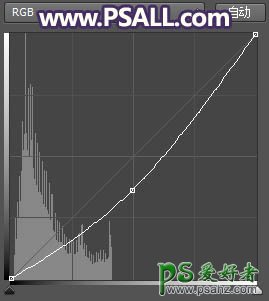

19、局部渲染高光。新建一个图层,用椭圆选框工具拉出下图所示的选区,羽化40个像素后填充橙黄色#FAAA1D,取消选区后把混合模式改为“滤色”,如下图。

20、新建一个图层,用椭圆选框工具拉出下图所示的选区,羽化40个像素后填充橙黄色#FBDB84,取消选区后把混合模式改为“滤色”,如下图。
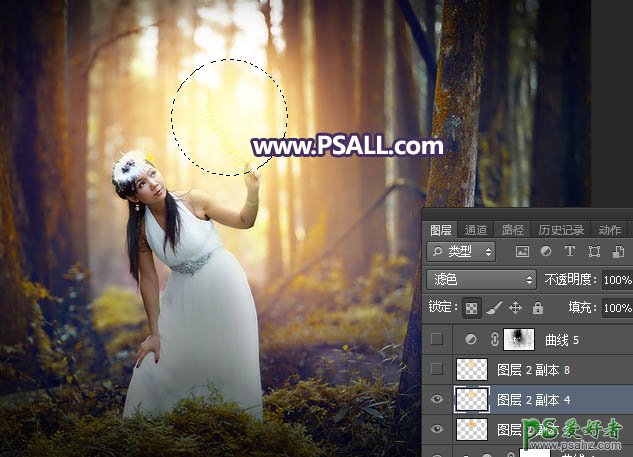
21、按Ctrl + J 把当前图层复制一层,效果如下图。

22、调出图片暗部选区,然后创建曲线调整图层,对RGB,蓝通道进行调整,参数及效果如下图。
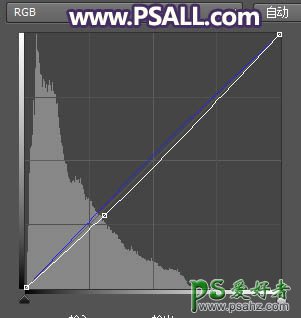

最终效果:
