如何绘制八卦图?CorelDRAW快速绘制太极八卦图形
用CorelDRAW X4(版本通用)快速绘制太极八卦图形,简单明了,可以熟练掌握好快捷键,好了,下面我们一起来看看吧。
最终效果图:

步骤:
1、首先打开CorelDRAW X4,按住ctrl键画一个正圆,把对象直径大小设置为100mm;
然后在画一条竖线,超过100mm就可以了,竖线与圆同时选中时按下C键在按E键居中;
然后在画一个100mm长宽的正方形,先选中正方形按住shift键在选中竖线,按下E键在按下L键,得到如图所示。
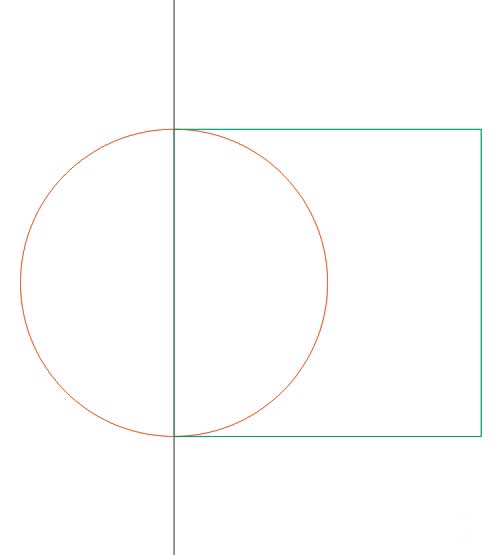
2、按住ctrl键再画一个正圆,把对象直径大小设置为50mm,
选中这个正圆,按住shift键在选中大个的正圆,按下C键在按下T键,得到如图所示。
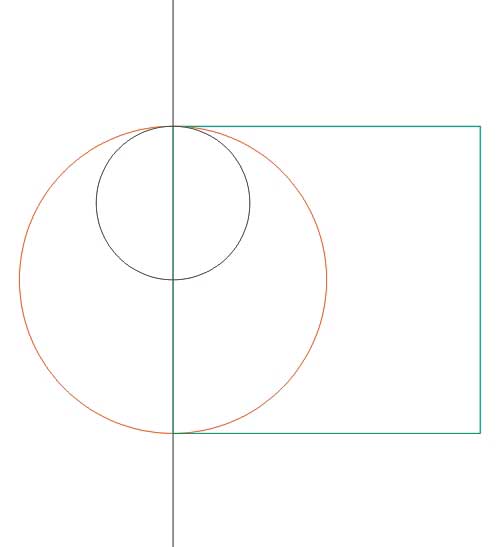
3、然后选中这个小正圆,按住ctrl的同时该节点往下拉在单击右键。
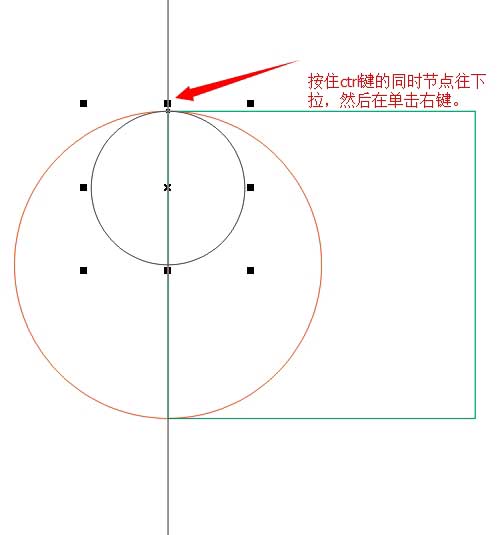

4、然后在画两个15mm直径大小的圆,一黑一白分别居中在上面这个圆里面。
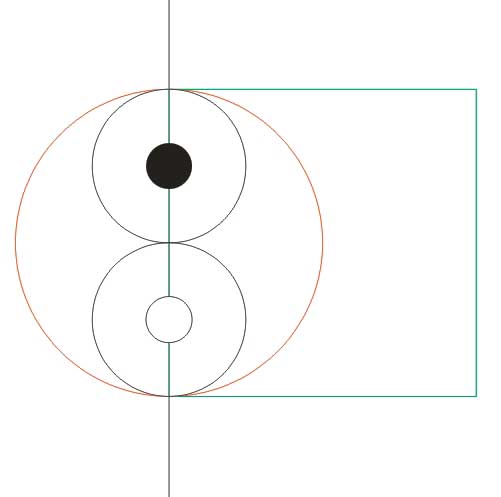
5、然后在工具栏上面将再制距离x和y设为0,选中大圆,然后按下“ctrl+D”,将其中一个大圆的边框换一种颜色,以便更好区分。
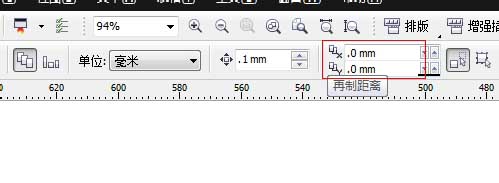
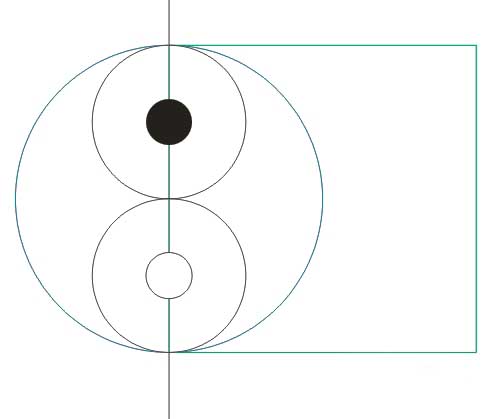
6、然后选中正方形,按住shift键在选中其中一个大的正圆,按下工具栏中的“修剪工具”,
然后选中灰色圆的同时按住shift键选中之前被切过的半圆进行合并,
然后用红色的圆对左边的合并的图形用“修剪工具”进行修剪,
得到太极八卦图的一半,我已填充为黑色。
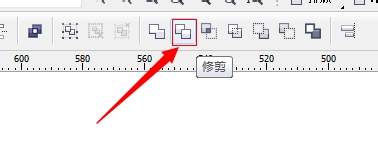
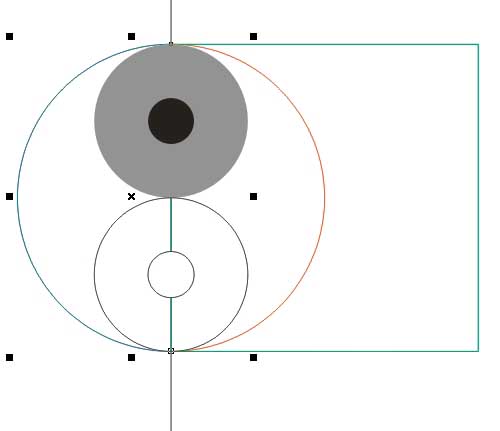
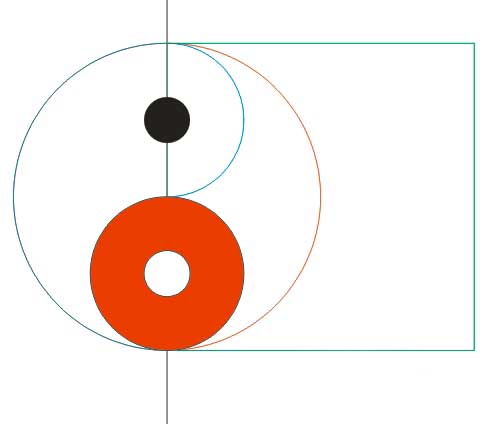
7、把正方形左边也复制一个,用同样的方法把右边的太极八卦图画出来,
删除辅助的正方形和竖线,填充颜色最终得到效果图。
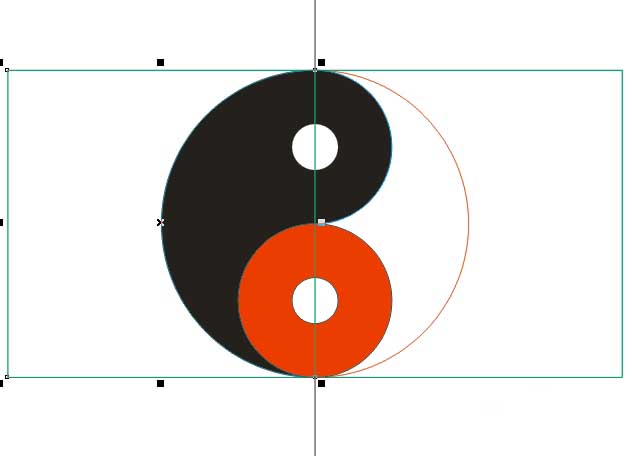

以上就是CorelDRAW快速绘制太极八卦图形方法介绍,操作很简单的,大家学会了吗?希望这篇文章能对大家有所帮助!
-
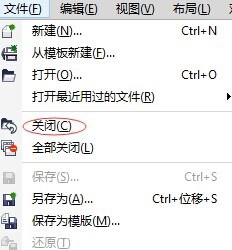
cdr怎么关闭图形文件? cdr快速关闭文件的教程
2022-10-21 33
-
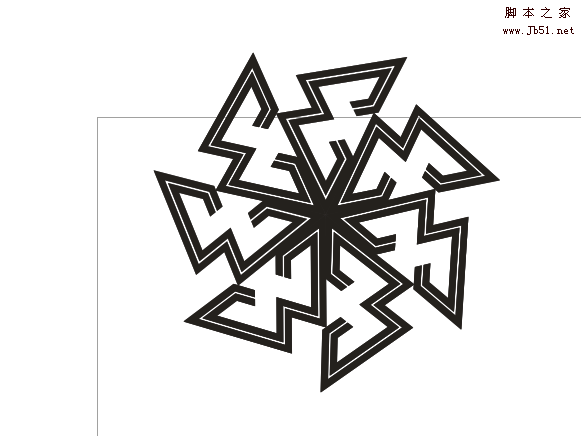
cdr怎么复制多个图形? cdr旋转复制的教程
2022-10-21 11
-
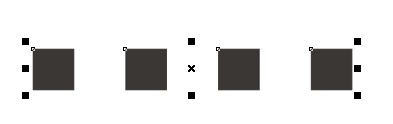
cdr怎么对多个图形进行等距离分布?
2022-10-21 13
-
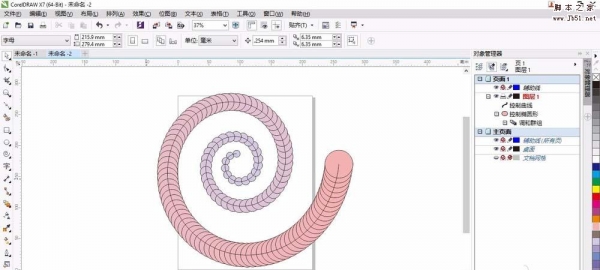
cdrx7怎么使用交互调和工具绘制螺纹图形?
2022-10-21 8
-

cdr怎么画简单的四叶草图形?
2022-10-21 16
-
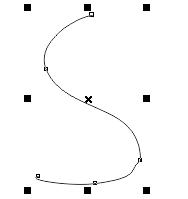
cdrX7怎么使用手绘工具绘制图形?
2022-10-21 14
-

cdr怎么使用焊接工具制作灯泡形状的图形?
2022-10-22 6
-
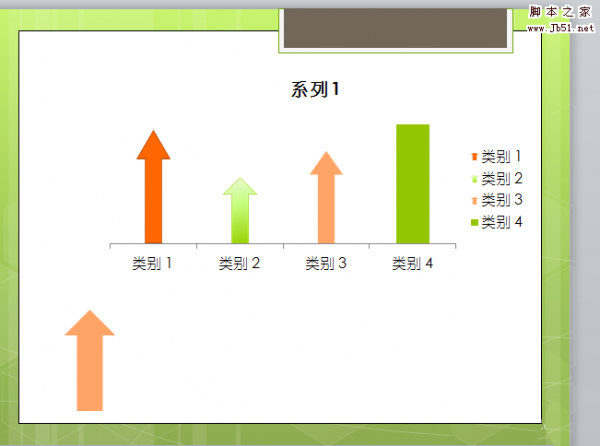
CDR总是选择无填充图形该怎么办?
2022-10-22 11
-

CorelDRAW中使用轮廓描摹将简单图形快速变为矢量图教程
2022-10-22 47
-
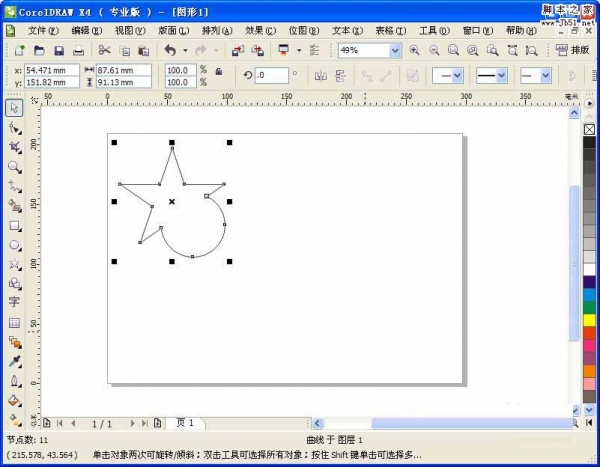
CorelDRAW利用焊接工具画不规则图形
2022-10-22 10
-
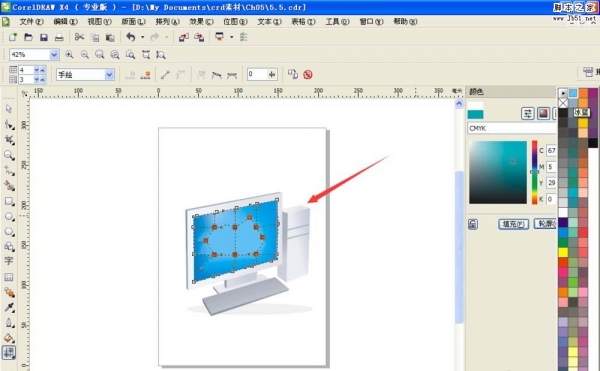
cdr怎么填充图形? cdr填充图形的技巧
2022-10-22 27
-
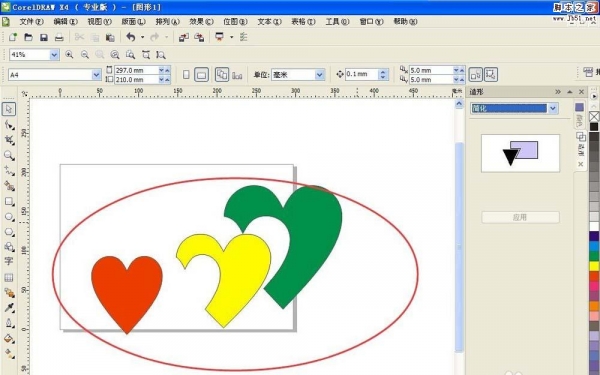
cdr怎么处理图形? cdr美化图片的教程
2022-10-22 5
-
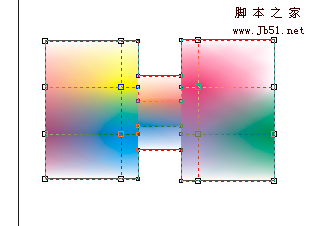
CDR填充工具给图形无规律填充多种颜色
2022-10-22 9
-
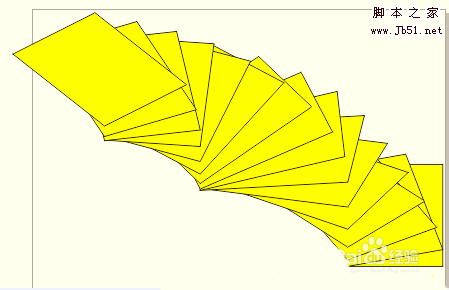
cdr怎么倾斜图形? cdr随意旋转图形的两种方法
2022-10-22 7
-
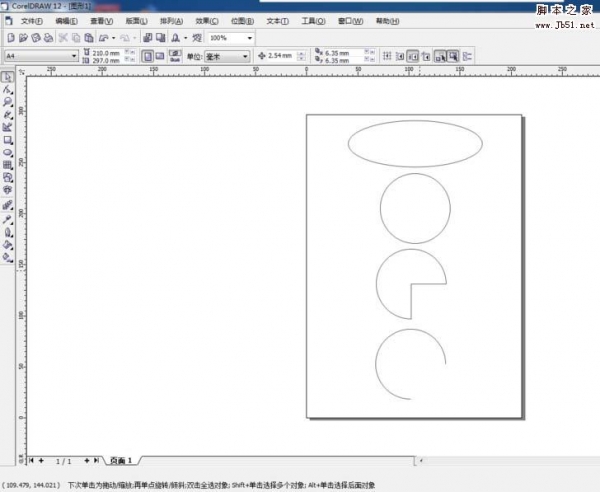
cdr怎么视同椭圆工具绘制图形?
2022-10-22 6
-
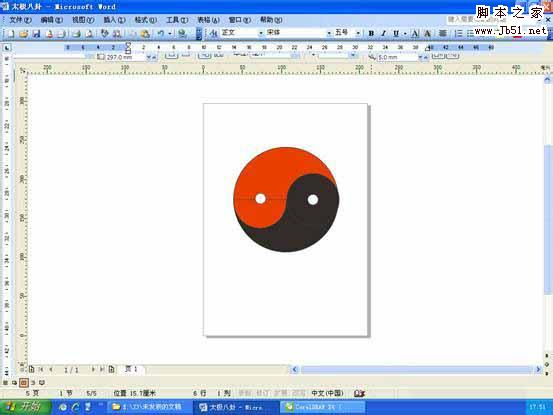
CorelDRAW简单几步制作太极八卦
2022-10-22 12
-
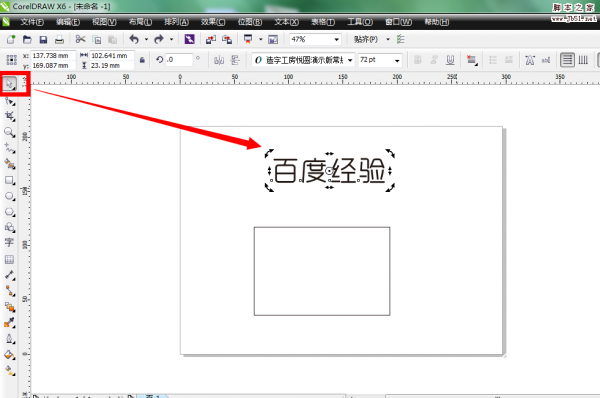
CDR选择工具倾斜文字、图形
2022-10-22 9
-
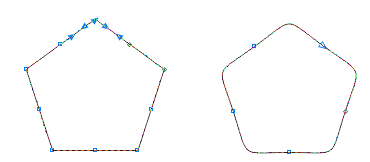
CDR将多边形/图形的角度变圆?CDR制作圆角图形的三种方法
2022-10-23 7
-
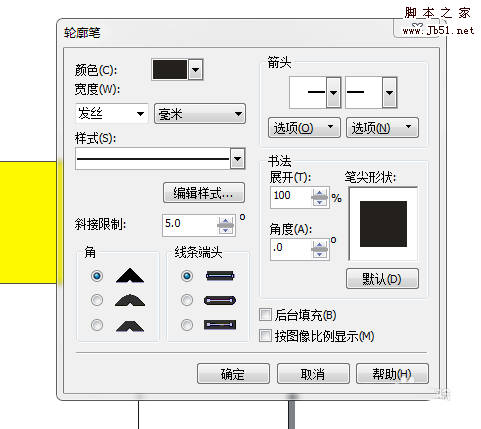
cdr中怎么去掉图形中的黑边?
2022-10-23 59
-
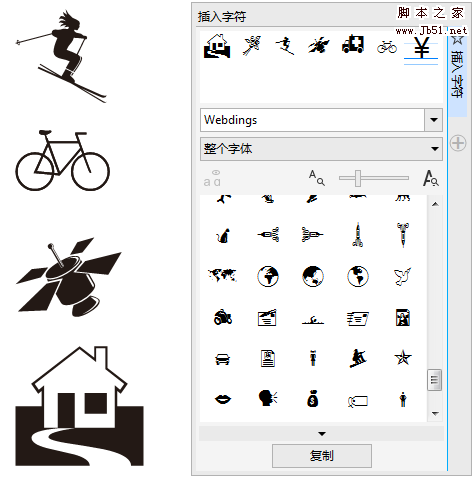
CDR心形、箭头、笑脸等基本图形在哪里?
2022-10-23 9
-
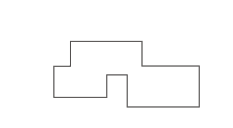
cdr中怎样获取图形的并集?
2022-10-23 11