CDR利用修剪命令将一个字分成两半的两种方法
在做一些设计作品时,经常会使用CorelDRAW完成一些特殊字体效果,因为CDR的软件特点,所以在制作矢量图,包括文字效果时非常的方便省力。比如,使用CDR软件提供的修剪命令,可以快速将一个字分成两半,不论是左右分割,或是上下分割,其实都是很简单的,不信,就一起来看看吧。
方法一:利用两次修剪
1. 打开CorelDRAW X8,Ctrl+N新建文档,双击“矩形工具”绘制同页面大小一样的矩形,填充黑色,如图。
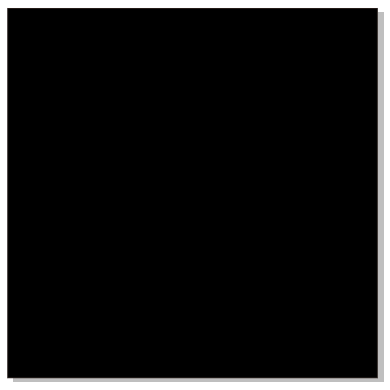
2. 使用“文本工具”输入文字,并设置字体样式、大小,颜色为白色。按下快捷键“P”,使文字水平垂直居中在矩形区域内,如图所示。
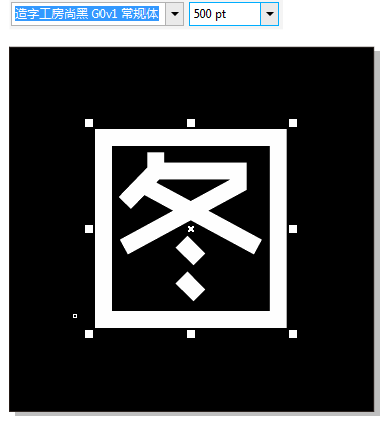
3. 在工具箱中单击“矩形工具”(最好打开视图菜单下的‘对齐辅助线’功能),沿文本中间绘制矩形,框选一半的文字,如图。
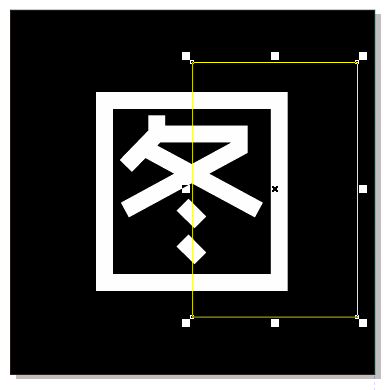
4. 选择文字,Ctrl+C/Ctrl+V原位复制粘贴一份(也可按小键盘上的加号),副本填充为黄色。先选择矩形框,在按Shift键加选黄色副本文字,点击属性栏上的“修剪”按钮,将框选的右边部分剪掉,如图。
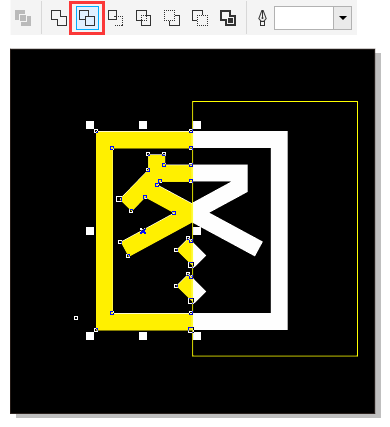
5. 按住Ctrl键,水平镜像翻转矩形框。然后按住Shift键加选原来的白色文字,再次执行属性栏中的“修剪”命令,将框选的左边部分剪掉。
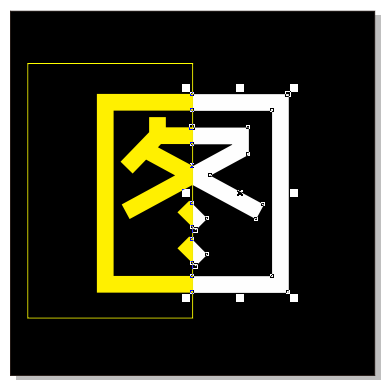
6. 两次修剪完成后,Delete删除矩形框,就得到了一个分割的文字,移动左半边或右半边,得到最终效果,如图。

方法二:先相交,再修剪
1. 绘制矩形在文字水平方向的1/2处,先选择矩形,在按住Shift键加选文字。
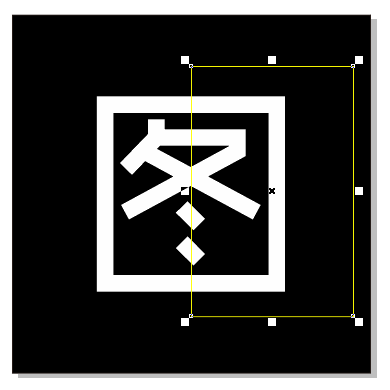
2. 单击菜单栏中“相交”按钮,该命令可以从两个或多个对象重叠的区域创建对象,然后被重叠的区域就会单独被选择,任意填充一颜色,得到文字的右半边,如图所示。
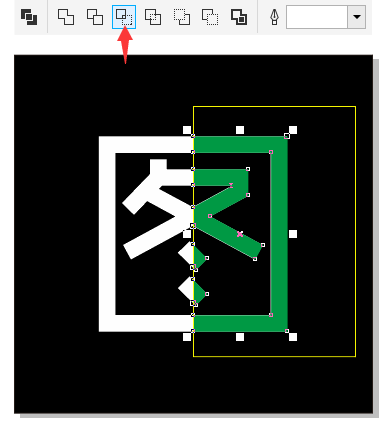
3. 接着,先选择矩形框,再选择完整的白色文字,单击菜单栏中“修剪”按钮,得到文字的左半边,如图所示。
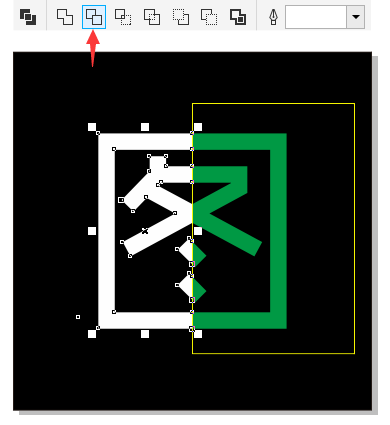
4. Delete删除矩形框,同样可以得到一个分割的文字,移动左半边或右半边,得到最终效果,如图。

以上就是CDR利用修剪命令将一个字分成两半的两种方法介绍,操作很简单的,大家学会了吗?希望这篇文章能对大家有所帮助!
-

学习Photoshop文字功能小技巧:抗锯齿、字符样式和段落样式的应用
2022-10-20 4
-

CDR如何查找未转曲文字? cdr查找文字是否转曲的方法
2022-10-20 4
-

cdr怎么制作路径文字? cdr中制作曲线文字路径的教程
2022-10-21 35
-

cdr怎么修改文字内容? cdr修改文字的教程
2022-10-21 515
-
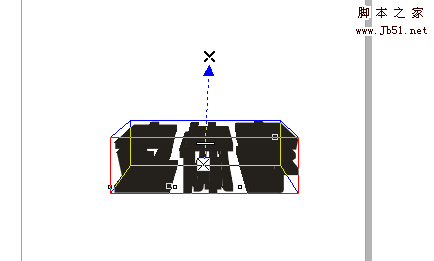
CDR怎么设计一款双层立体文字效果?
2022-10-21 7
-

关于平面设计工作中的文字处理25条实战应用技巧
2022-10-21 7
-

CDR文字怎么弧形排列? CDR曲线路径文字的制作方法
2022-10-21 39
-
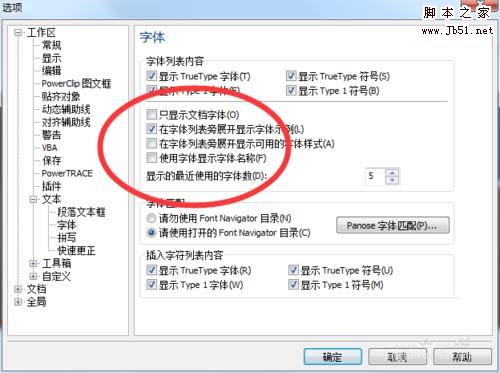
cdr使用文字工具出现卡顿该怎么办?
2022-10-21 119
-

修复图片文字的方法
2022-10-21 19
-

CDR怎么绘制一个立体文字的效果图?
2022-10-21 12
-

cdr中怎么设计漂亮的文字特效?
2022-10-22 10
-
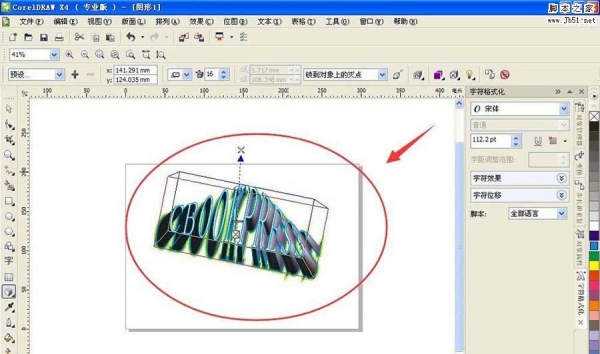
cdr文字怎么添加立体和发光效果?
2022-10-22 7
-
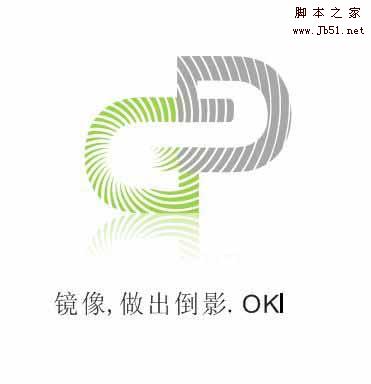
CorelDRAW简单创建英文字母组合的企业标识
2022-10-22 7
-

用CorelDRAW给文字描粗边方法介绍
2022-10-22 7
-
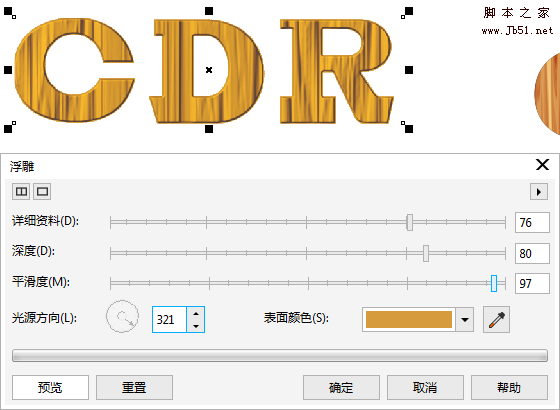
CDR制作木质质感的立体文字效果
2022-10-22 9
-

CorelDraw制作有透视效果的文字
2022-10-22 12
-

cdr怎么修改文字的行距和字距呢?
2022-10-22 16
-

CDR将文字转换为曲线并编辑
2022-10-22 8
-

CDR在圆里输入文字自动换行方法介绍
2022-10-22 28
-

cdr怎么对文字或图片进行群组和取消群组?
2022-10-22 10
-
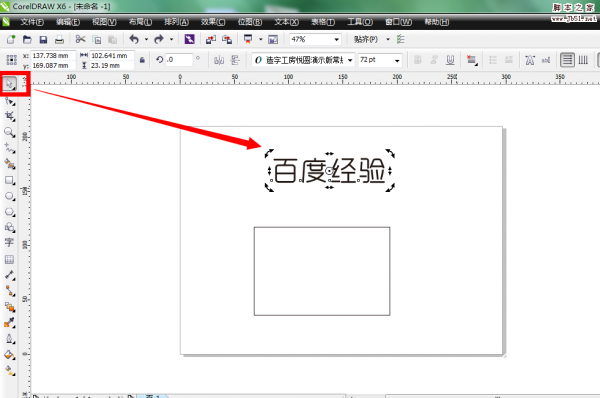
CDR选择工具倾斜文字、图形
2022-10-22 9