Photoshop婚片调色教程实例:给外景拍摄的清新美女婚纱照调出唯美的逆光
原图

最终效果

1、打开原图素材大图,按Ctrl + J 把背景图层复制一层,选择菜单:滤镜 > 模糊 > 高斯模糊,半径设置为4,确定后按住Alt键 + 鼠标左键点击蒙版图标,添加黑色蒙版;然后用柔边白色画笔把人物右侧背景涂模糊一点,如下图。

<图1>
2、创建可选颜色调整图层,对黄色、绿色、青色进行调整,参数设置如图2 - 4,效果如图5。这一步主要把图片中的黄绿色转为黄褐色。
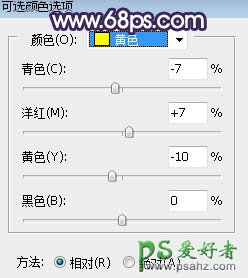
<图2>
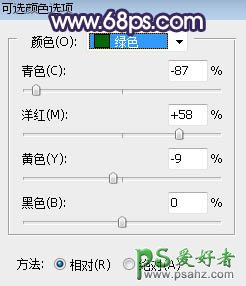
<图3>
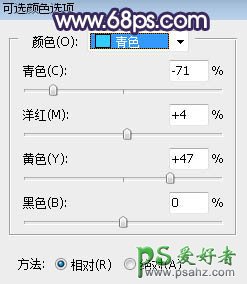
<图4>

<图5>
3、按Ctrl + J 把当前可选颜色调整图层复制一层,效果如下图。

<图6>
4、创建曲线调整图层,对RGB,蓝色通道进行调整,参数设置如图7,效果如图8。这一步把图片大幅压暗,并给暗部增加适量蓝色。
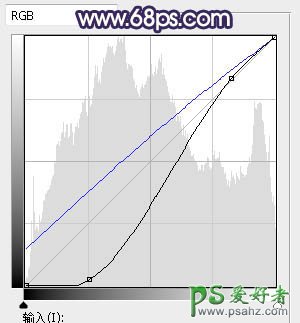
<图7>

<图8>
5、创建色彩平衡调整图层,对阴影,高光进行调整,参数设置如图9,10,效果如图10。这一步给图片增加较淡的暖色。
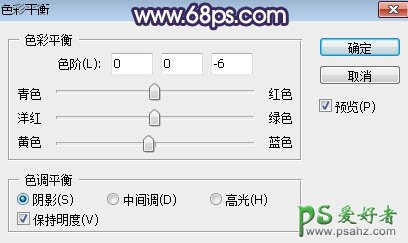
<图9>
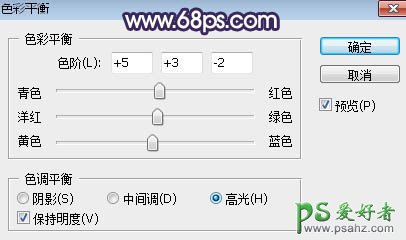
<图10>

<图11>
6、新建一个图层,把前景色设置为暗蓝色:#21172E,然后用透明度为:10%的柔边画笔把图片左右及底部区域大幅涂暗,如下图。

<图12>
7、新建一个图层,用椭圆选框工具拉出下图所示的选区,羽化55个像素后填充蓝紫色:#552F84,不要取消选区,把图层混合模式改为“柔光”,如下图。
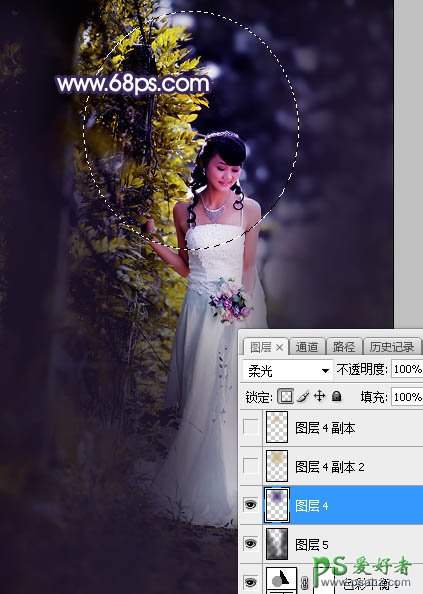
<图13>
8、新建一个图层,把选区填充橙黄色:#CBB784,取消选区后把图层混合模式改为“滤色”,如下图。

<图14>
9、新建一个图层,用椭圆选框工具拉出下图所示的选区,羽化45个像素后填充橙黄色:#CBB784,取消选区后把图层混合模式改为“滤色”,如下图。

<图15>
10、按Ctrl + J 把当前图层复制一层,按Ctrl + T 稍微缩小一点,如下图。这几步给图片中间区域渲染高光。
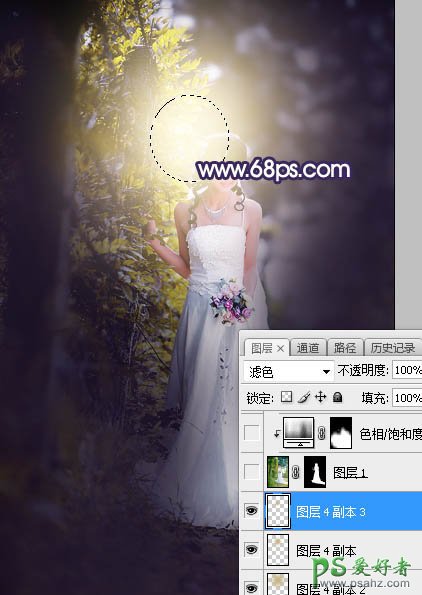
<图16>
11、把背景图层复制一层,按Ctrl + Shift + ] 置顶,用钢笔配合蒙版把人物部分抠出,如下图。

<图17>
12、创建色相/饱和度调整图层,降低全图明度,参数设置如图18,确定后按Ctrl + Alt + G 创建剪切蒙版,再把蒙版填充黑色,用透明度为:10%的柔边白色画笔把人物底部背光区域涂暗一点,如图19。
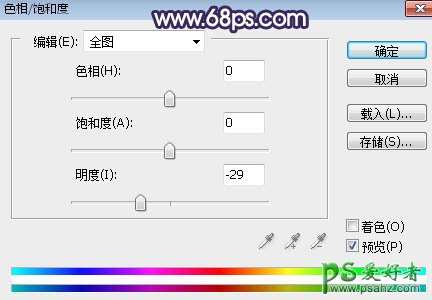
<图18>

<图19>
13、按住Ctrl + 鼠标左键点击当前图层蒙版缩略图载入选区,然后创建曲线调整图层,把RGB通道压暗一点,参数设置如图20,确定后同上的方法创建剪切蒙版,效果如图21。
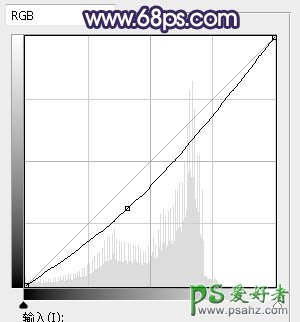
<图20>

<图21>
14、创建曲线调整图层,对RGB,蓝色通道进行调整,参数设置如图22,确定后创建剪切蒙版,效果如图23。这一步把人物部分压暗一点,并增加一点蓝色。

<图22>

<图23>
15、创建亮度/对比度调整图层,增加亮度和对比度,参数设置如图24,确定后创建剪切蒙版,再把蒙版填充黑色,用柔边白色画笔把人物脸部受光区域涂亮一点,如图25。
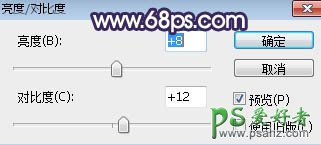
<图24>

<图25>
16、新建一个图层,创建剪切蒙版,用透明度为:10%的柔边画笔给人物头部右侧区域图上淡黄色高光,如下图。

<图26>
17、新建一个图层,用椭圆选框工具拉出下图所示的选区,羽化30个像素后填充橙黄色:#CBB784,取消选区后把混合模式改为“滤色”,如下图。这一步给图片局部增加高光。

<图27>
最后加强一下图片局部明暗,再在高光区域增加一些光斑,完成最终效果。
