Photoshop人像后期调色教程:给外景女生照片调出日系清新甜美通透肤色效
原图

最终效果

1、打开原图素材大图,按Ctrl + J 把背景图层复制一层,用模糊工具把人物右侧的背景模糊处理,如下图。

<图1>
2、创建可选颜色调整图层,对黄色,绿色进行调整,参数设置如图2,3,效果如图4。这一步把图片中的黄绿色转为青蓝色。

<图2>
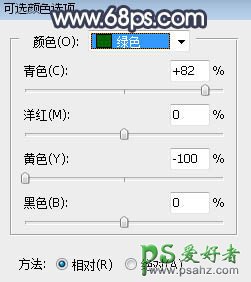
<图3>

<图4>
3、按Ctrl + J 把当前可选颜色调整图层复制一层,效果如下图。

<图5>
4、创建色相/饱和度调整图层,对全图、黄、青进行调整,参数设置如图6 - 8,效果如图9。这一步把图片主色转为低饱和的暗蓝色。
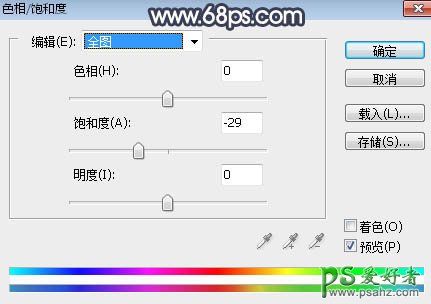
<图6>

<图7>
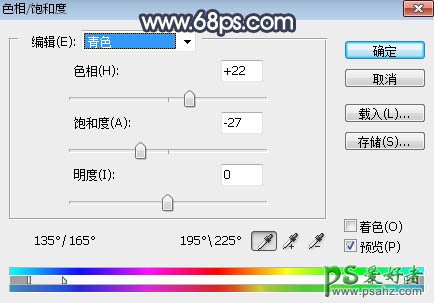
<图8>

<图9>
5、按Ctrl + J 把当前色相/饱和度调整图层复制一层,不透明度改为:30%,效果如下图。

<图10>
6、新建一个图层,把前景色设置为暗蓝色:#02121C,然后用透明度为:10%的柔边画笔把图片左右及底部区域涂暗一点,如下图。

<图11>
7、按Ctrl + Alt + 2 调出高光选区,然后创建曲线调整图层,对RGB、绿、蓝通道进行调整,参数设置如图12,效果如图13。这一步把图片高光区域调亮,并增加淡蓝色。
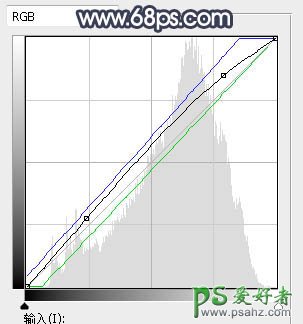
<图12>

<图13>
8、按Ctrl + Alt + 2 调出高光选区,按Ctrl + Shift + I 反选得到暗部选区,然后创建曲线调整图层,对RGB、绿、蓝通道进行调整,参数及效果如下图。这一步把图片暗部压暗,并增加蓝紫色。
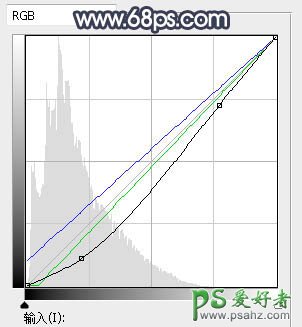
<图14>

<图15>
9、新建一个图层,按字母键“D”把前,背景颜色恢复到默认的黑白,然后选择菜单:滤镜 > 渲染 > 云彩,确定后把混合模式改为“滤色”;添加图层蒙版,用渐变由下图选区中心向选区边缘拉出白色至黑色径向渐变,如下图。

<图16>
10、创建色彩平衡调整图层,对高光进行调整,参数设置如图17,确定后按Ctrl + Alt + G 创建剪切蒙版,效果如图18。这一步给云彩高光区域增加青蓝色。
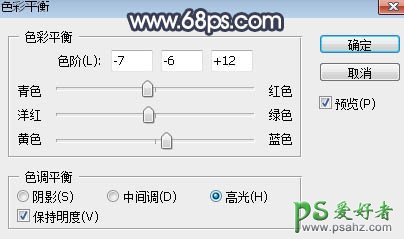
<图17>

<图18>
11、新建一个图层,用椭圆选框工具拉出下图所示的选区,羽化45个像素后填充淡蓝色:#C2D7E6,混合模式改为“柔光”,不用取消选区。

<图19>
12、新建一个图层,把选区填充淡蓝色:#C2C7E6,取消选区后把混合模式改为“滤色”,效果如下图。

<图20>
13、按Ctrl + J 把当前图层复制一层,按Ctrl + T 稍微缩小一点,如下图。

<图21>
14、按Ctrl + J 把当前图层复制一层,效果如下图,这几步给图片增加淡蓝色高光。
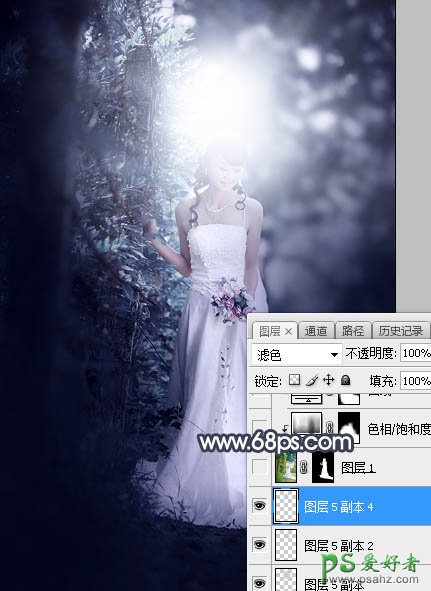
<图22>
15、把背景图层复制一层,按Ctrl + Shift + ] 置顶,按住Alt键添加图层蒙版,再用柔边白色画笔把人物部分擦出来,如下图。

<图23>
16、用套索工具勾出人物背光区域选区如图24,羽化20个像素后创建色相/饱和度调整图层,降低明度,参数设置如图25,确定后创建剪切蒙版,效果如图26。这一步把人物背光区域压暗一点。

<图24>
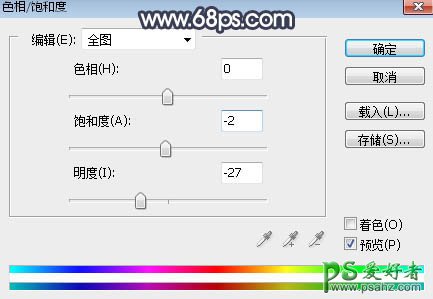
<图25>

<图26>
17、创建曲线调整图层,对RGB、绿、蓝通道进行调整,参数设置如图27,确定后创建剪切蒙版,效果如图28。这一步把人物部分压暗一点,并增加蓝色。
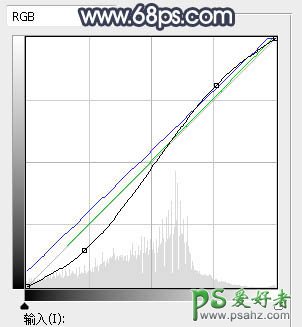
<图27>

<图28>
18、加强一下人物暗部及高光区域,效果如下图。

<图29>
19、新建一个图层,用套索工具勾出下图所示的选区,羽化25个像素后填充淡蓝色:#C2C7E6,取消选区后把混合模式改为“滤色”,效果如下图。这一步给图片局部增加高光。

<图30>
20、创建色相/饱和度调整图层,降低全图明度,参数设置如图31,确定后把蒙版填充黑色,再用柔边白色画笔把底部及右侧部分涂暗一点,如图32。
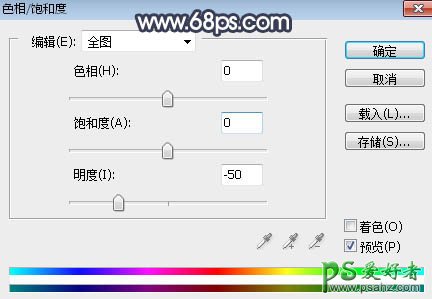
<图31>

<图32>
最后给图片增加一些光斑,加强一下局部明暗,完成最终效果。
