Photoshop给高架桥下拍摄的都市美女时尚照片调出暖色晨曦效果
原图

最终效果

1、打开原图素材大图,新建一个图层,用透明度为:10%的柔边黑色画笔把下图红圈部分稍微涂暗一点。
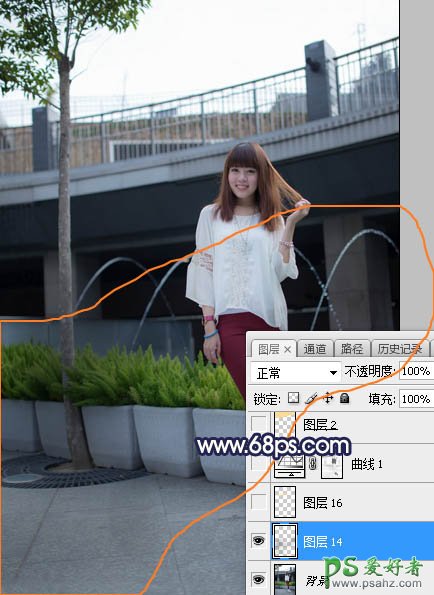
<图1>
2、按Ctrl + Alt + 2 调出高光选区,按Ctrl + Shift + I 反选得到暗部选区,然后创建曲线调整图层,对RGB、红、绿通道进行调整,参数及效果如下图。这一步把图片暗部压暗,并增加红色。
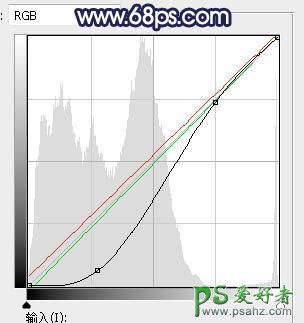
<图2>

<图3>
3、用通道结合画笔把天空部分抠出来,新建图层填充淡黄色,如下图。

<图4>
4、打开天空素材大图,用移动工具拖进来,并按Ctrl + Alt + G 创建剪切蒙版,再调整好位置,效果如图5。

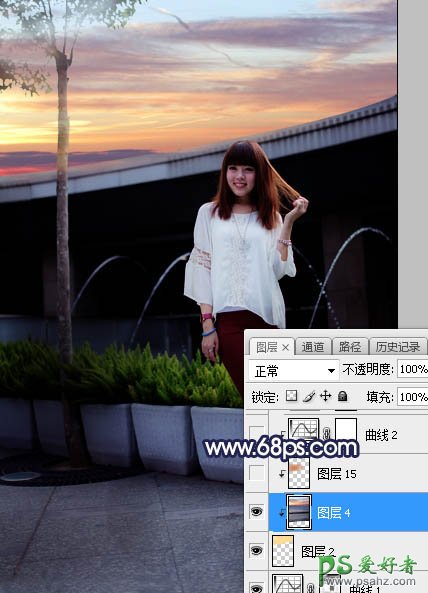
<图5>
5、新建一个图层,创建剪切蒙版,用套索工具勾出下图所示的选区,羽化45个像素后填充橙红色:#D07E4B,取消选区后效果如下图。这一步把天空底部杂乱的部分处理干净。

<图6>
6、创建曲线调整图层,对RGB,蓝通道进行调整,参数设置如图7,确定后创建剪切蒙版,效果如图8。这一步把天空部分压暗一点。
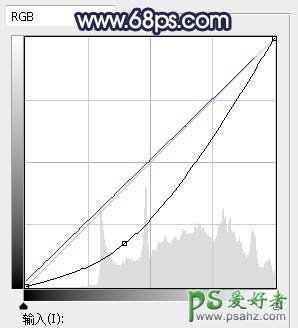
<图7>

<图8>
7、创建色彩平衡调整图层,对阴影,中间调进行调整,参数设置如图9,10,确定后创建剪切蒙版,效果如图11。这一步给天空部分增加暖色。
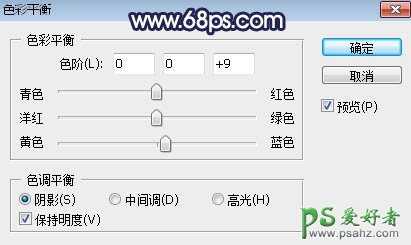
<图9>
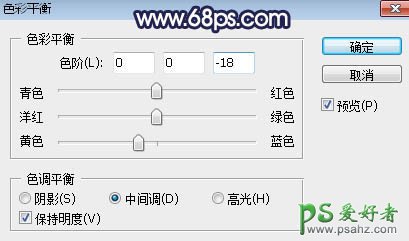
<图10>
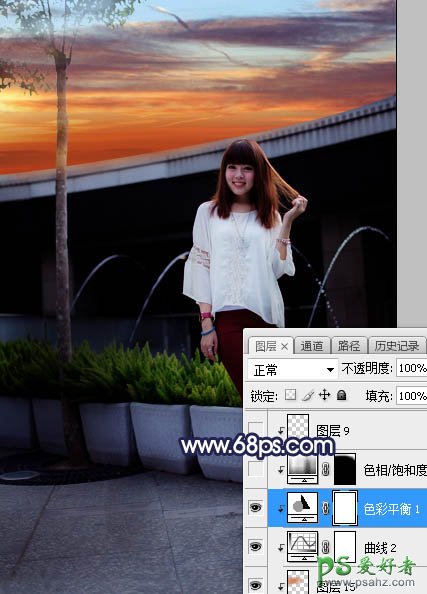
<图11>
8、创建色相/饱和度调整图层,降低全图明度,参数设置如图12,确定后创建剪切蒙版,再把蒙版填充黑色,用柔边白色画笔把天空顶部区域涂暗一点,如图13。
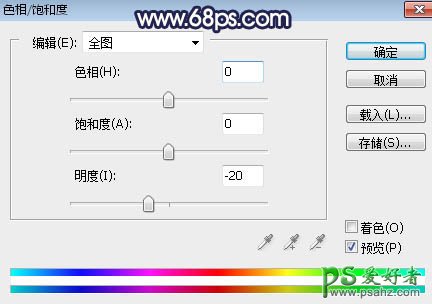
<图12>

<图13>
9、新建一个图层,用套索工具勾出下图所示的选区,羽化55个像素后填充橙红色:#E69859,取消选区后把混合模式改为“柔光”,效果如下图。
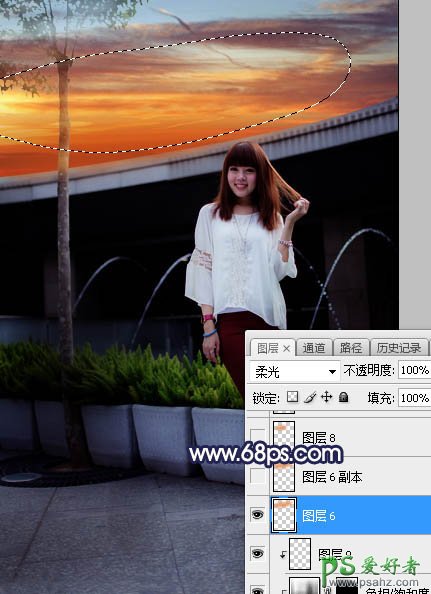
<图14>
10、按Ctrl + J 把当前图层复制一层,不透明度改为:50%,效果如下图。

<图15>
11、新建一个图层,用套索工具勾出下图所示的选区,羽化45个像素后填充同上的橙红色,取消选区后把混合模式改为“滤色”,效果如下图。

<图16>
12、按Ctrl + J 把当前图层复制两层,按Ctrl + T 缩小一点,效果如下图。这几步给图片增加橙黄色阳光。

<图17>
13、新建一个图层,用光晕笔刷给图片高光区域增加一个光晕,如下图。
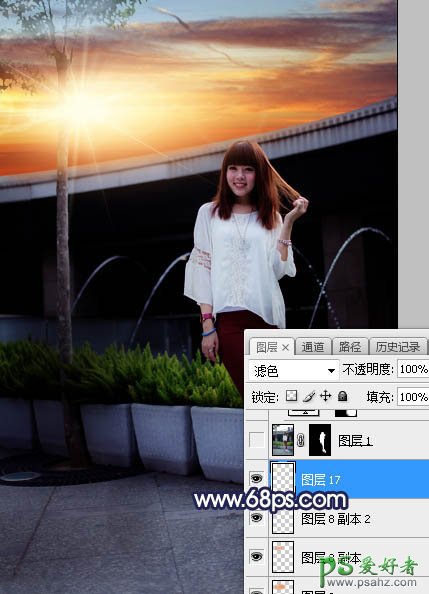
<图18>
14、把背景图层复制一层,按Ctrl + Shift + ] 置顶,按住Alt键添加图层蒙版,用柔边白色画笔把人物部分擦出来,如下图。

<图19>
15、创建色相/饱和度调整图层,降低全图明度,参数设置如图20,确定后创建剪切蒙版,再把蒙版填充黑色,用柔边白色画笔把人物背光区域涂暗一点,如图21。
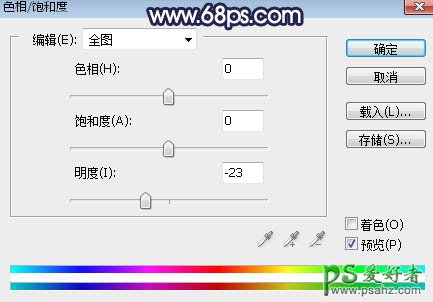
<图20>

<图21>
16、创建曲线调整图层,增加明暗对比,参数设置如图22,确定后创建剪切蒙版,效果如图23。
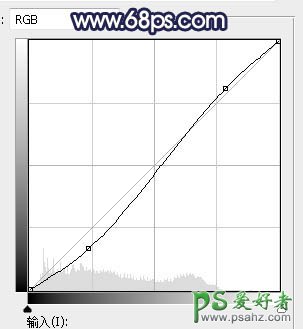
<图22>
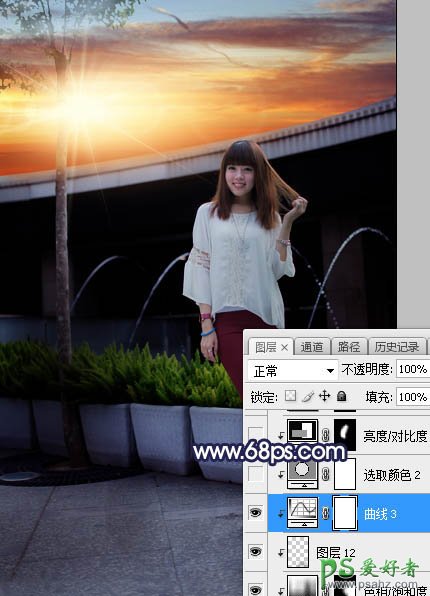
<图23>
17、创建可选颜色调整图层,对红色,白色进行调整,参数设置如图24,25,确定后创建剪切蒙版,效果如图26。这一步微调人物肤色及衣服高光颜色。
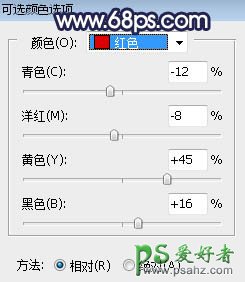
<图24>
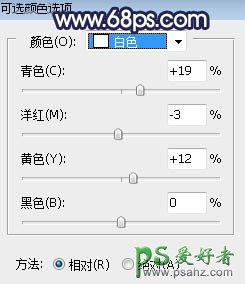
<图25>

<图26>
18、创建亮度/对比度调整图层,增加亮度和对比度,参数设置如图27,确定后创建剪切蒙版,再把蒙版填充黑色,然后用柔边白色画笔把人物左上部区域涂亮一点,如图28。

<图27>
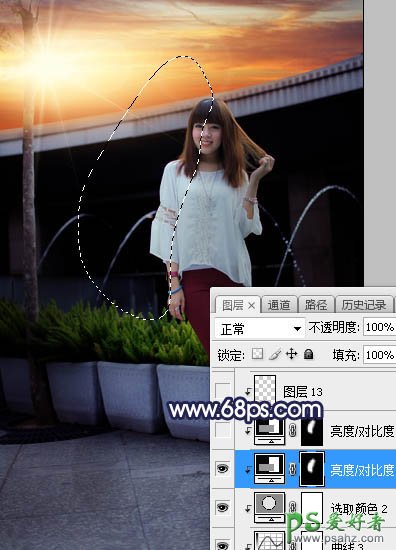
<图28>
19、新建一个图层,创建剪切蒙版,用透明度为:10%的柔边画笔给人物头部受光区域涂上淡黄色高光,如下图。

<图29>
20、创建色相/饱和度调整图层,降低全图明度,参数设置如图30,确定后把蒙版填充黑色,再用柔边白色画笔把边角区域涂暗一点,如图31。
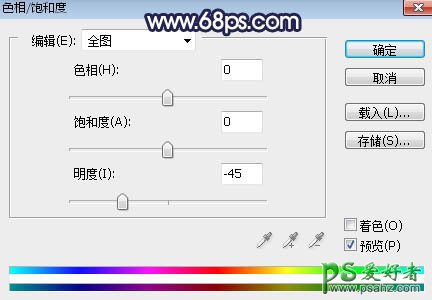
<图30>

<图31>
21、创建曲线调整图层,把RGB通道压暗,参数设置如图32,确定后创建剪切蒙版,效果如图33。这两步给图片增加暗角。

<图32>

<图33>
22、创建色彩平衡调整图层,对高光进行调整,参数设置如图34,确定后把蒙版填充黑色,然后用柔边白色画笔把图35所示的选区涂出来。这一步给高光区域增加淡黄色。
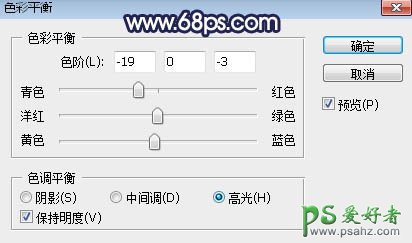
<图34>

<图35>
最后加强一下图片局部明暗,完成最终效果。
