Photoshop给铁轨上外拍的可爱女生性感照片调出意境般的晨曦色
原图

最终效果

1、打开原图素材大图,创建可选颜色调整图层,对黄、绿、青、白、黑进行调整,参数设置如图1 - 5,效果如图6。这一步把黄绿色转为黄褐色,冷色部分调暗一点,并给高光区域增加淡青色。
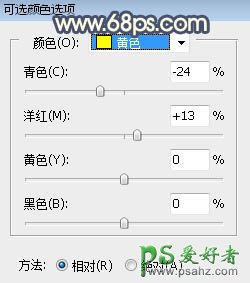
<图1>
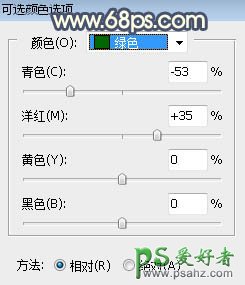
<图2>
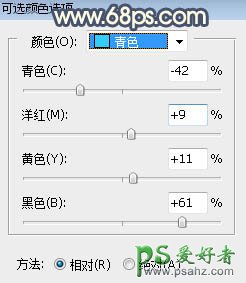
<图3>
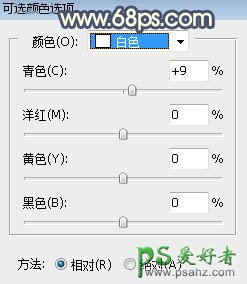
<图4>
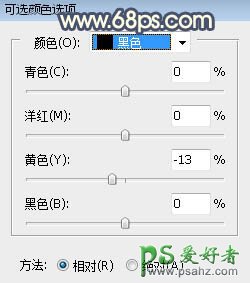
<图5>

<图6>
2、按Ctrl + J 把当前可选颜色调整图层复制一层,效果如下图。

<图7>
3、创建色彩平衡调整图层,对阴影进行调整,参数设置如图8,效果如图9。这一步给暗部增加蓝红色。
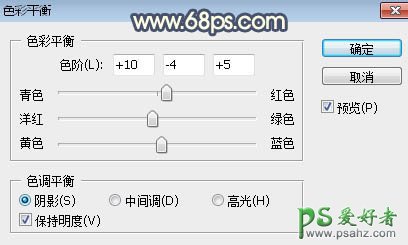
<图8>

<图9>
4、按Ctrl + Alt + 2 调出高光选区,按Ctrl + Shift + I 反选得到暗部选区,然后创建曲线调整图层,对RGB,蓝通道进行调整,参数设置如图10,效果如图11。这一步把图片暗部大幅调暗,并增加蓝色。
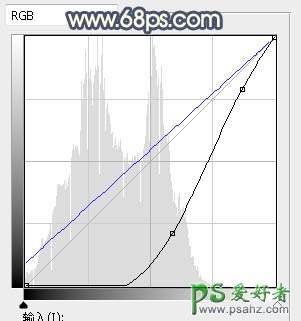
<图10>

<图11>
5、新建一个图层,混合模式改为“柔光”,把前景色设置为橙黄色:#E89A34,然后用透明度为:10%的柔边画笔把下图选区部分涂上暖色。

<图12>
6、把背景图层复制一层,按Ctrl + Shift + ] 置顶,用自己熟悉的方法把天空部分抠出,并填充橙黄色,如下图。
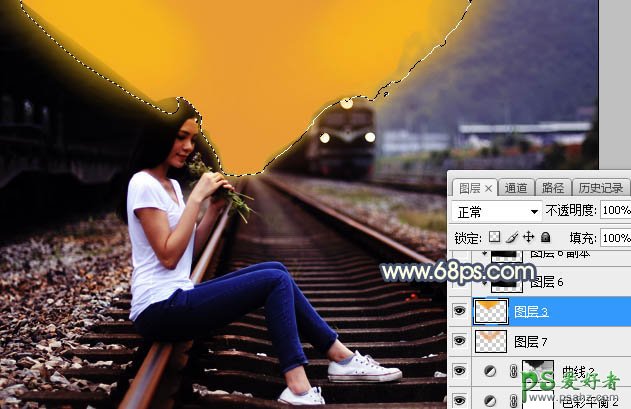
<图13>
7、打开天空素材大图,用移动工具拖进来,并按Ctrl + Alt + G 创建剪切蒙版,效果如下图。

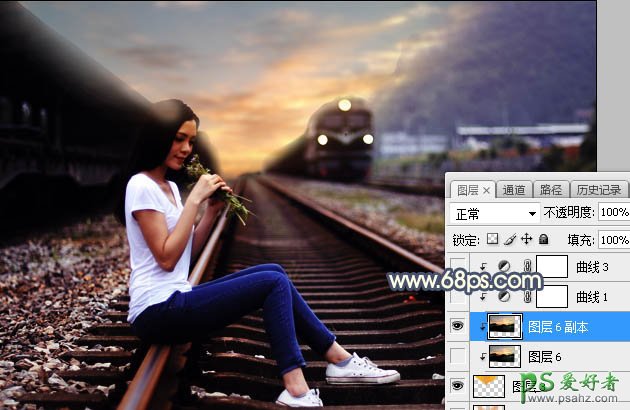
<图14>
8、创建曲线调整图层,把RGB通道压暗,参数设置如图15,确定后创建剪切蒙版,效果如图16。这一步把天空压暗。
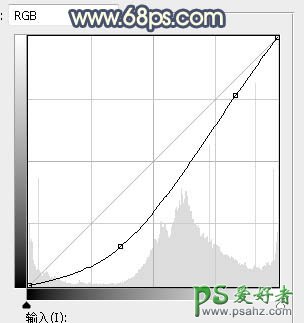
<图15>

<图16>
9、创建曲线调整图层,同样把RGB通道压暗,参数设置如图17,确定后创建剪切蒙版,效果如图18。
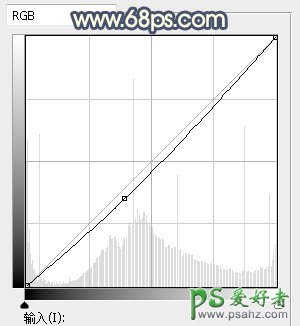
<图17>

<图18>
10、新建一个图层,用套索工具勾出下图所示的选区,羽化60个像素后填充暗蓝色:#4464AE,取消选区后把混合模式改为“柔光”,效果如下图。

<图19>
11、按Ctrl + J 把当前图层复制一层,不透明度改为:50%,效果如下图。这一步给天空与地面相交区域增加冷色。

<图20>
12、新建一个图层,用椭圆选框工具拉出下图所示的选区,羽化50个像素后填充橙黄色:#FAB90B,取消选区后把混合模式改为“滤色”,效果如下图。

<图21>
13、新建一个图层,用椭圆选框工具拉出下图所示的选区,羽化30个像素后填充橙黄色:#FAB90B,取消选区后把混合模式改为“滤色”,效果如下图。这两步给图片增加橙黄色阳光效果。

<图22>
14、新建一个图层,把前景色设置为暗蓝色:#101D3A,然后用透明度为:10%的柔边画笔把地面部分涂暗一点,如下图。
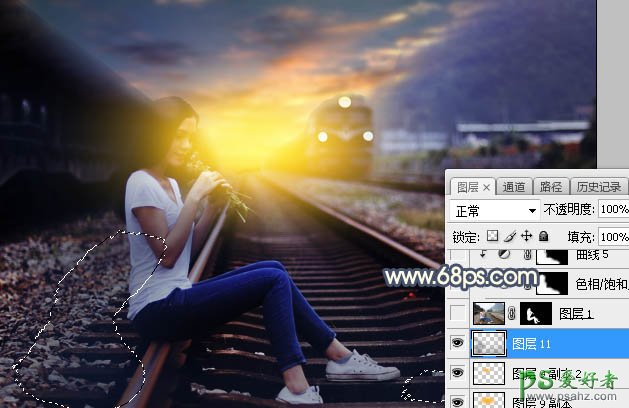
<图23>
15、把背景图层复制一层,按Ctrl + Shift + ] 置顶,再按住Alt键添加图层蒙版,用柔边白色画笔把人物部分擦出来,如下图。

<图24>
16、创建色相/饱和度调整图层,降低全图明度,参数设置如图25,确定后创建剪切蒙版,再把蒙版填充黑色,用透明度为:10%的柔边白色画笔把人物背光及高光区域涂暗一点,如图26。
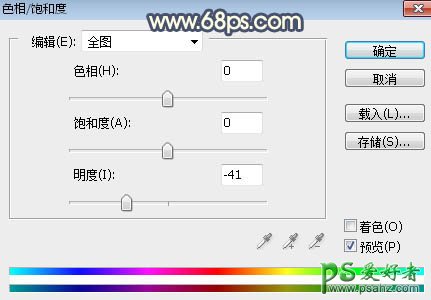
<图25>

<图26>
17、创建曲线调整图层,把RGB通道压暗一点,参数设置如图27,确定后创建剪切蒙版,效果如图28。这一步把人物部分压暗一点。

<图27>

<图28>
18、新建一个图层,创建剪切蒙版,用透明度为:10%的柔边画笔把人物头部受光区域涂上淡黄色高光,如下图。

<图29>
19、创建亮度/对比度调整图层,增加亮度和对比度,参数设置如图30,确定后创建剪切蒙版,再把蒙版填充黑色,用柔边白色画笔把人物受光区域涂亮一点,如图31。
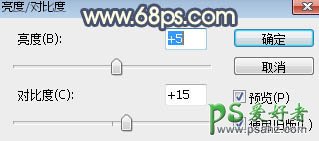
<图30>

<图31>
20、新建一个图层,把前景色设置为暗蓝色:#0F1C39,然后用透明度为:10%的柔边画笔把图片边角区域涂暗一点,如下图。

<图32>
21、新建一个图层,混合模式改为“滤色”,前景色设置为橙黄色,然后用画笔给图片局部增加一些高光,效果如下图。

<图33>
22、新建一个图层,按Ctrl + Alt + Shift + E 盖印图层,用模糊工具把远处的背景模糊处理,效果如下图。

<图34>
最后给图片加上暗角,再微调一下颜色,完成最终效果。
