Photoshop调出魔幻蓝紫色美女外景照片,给公园树林中的美女美化
原图

最终效果

1、打开原图素材大图,创建可选颜色调整图层,对红、黄、绿、白、黑进行调整,参数设置如图1 - 5,效果如图6。这一步把图片中的绿色转为青色,并增加红色。
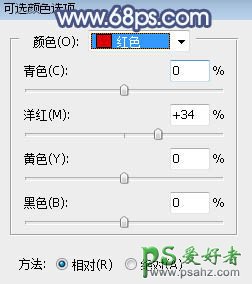
<图1>
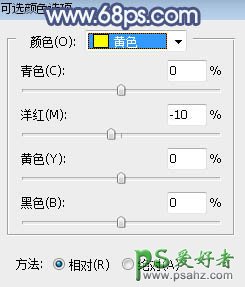
<图2>
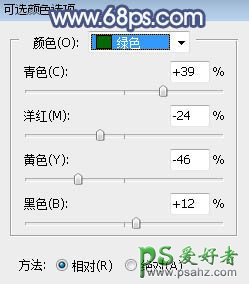
<图3>
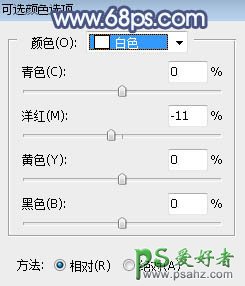
<图4>
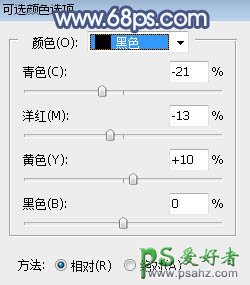
<图5>

<图6>
2、新建一个图层,把前景色设置为暗蓝色:#3C3F5B,然后用透明度为10%左右的柔边画笔把路面及树林过亮的部分涂暗一点,如下图。
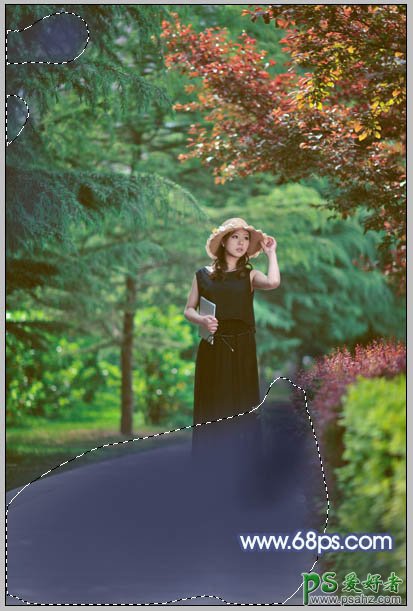
<图7>
3、创建色相/饱和度调整图层,降低全图饱和度,参数及效果如下图。
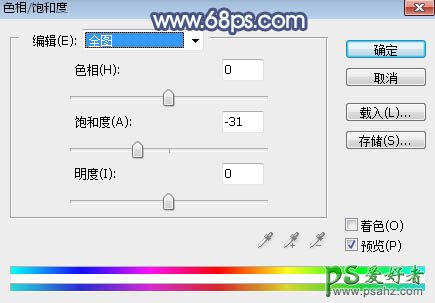
<图8>
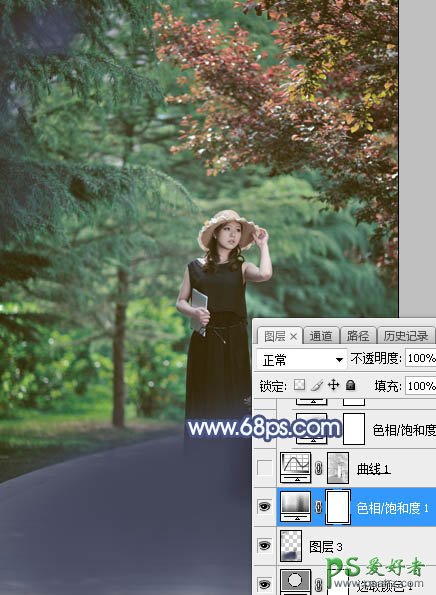
<图9>
4、按Ctrl + Alt + 2 调出高光选区,按Ctrl + Shift + I 反选得到暗部选区,然后创建曲线调整图层,对RGB、绿、蓝通道进行调整,参数及效果如下图。这一步把图片暗部大幅压暗,并增加蓝紫色。
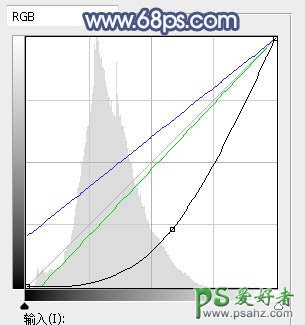
<图10>

<图11>
5、创建色相/饱和度调整图层,降低全图明度,参数设置如图12,确定后按Ctrl + Alt + G 创建剪切蒙版,效果如图13。这一步同样把图片暗部压暗。
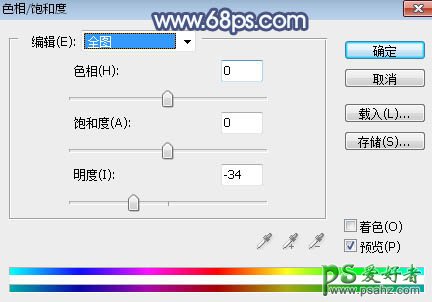
<图12>

<图13>
6、创建曲线调整图层,对RGB、绿、蓝通道进行调整,参数设置如图14,确定后创建剪切蒙版,效果如图15。这一步增加图片暗部区域明暗对比,并增加冷色。

<图14>

<图15>
7、新建一个图层,按字母键“D”把前,背景颜色恢复到默认的黑白,然后选择菜单:滤镜 > 渲染 > 云彩,确定后把混合模式改为“柔光”;添加图层蒙版,用黑白渐变由下图选区中间拉出白色至黑色径向渐变。
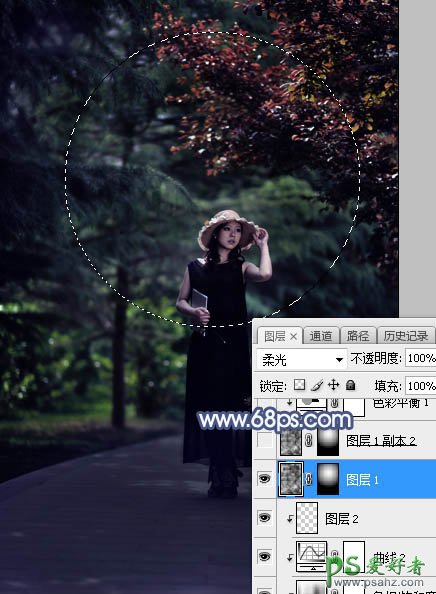
<图16>
8、按Ctrl + J 把当前图层复制一层,混合模式改为“滤色”,效果如下图。

<图17>
9、创建色彩平衡调整图层,对阴影,高光进行调整,参数设置如图18,19,确定后创建剪切蒙版,效果如图20。这一步给云彩部分增加紫色。
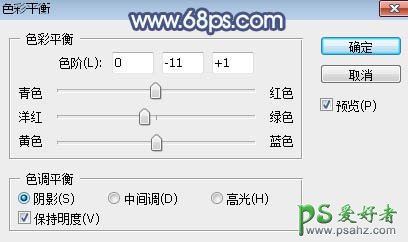
<图18>
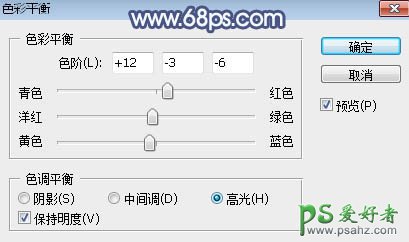
<图19>
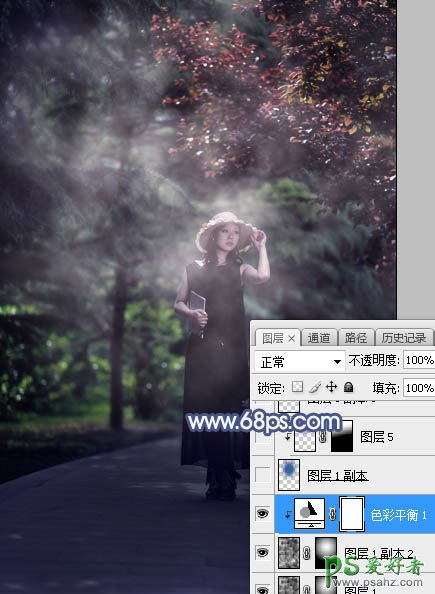
<图20>
10、新建一个图层,用椭圆选框工具拉出下图所示的选区,羽化60个像素后填充暗蓝色:#2A669C,取消选区后把混合模式改为“滤色”,效果如下图。
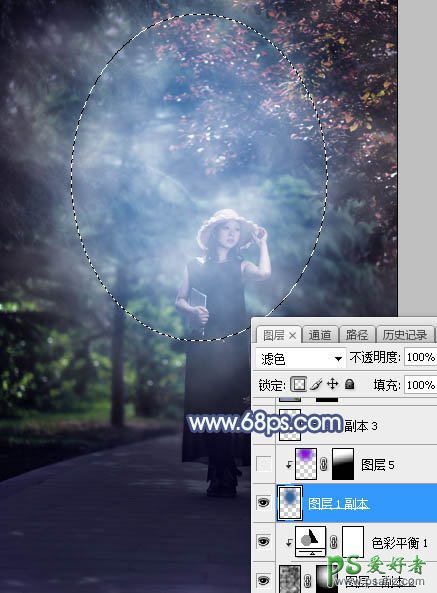
<图21>
11、新建一个图层,用椭圆选框工具拉出下图所示的选区,羽化60个像素后填充蓝紫色:#8407D3,取消选区后创建剪切蒙版,添加图层蒙版,用柔边黑色画笔把底部过渡涂抹自然,再把图层不透明度改为:60%,如下图。

<图22>
12、新建一个图层,用椭圆选框工具拉出下图所示的选区,羽化45个像素后填充蓝色:#8DBAEC,取消选区后把混合模式改为“滤色”,效果如下图。这几步给图片增加蓝紫色高光。
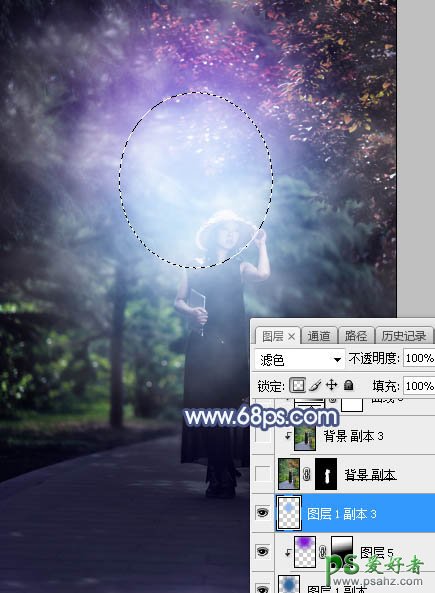
<图23>
13、把背景图层复制一层,按Ctrl + Shift + ] 置顶,用自己熟悉的方法把人物部分抠出来,如下图。

<图24>
14、创建曲线调整图层,对RGB,蓝通道进行调整,参数设置如图25,确定后创建剪切蒙版,效果如图26。这一步增加人物部分明暗对比,并增加蓝色。
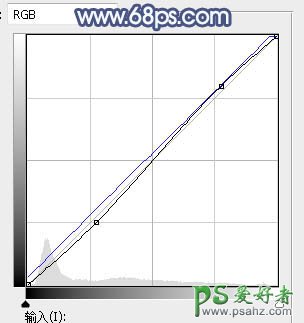
<图25>

<图26>
15、创建可选颜色调整图层,对黄色,白色进行调整,参数设置如图27,28,确定后创建剪切蒙版,效果如图29。这一步主要给人物肤色部分增加淡蓝色。
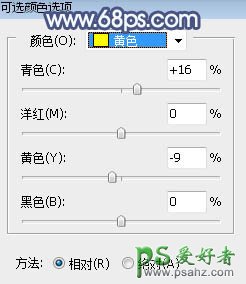
<图27>
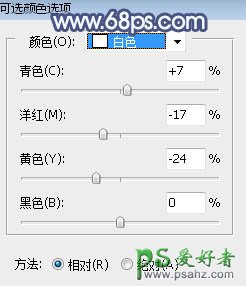
<图28>

<图29>
16、把人物背光区域压暗一点,再给帽子边缘涂上淡蓝色高光,如下图。

<图30>
17、新建一个图层,按Ctrl + Alt + Shift + E 盖印图层,用模糊工具把背景部分模糊处理,再给图片增加暗角,效果如下图。

<图31>
18、新建一个图层,给人物头部边缘增加一点高光,效果如下图。

<图32>
最后微调一下颜色,完成最终效果。
