Photoshop给美腿高跟鞋性感女生外景照调出唯美的中性红褐色

最终效果

1、打开原图素材大图,按Ctrl + J 把背景图层复制一层,再选择菜单:滤镜 > 模糊 > 高斯模糊,数值为5,确定后按住Alt键添加图层蒙版,用柔边白色画笔把远处背景模糊处理,如下图。

<图1>
2、新建一个图层,按Ctrl + Alt + Shift + E 盖印图层,混合模式改为“正片叠底”,再按住Alt键添加图层蒙版,用透明度为20%左右的柔边白色画笔把图片底部区域涂暗一点。

<图2>
3、创建可选颜色调整图层,对黄色、绿色、青色进行调整,参数设置如图3 - 5,效果如图6。这一步把背景主色转为橙黄色。
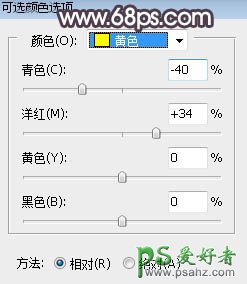
<图3>
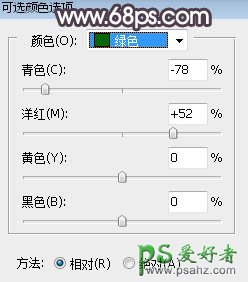
<图4>
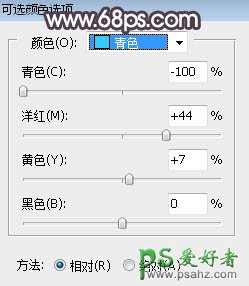
<图5>

<图6>
4、按Ctrl + J 把当前可选颜色调整图层复制一层,效果如下图。

<图7>
5、创建色相/饱和度调整图层,对红色,黄色进行调整,参数设置如图8,9,效果如图10。这一步把红色和黄色转为中性色。

<图8>

<图9>

<图10>
6、按Ctrl + Alt + 2 调出高光选区,按Ctrl + Shift + I 反选得到暗部选区,然后创建曲线调整图层,对RGB、红、绿、蓝通道进行调整,参数设置如图11,效果如图12。这一步主要给图片暗部区域增加蓝红色。
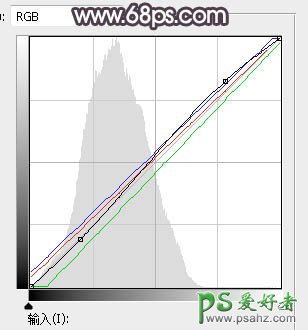
<图11>

<图12>
7、创建曲线调整图层,对RGB通道进行调整,增加明暗对比,参数设置如图13,确定后按Ctrl + Alt + G 创建剪切蒙版,效果如图14。
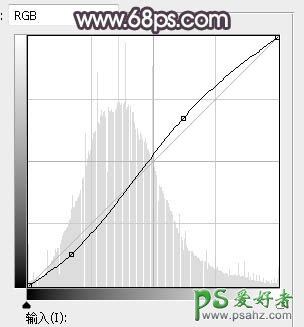
<图13>

<图14>
8、创建色彩平衡调整图层,对阴影,高光进行调整,参数及效果如下图。这一步给图片暗部增加黄色,高光区域增加淡青色。
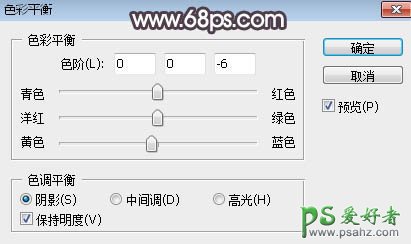
<图15>
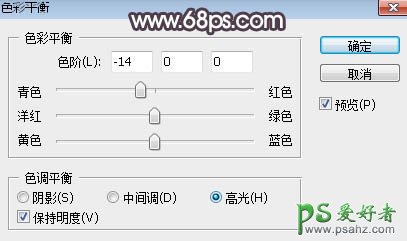
<图16>

<图17>
9、创建可选颜色调整图层,对红色,黄色进行调整,参数设置如图18,19,效果如图20。这一步微调图片中的暖色。
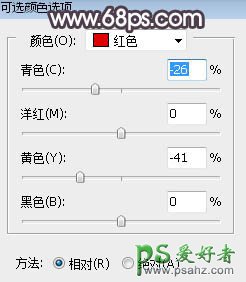
<图18>
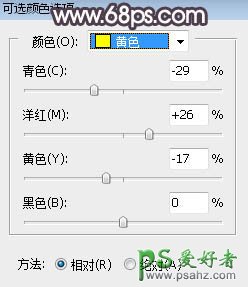
<图19>

<图20>
10、按Ctrl + Alt + 2 调出高光选区,然后创建曲线调整图层,对RGB、红、绿、蓝通道进行调整,参数设置如图21,效果如图22。这一步主要增加图片高光区域亮度,并增加蓝色减少红色。
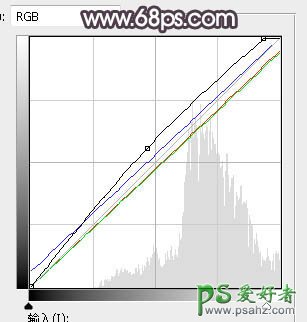
<图21>

<图22>
11、新建一个图层,按字母键“D”把前,背景颜色恢复到默认的黑白,然后选择菜单:滤镜 > 渲染 > 云彩,确定后把混合模式改为“滤色”;添加图层蒙版,用黑白渐变拉出下图所示的白色至黑色径向渐变。
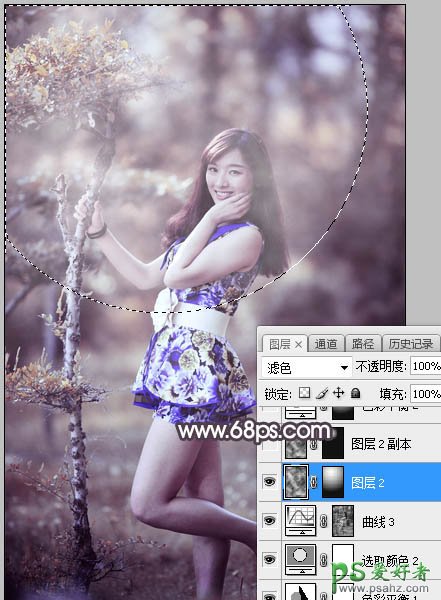
<图23>
12、按Ctrl + J 把当前云彩图层复制一层,再把蒙版填充黑色,然后用透明度为20%左右的柔边白色画笔把下图选区部分涂亮一点。这两步给图片中间区域增加烟雾效果。

<图24>
13、创建色彩平衡调整图层,对阴影、中间调、高光进行调整,参数设置如图25 - 27,确定后把蒙版填充黑色,然后用透明度为20%左右的柔边白色画笔把高光区域涂出来,如图28。这一步给图片高光区域增加红色。
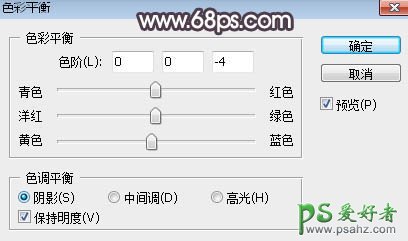
<图25>
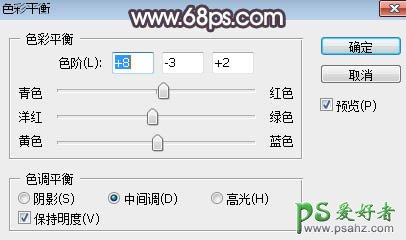
<图26>
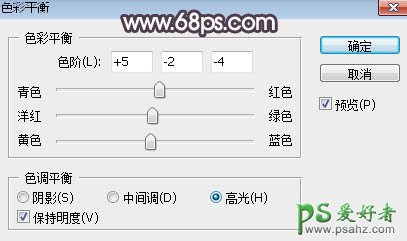
<图27>

<图28>
14、把背景图层复制一层,按Ctrl + Shift + ] 置顶,用钢笔工具把人物部分抠出来,如下图。

<图29>
15、创建曲线调整图层,对RGB、红、蓝通道进行调整,参数设置如图30,确定后创建剪切蒙版,效果如图31。这一步增加人物部分明暗对比,并增加淡红色。
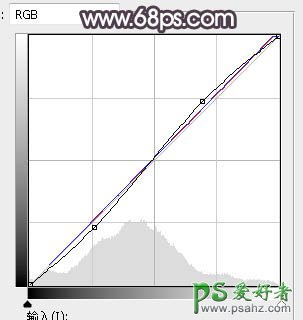
<图30>

<图31>
16、创建可选颜色调整图层,对红色,白色进行调整,参数设置如图32,33,确定后创建剪切蒙版,效果如图34。这一步适当减少肤色部分的红色并增加淡蓝色。
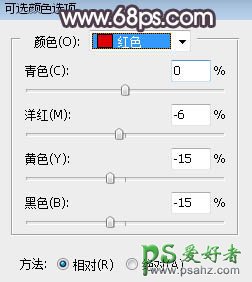
<图32>
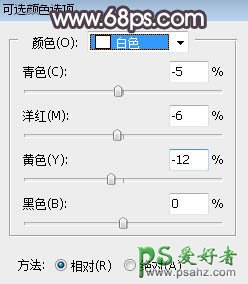
<图33>

<图34>
17、新建一个图层,创建剪切蒙版,用透明度为10%的柔边画笔给人物头部左侧受光区域涂上淡红色,再把人物嘴唇部分调红一点,效果如下图。

<图35>
18、创建色相/饱和度调整图层,降低全图饱和度和明度,参数设置如图36,确定后把蒙版填充黑色,然后用柔边白色画笔把底部及需要变暗的区域擦出来,如图37。
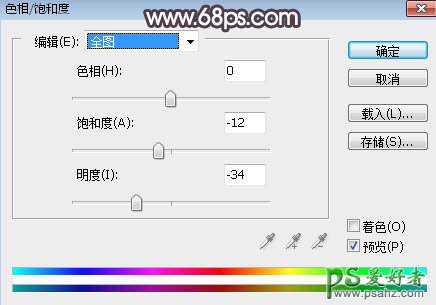
<图36>

<图37>
19、创建曲线调整图层,对RGB通道进行调整,参数设置如图38,确定后创建剪切蒙版,效果如图39。
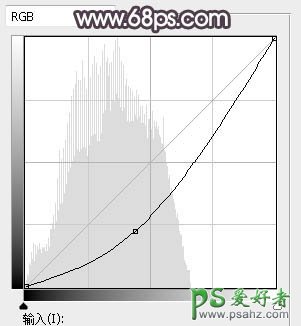
<图38>

<图39>
20、新建一个图层,用椭圆选框工具拉出下图所示的选区,羽化35个像素后填充暗红色:#927C89,取消选区后把混合模式改为“滤色”,效果如下图。这一步给图片局部增加高光。

<图40>
最后把图片柔化处理,微调一下颜色,完成最终效果。
