Photoshop调色教程:给唯美森林中自拍的成熟魅力女人艺术照调出中性紫绿
最终效果

最终效果

1、打开原图素材大图,按Ctrl + J 把背景图层复制一层,混合模式改为“正片叠底”,效果如下图。

<图1>
2、按Ctrl + J 把当前图层复制一层,添加图层蒙版,用柔边黑色画笔把顶部不需要变暗的区域涂亮。

<图2>
3、创建色相/饱和度调整图层,对黄色、绿色、青色进行调整,参数设置如图3 - 5,效果如图6。这一步快速把背景主色转为中性色。
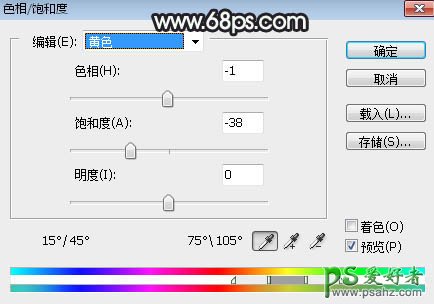
<图3>

<图4>
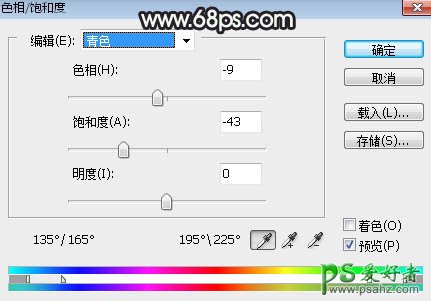
<图5>

<图6>
4、按Ctrl + J 把当前色相/饱和度调整图层复制一层,不透明度改为:60%,效果如下图。

<图7>
5、按Ctrl + Alt + 2 调出高光选区,然后创建曲线调整图层,对各通道进行调整,参数及效果如下图。这一步把图片高光区域调亮一点,并增加蓝绿色。
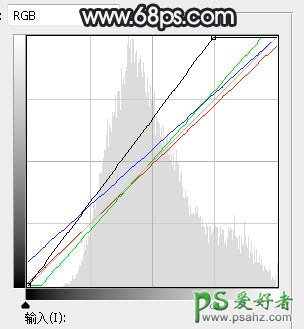
<图8>

<图9>
6、创建色彩平衡调整图层,对中间调,高光进行调整,参数设置如图10,11,确定后按Ctrl + Alt + G 创建剪切蒙版,效果如图12。这一步主要给图片高光区域增加青黄色。
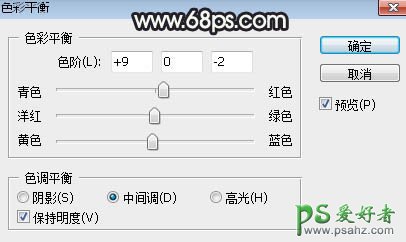
<图10>
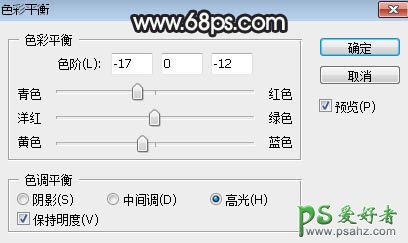
<图11>

<图12>
7、按Ctrl + Alt + 2 调出高光选区,按Ctrl + Shift + I 反选得到暗部选区,然后创建曲线调整图层,对RGB、红、绿、蓝通道进行调整,参数及效果如下图。这一步增加暗部明暗对比,并增加蓝紫色。
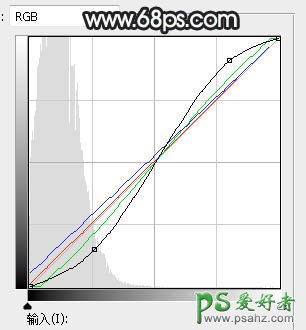
<图13>

<图14>
8、创建曲线调整图层,对RGB、绿、蓝通道进行调整,参数设置如图15,确定后创建剪切蒙版,效果如图16。这一步把图片暗部再压暗一点。
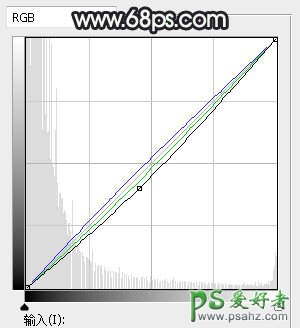
<图15>

<图16>
9、新建一个图层,按字母键“D”把前,背景恢复到默认的黑白,然后选择菜单:滤镜 > 渲染 > 云彩,确定后把混合模式改为“滤色”。按住Alt键添加图层蒙版,然后用透明度较低的柔边白色画笔把图片右上角区域擦出来,效果如下图。

<图17>
10、按Ctrl + J 把当前云彩图层复制一层,把蒙版填充黑色,然后用透明度较低的柔边白色画笔把右上角顶部区域擦出来,效果如下图。这两步给图片顶部区域增加亮度。

<图18>
11、创建色彩平衡调整图层,对阴影,高光进行调整,参数设置如图19,20,确定后用柔边黑色画笔把左下角区域擦出来,效果如图21。这一步给图片高光区域增加黄绿色。
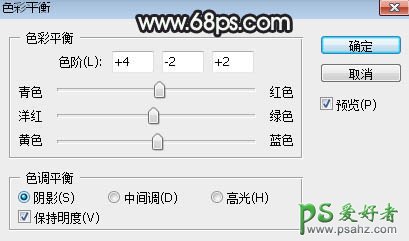
<图19>
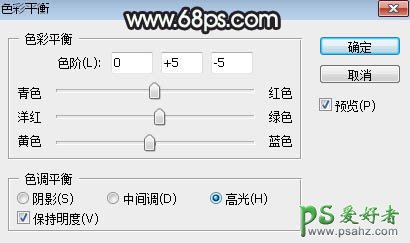
<图20>
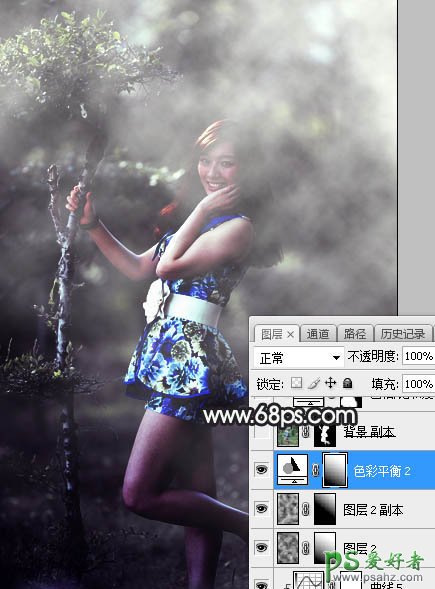
<图21>
12、把背景图层复制一层,按Ctrl + Shift + ] 置顶,用自己熟悉的方法把人物抠出来,如下图。
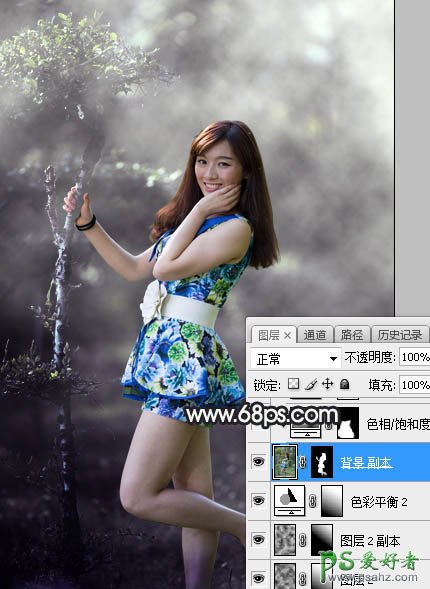
<图22>
13、创建色相/饱和度调整图层,降低全图饱和度和明度,如图23,确定后创建剪切蒙版,然后用透明度较低的柔边白色画笔把人物背光区域涂暗一点,如图24。

<图23>

<图24>
14、创建曲线调整图层,把RGB通道压暗一点,参数设置如图25,确定后创建剪切蒙版,效果如图26。这一步把人物部分压暗一点。
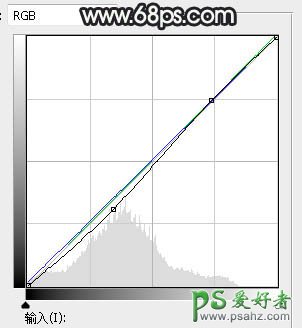
<图25>
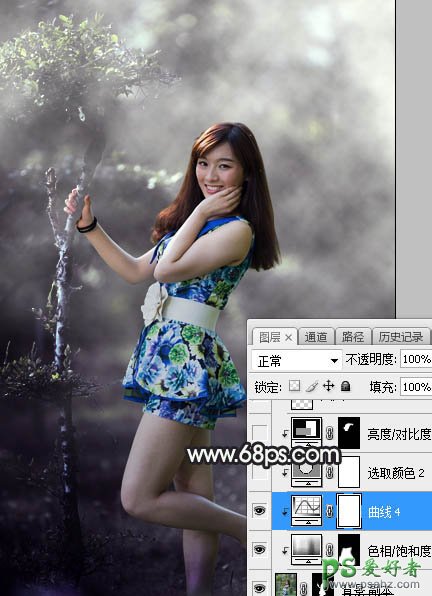
<图26>
15、新建一个图层,创建剪切蒙版,用透明度为5%左右的画笔给人物顶部受光区域涂上淡绿色:#F6FFF9,如下图。

<图27>
16、创建曲线调整图层,把RGB通道压暗一点,参数设置如图28,确定后创建剪切蒙版,再把蒙版填充黑色,用柔边白色画笔把人物暗部区域涂暗一点,如图29。

<图28>

<图29>
17、用自己熟悉的方法给图片底部及左侧增加暗部,过程如图30 - 33。
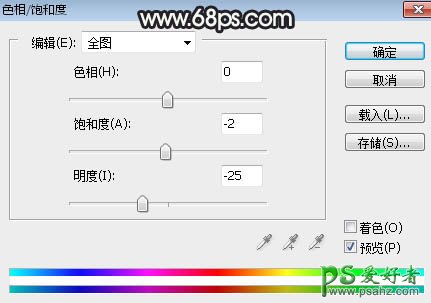
<图30>

<图31>
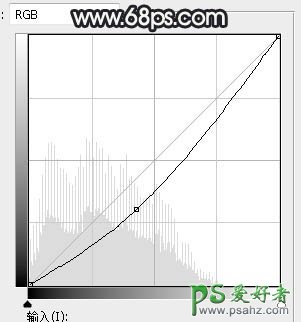
<图32>

<图33>
18、创建纯色调整图层,颜色设置为淡绿色:#EEF2EA,确定后把蒙版填充黑色,用透明度较低的柔边白色画笔把右上角区域擦出来,效果如下图。这一步给图片右上角区域增加淡绿色高光。

<图34>
19、新建一个图层,用椭圆选框工具拉出下图所示的椭圆选区,羽化35个像素后填充暗紫色:#827F81,取消选区后把混合模式改为“滤色”,效果如下图。

<图35>
20、创建色彩平衡调整图层,微调一下高光颜色,参数及效果如下图。
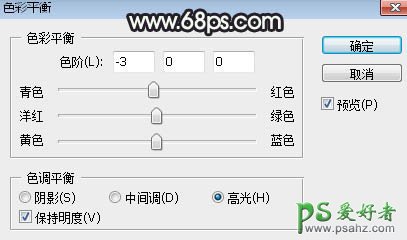
<图36>

<图37>
21、新建一个图层,按Ctrl + Alt + Shift + E 盖印图层,用模糊工具把下图选区部分模糊处理。

<图38>
最后微调一下颜色,完成最终效果。
