Photoshop给公园中自拍的性感长裙未成年少女图片调出梦幻的淡冷
原图

最终效果

1、打开原图素材大图,按Ctrl + J 把背景图层复制一层,选择菜单:滤镜 > 模糊 > 高斯模糊,数值为6,确定后按住Alt键添加图层蒙版,用柔边白色画笔把背景部分擦出来,效果如下图。这一步把背景模糊处理。

<图1>
2、按Ctrl + J 把当前图层复制一层,混合模式改为“滤色”,不透明度改为:30%,效果如下图。

<图2>
3、把背景图层复制一层,按Ctrl + Shift + ] 置顶,混合模式改为“正片叠底”,不透明度改为:50%,按住Alt键添加图层蒙版,用柔边白色画笔把底部区域涂暗一点,效果如下图。
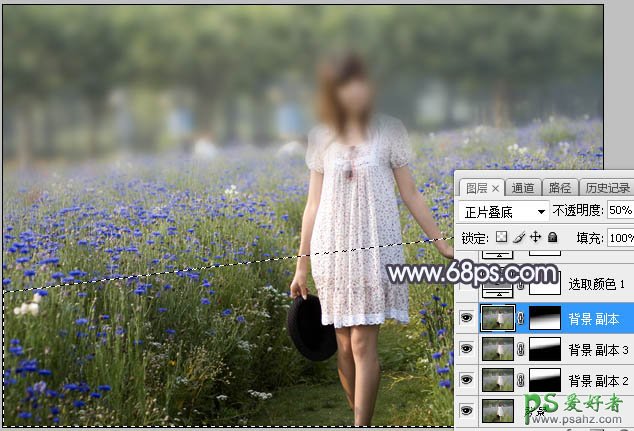
<图3>
4、创建可选颜色调整图层,对黄、绿、蓝进行调整,参数设置如图4 - 6,效果如图7。这一步给图片增加黄褐色。
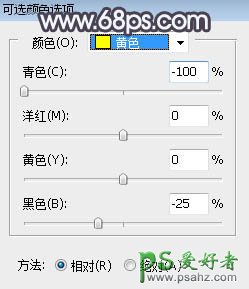
<图4>
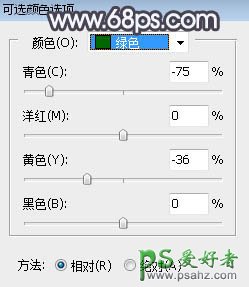
<图5>
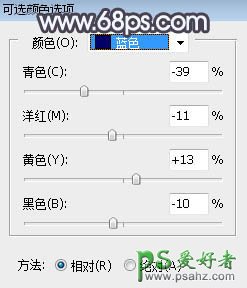
<图6>

<图7>
5、创建色相/饱和度调整图层,对全图,黄色进行调整,参数及效果如下图。这一步把图片主色转为中性色。
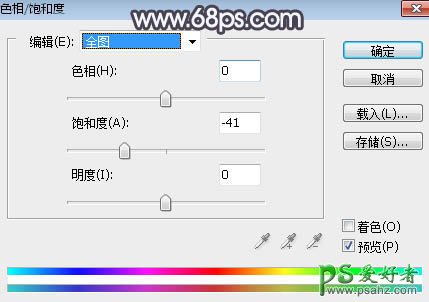
<图8>
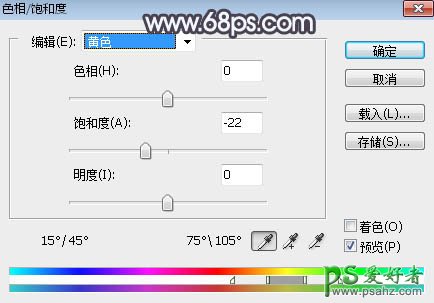
<图9>

<图10>
6、按Ctrl + Alt + 2 调出高光选区,然后创建曲线调整图层,对RGB,蓝通道进行调整,参数及效果如下图。这一步把高光区域调亮,并增加淡蓝色。
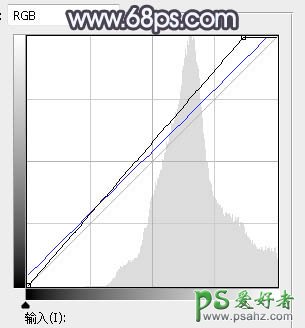
<图11>

<图12>
7、创建色彩平衡调整图层,对高光进行调整,参数设置如图13,确定后按Ctrl + Alt + G 创建剪切蒙版,效果如图14。这一步给高光区域增加淡黄色。
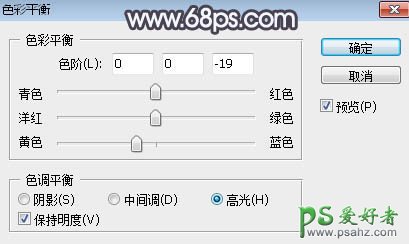
<图13>

<图14>
8、按Ctrl + Alt + 2 调出高光选区,按Ctrl + Shift + I 反选得到暗部选区,然后创建曲线调整图层,对RGB、红、蓝通道进行调整,参数及效果如下图。这一步增加暗部明暗对比,并增加蓝色。
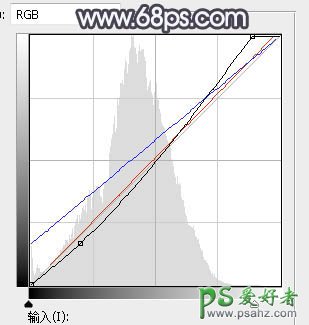
<图15>

<图16>
9、创建色彩平衡调整图层,对阴影进行调整,参数设置如图17,确定后创建剪切蒙版,效果如图18。这一步给图片暗部增加蓝色。
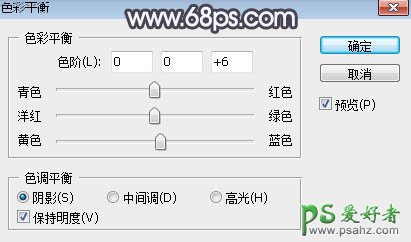
<图17>

<图18>
10、创建曲线调整图层,把RGB通道压暗一点,参数设置如图19,确定后创建剪切蒙版,效果如图20。
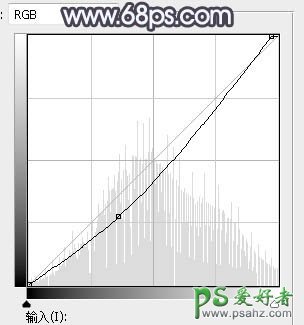
<图19>

<图20>
11、创建纯色调整图层,颜色设置为淡黄色:#EDEDE3,确定后把混合模式改为“滤色”;再把蒙版填充黑色,用柔边白色画笔把背景部分涂亮一点,效果如下图。

<图21>
12、按住Ctrl + 鼠标左键点击当前图层蒙版缩略图调出蒙版选区,然后创建色彩平衡调整图层,对高光进行调整,参数及效果如下图。这一步给高光区域增加淡黄色。
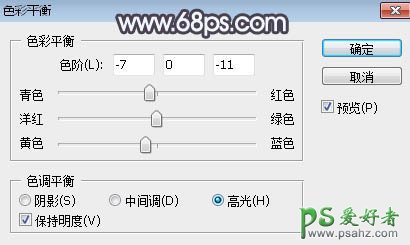
<图22>

<图23>
13、把背景图层复制一层,按Ctrl + Shift + ] 置顶,用钢笔工具把人物部分抠出来,转为选区后添加图层蒙版,效果如下图。

<图24>
14、创建色相/饱和度调整图层,降低全图明度,参数设置如图25,确定后创建剪切蒙版,再把蒙版填充黑色,用柔边白色画笔把人物脚部区域涂暗一点,效果如图26。
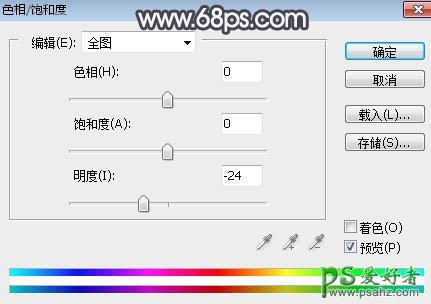
<图25>

<图26>
15、创建曲线调整图层,对RGB,蓝通道进行调整,参数设置如图27,确定后创建剪切蒙版,效果如图28。这一步把人物部分压暗一点。
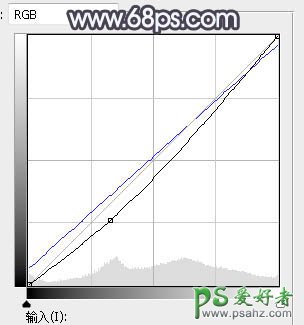
<图27>

<图28>
16、新建一个图层,创建剪切蒙版,用透明度较低的画笔给人物头部受光区域涂上淡黄色。

<图29>
17、创建可选颜色调整图层,对红、黄、白、黑进行调整,参数设置如图30 - 33,确定后创建剪切蒙版,效果如图34。这一步把人物部分的红色调淡一点,并增加淡蓝色。
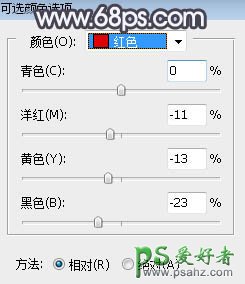
<图30>
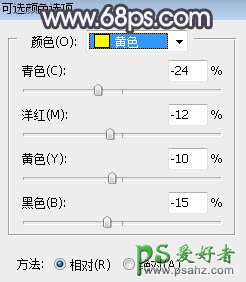
<图31>
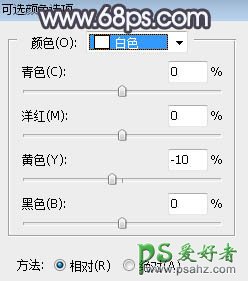
<图32>
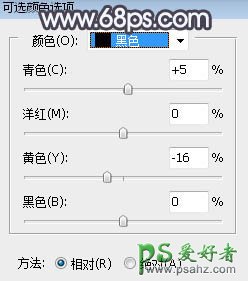
<图33>

<图34>
18、创建可选颜色调整图层,对黄、蓝、白、黑进行调整,参数设置如图35 - 38,效果如图39。这一步给图片高光区域增加淡蓝色。

<图35>
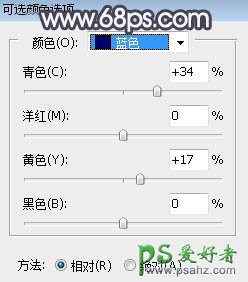
<图36>
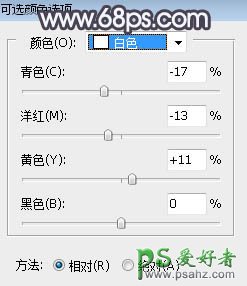
<图37>
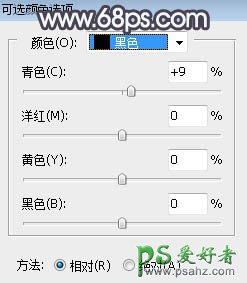
<图38>

<图39>
19、新建图层,给图片底部增加暗角,效果如下图。

<图40>
20、新建图层,给图片局部渲染一些高光,效果如下图。

<图41>
21、创建曲线调整图层,对RGB,绿,蓝通道进行调整,参数及效果如下图。这一步增加图片明暗对比,并增加淡蓝色。
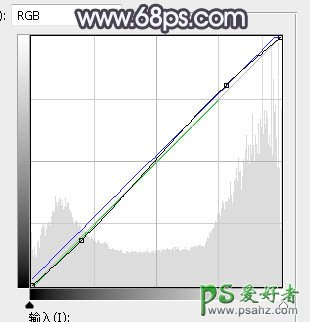
<图42>

<图43>
最后把整体柔化处理,再微调一下颜色,完成最终效果。
