Photoshop婚片后期调色:给田野中拍摄的情侣婚纱照调出唯美的逆光效果
原图

最终效果

1、打开原图素材大图,创建亮度/对比度调整图层,增加亮度及对比度,参数设置如图1,确定后把蒙版填充黑色,然后用柔边白色画笔把天空周围需要变亮的区域擦出来,效果如图2。

<图1>
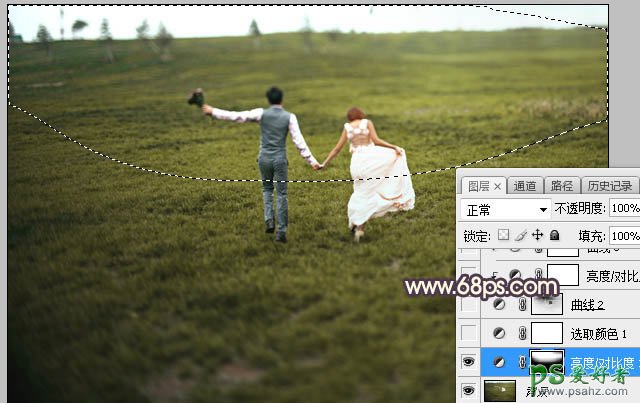
<图2>
2、创建可选颜色调整图层,对黄、绿、黑进行调整,参数设置如图3 - 5,效果如图6。这一步给草地部分增加红褐色。
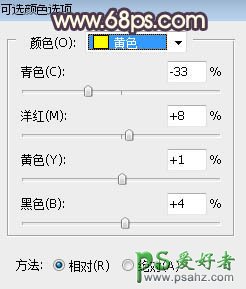
<图3>
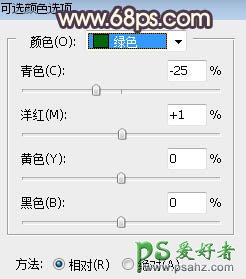
<图4>
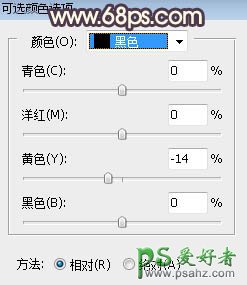
<图5>

<图6>
3、按Ctrl + Alt + 2 调出高光选区,按Ctrl + Shift + I 反选得到暗部选区,然后创建曲线调整图层,对RGB,蓝通道进行调整,参数及效果如下图。这一步把图片稍微调暗,并增加蓝色。
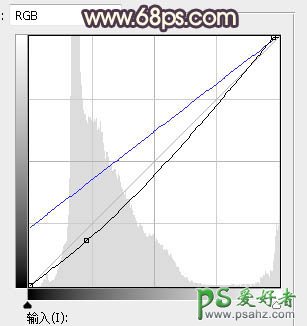
<图7>

<图8>
4、创建亮度/对比度调整图层,增加亮度及对比度,参数设置如图9,确定后按Ctrl + Alt + G 创建剪切蒙版,效果如图10。
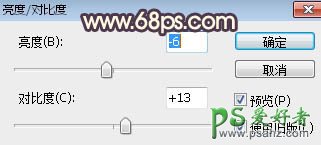
<图9>

<图10>
5、创建曲线调整图层,对RGB,蓝通道进行调整,参数设置如图11,确定后创建剪切蒙版,效果如图12。这一步把暗部高光区域调亮,并增加蓝色。
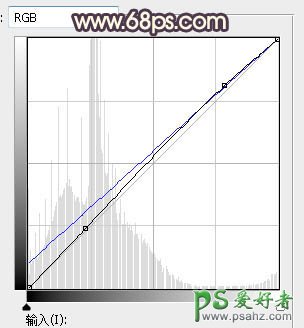
<图11>

<图12>
6、新建一个图层,用柔边画笔把天空部分涂上橙黄色,范围比天空区域略大一点,如下图。
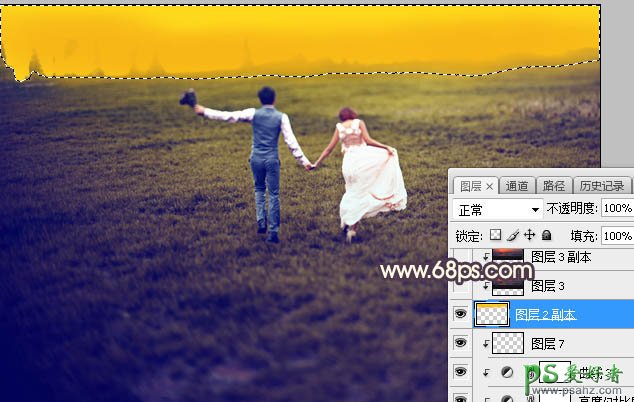
<图13>
7、打开天空素材大图,用移动工具拖进来,创建剪切蒙版后调整好位置,效果如下图。
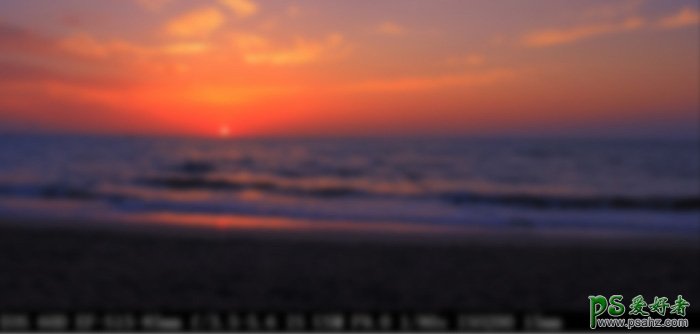

<图14>
8、创建曲线调整图层,对RGB,红通道进行调整,参数设置如图15,确定后创建剪切蒙版,效果如图16。这一步把天空部分压暗,并减少红色。
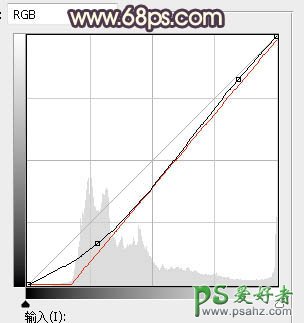
<图15>

<图16>
9、创建色相/饱和度调整图层,对红色进行调整,参数设置如图17,确定后创建剪切蒙版,效果如图18。这一步同样减少天空部分的红色。

<图17>

<图18>
10、创建可选颜色调整图层,对红色,黄色进行调整,参数设置如图19,20,确定后创建剪切蒙版,效果如图21。这一步给天空部分增加橙黄色。
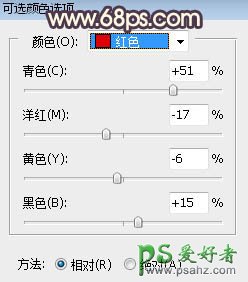
<图19>
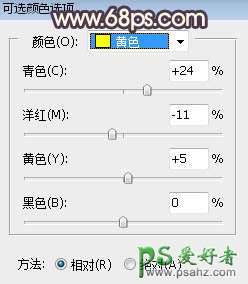
<图20>

<图21>
11、新建一个图层,用套索工具勾出下图所示的选区,羽化50个像素后填充橙红色:#DE855E,取消选区后把混合模式改为“叠加”,效果如下图。

<图22>
12、新建一个图层,用套索工具勾出下图所示的选区,羽化45个像素后填充橙黄色:#F8B505,取消选区后把混合模式改为“滤色”,效果如下图。

<图23>
13、同样的方法给高光中间区域增加一些淡黄色,效果如下图。

<图24>
14、把背景图层复制一层,按Ctrl + Shift + ] 置顶,按住Alt键添加图层蒙版,用柔边白色画笔把人物部分擦出来,效果如下图。

<图25>
15、创建色相/饱和度调整图层,适当降低明度,参数设置如图26,确定后创建剪切蒙版,再把蒙版填充黑色,用柔边白色画笔把人物底部背光区域涂暗,效果如图27。
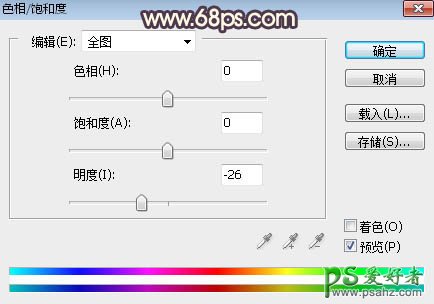
<图26>

<图27>
16、新建一个图层,创建剪切蒙版,用画笔给人物受光区域边缘涂上淡黄色,效果如下图。

<图28>
17、用自己熟悉的方法给图片左侧及底部区域增加暗角,效果如下图。

<图29>
18、新建一个图层,用椭圆选框工具拉出下图所示的选区,羽化25个像素后填充暗红色:#A8704A,取消选区后把混合模式改为“滤色”,效果如下图。

<图30>
19、按Ctrl + J 把当前图层复制一层,效果如下图。

<图31>
20、按Ctrl + Alt + 2 调出高光选区,按Ctrl + Shift + I 反选得到暗部选区,然后创建曲线调整图层,对RGB,蓝通道进行调整,参数及效果如下图。这一步把图片暗部区域调暗,并增加蓝色。
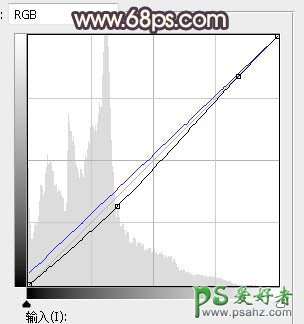
<图32>

<图33>
最后微调一下颜色和细节,完成最终效果。
