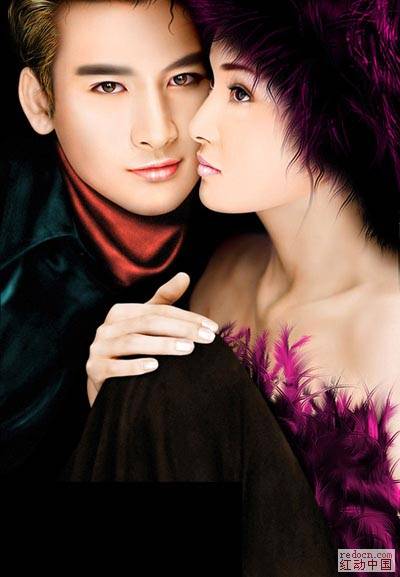鼠绘一张情侣照片的Photoshop教程
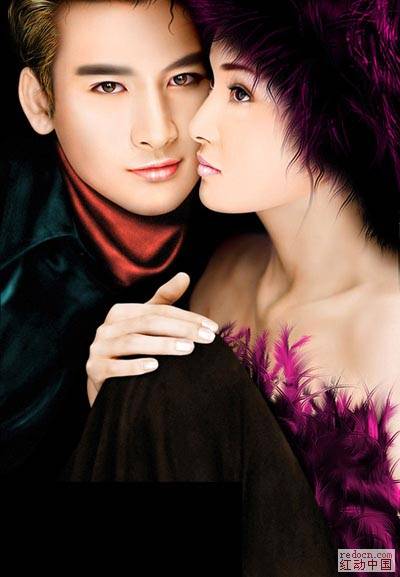
美女画多了,第一次画男人,大家看看画得怎么样。
这里我分了好几个图层来画出他们头发,皮肤、衣服等等的色块,为了方便修改,图层是分得越细越好,如果你觉得你的技术已经很棒的话,那么你可以不用分太多的层,因为我看过有些高手画的时候,基本上是一气呵成,一个层就搞定了,但我还没那技术,所以要分好多图层,呵呵。。。。

先大体的用加深减淡涂一下,涂的时候最重要的就是曝光度不要太大,一般在10%以内就可以啦,不然的话会很难控制,画出来的效果过度不均匀,感觉很脏。然后就慢慢地涂,反复地涂。。。。
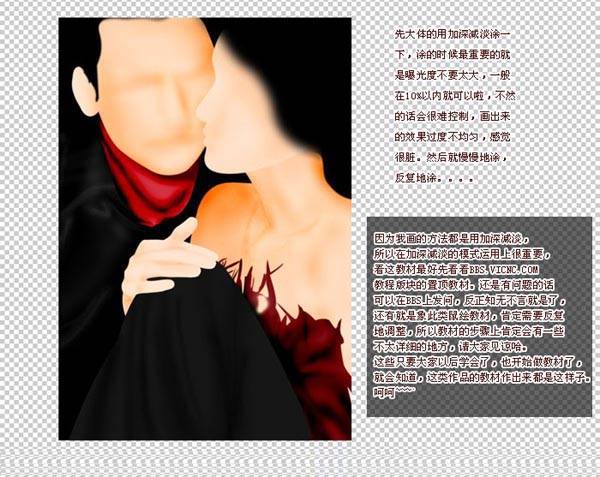
勾划出鼻子的选区以后适当羽化一下,然后涂出鼻子,涂完后边缘太硬的地方可以用下高斯模糊来让它产生较为平滑的过度。。。怎么样,有点意思了吧。鼻子出来了,呵呵。
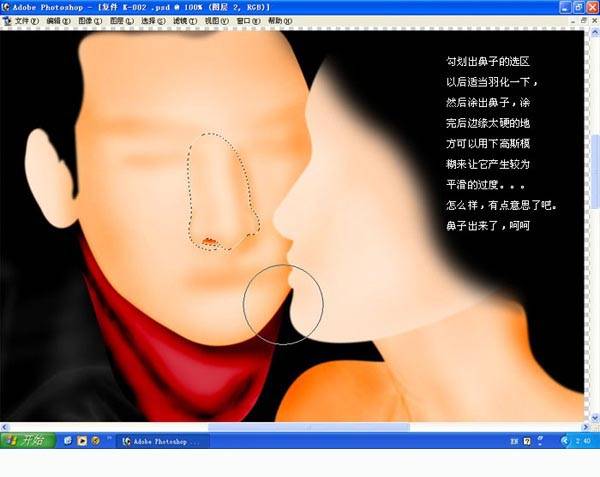
咦。。怎么感觉怪怪的,鼻子好象歪了,汗。。算了,呆会再处好了。

这张作品是临撰的,大家可以根据我的最终效果来刻划层次,多注意细节,这样鼠绘实际上没有难度,只是太需要耐心了。

新建一层画他嘴巴,再用选区来在它的暗调加深,中间位置减淡,这样嘴巴的立体感就出来了,嘴巴在整个鼠绘过程中个人觉得是最简单的,大家有没有同感呢?呵呵。
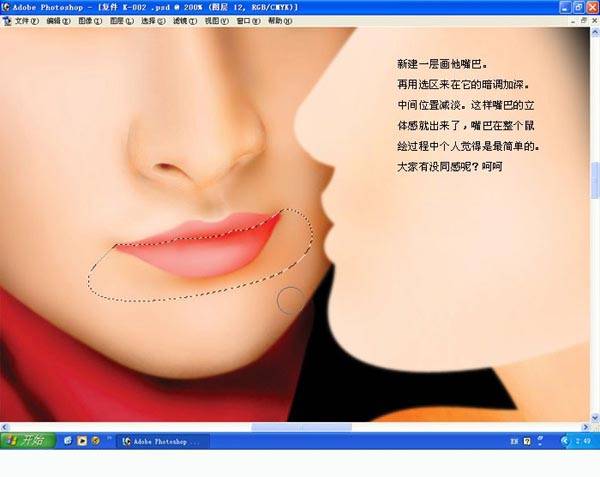
用加深减淡工具,选取合适的笔刷,涂出嘴唇上的纹理。。这笔刷在PS自带笔刷里的粗笔刷里边,大家可以多看看啊,笔刷用起来真的很方便。
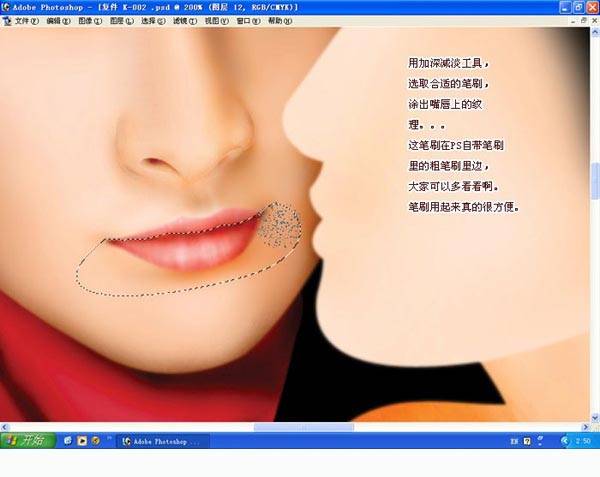
然后再锐化下,质感就出来啦,嘴巴完成。。。
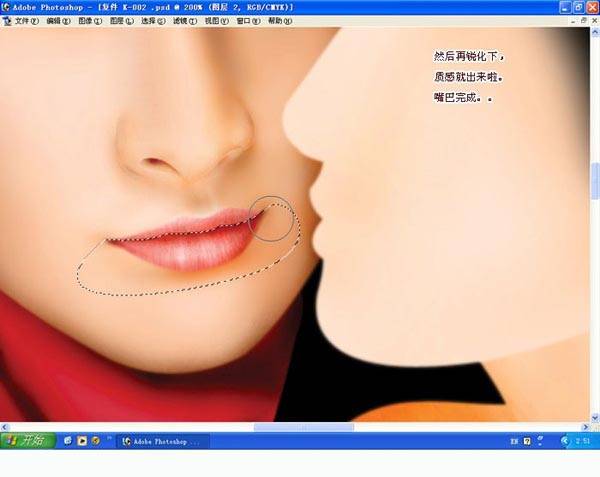
接着开始画眼睛,画昏了啊,忘了把刚刚画眼睛的步骤拷下来了,大家不要骂我啊,不是故意的。
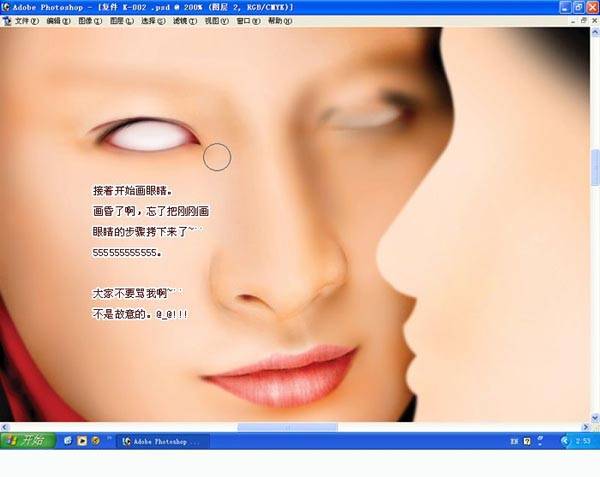
眼珠的话新一层,用圆形选区拉一个黑色到深红色的渐变,再新建一层,用圆形硬边的黑色笔刷在睫珠中央点一下做瞳孔,向四周扩散的黑色眼丝,直接用黑色画笔画就行了。
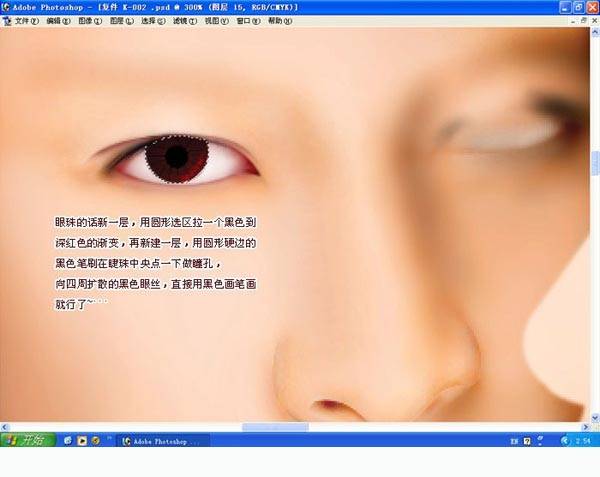
再新建一层,画眼珠的高光,下面半透明的高光只要用橡皮调整一下不透明度擦一下就行了。
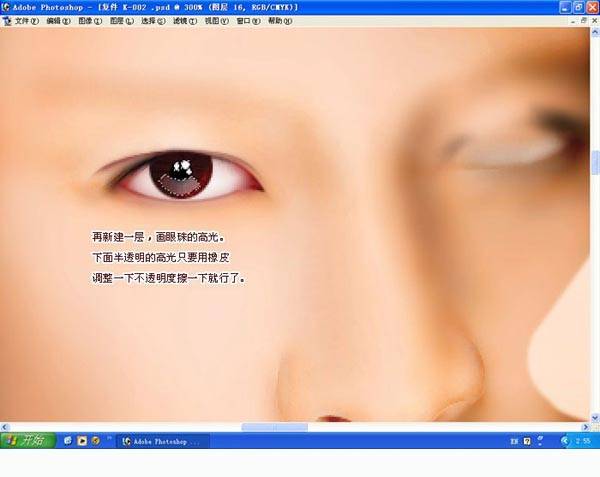
眉毛的话先用路径画出它的形状,填充眉毛的颜色,添加杂色后动感模糊,再用蒙版在边缘擦一下,让它过度得平滑一点。。。。
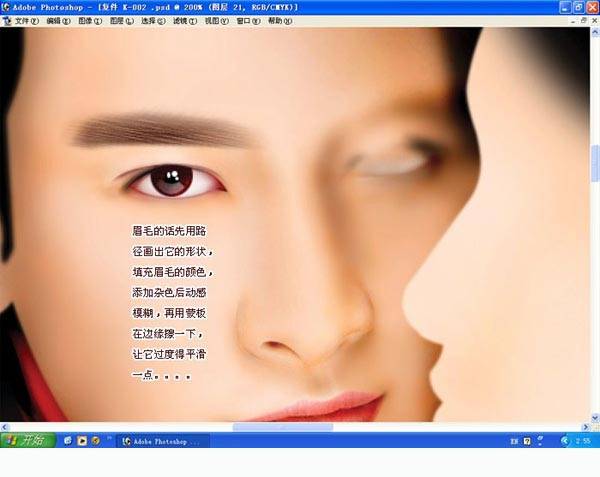
眼睛可以。。整张脸也就差不多了。。。
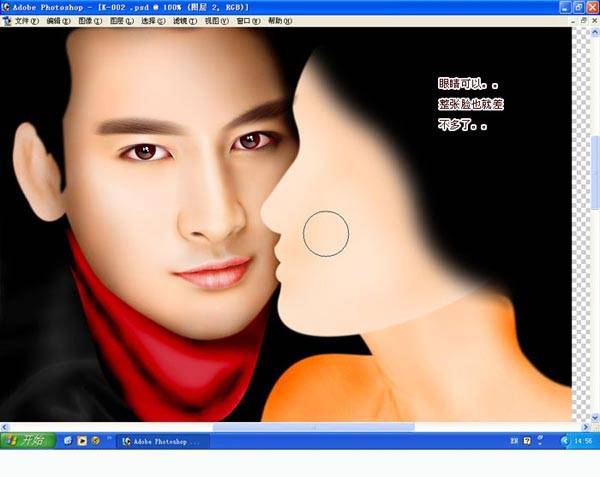
涂出围巾的高光及暗调。
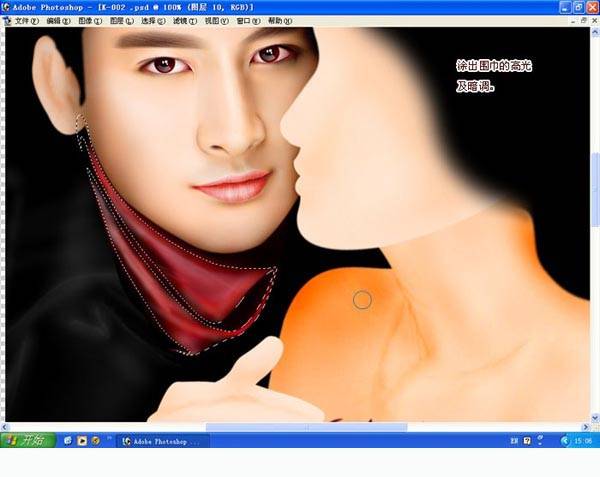
然后适当的模糊一下,模糊的半径为4.4像素。
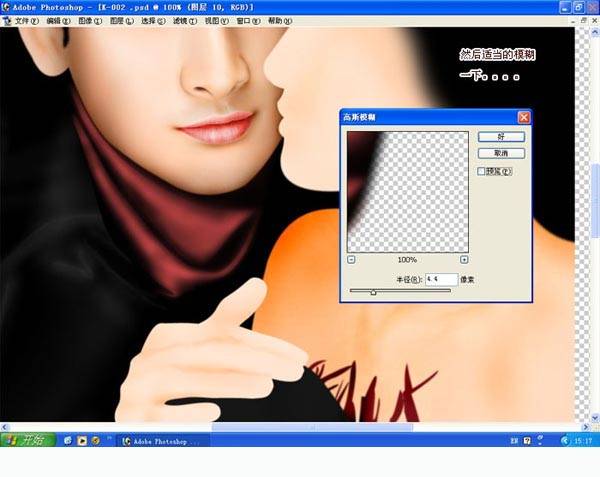
再添加一点杂色,这样围巾就可以了。
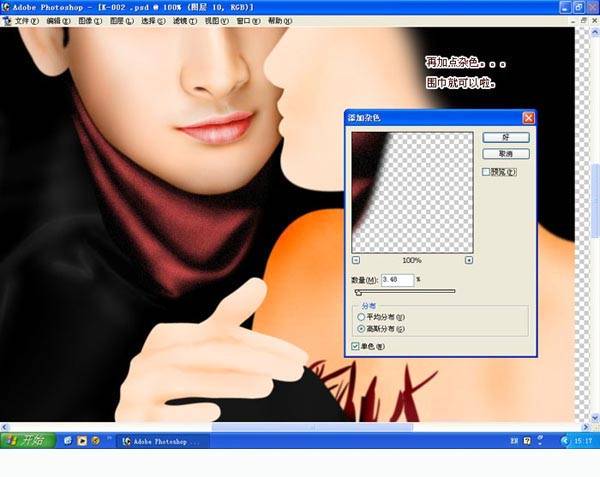
衣服也是用刚才画围巾的方法来画。
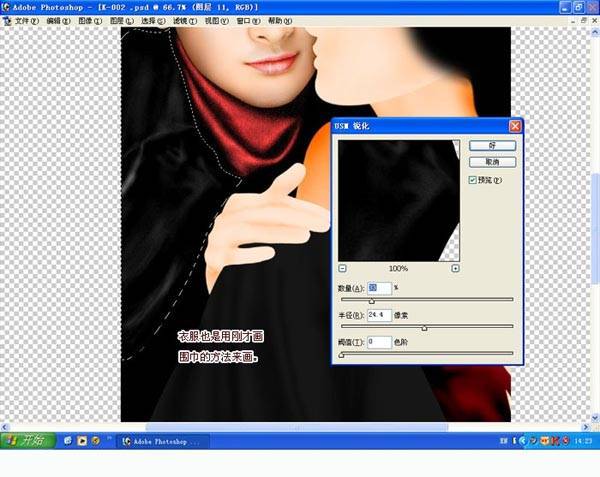
接着再画他的手,先涂暗调,再涂高光。
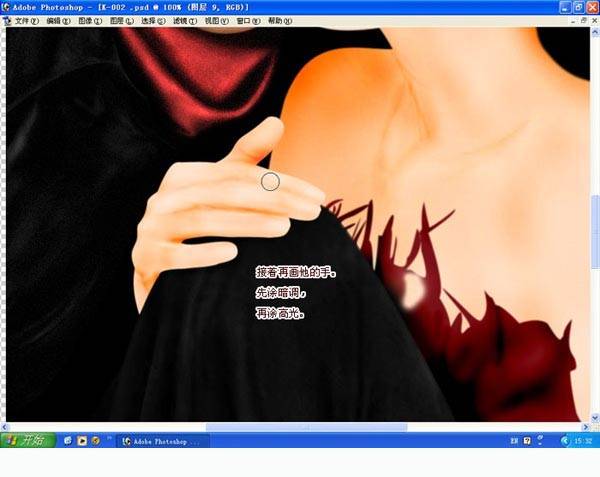
适当的应用选区,把减淡的模式改成暗调,稍做涂改饱和度就降下去了,不会像大家说的看起来太红了。呵呵。。。
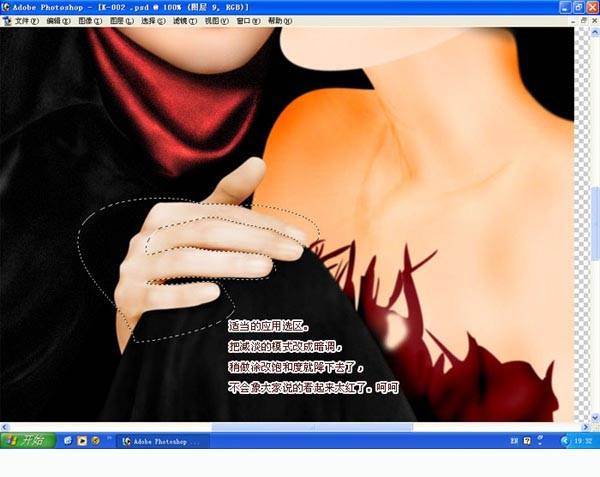
新建一个图层来画指甲
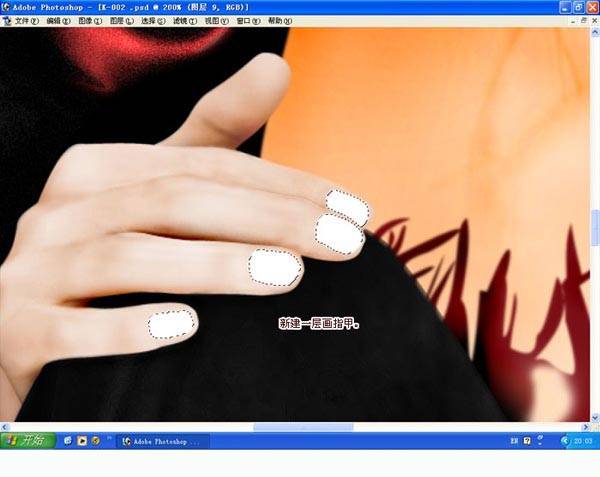
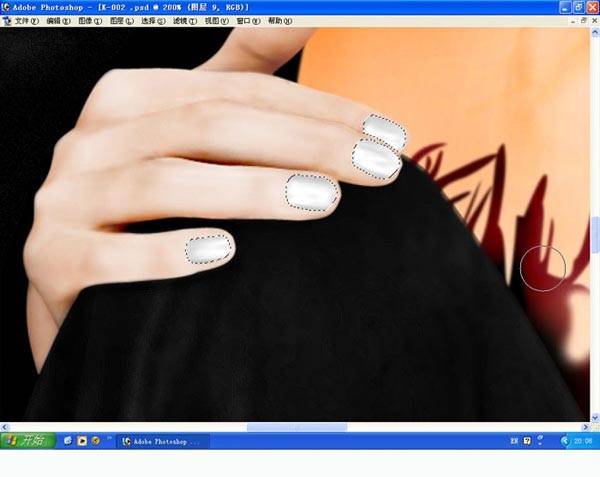
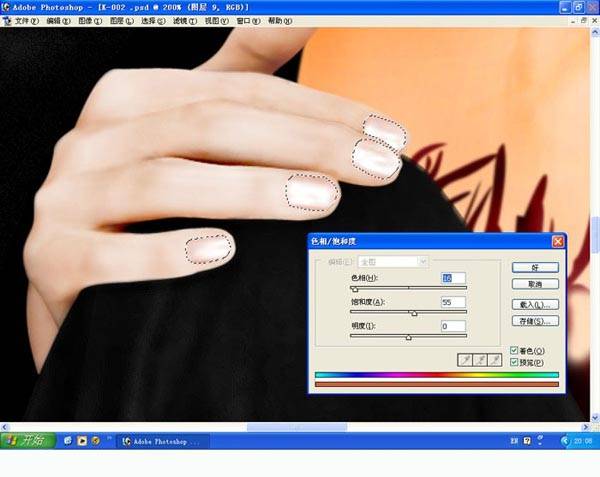
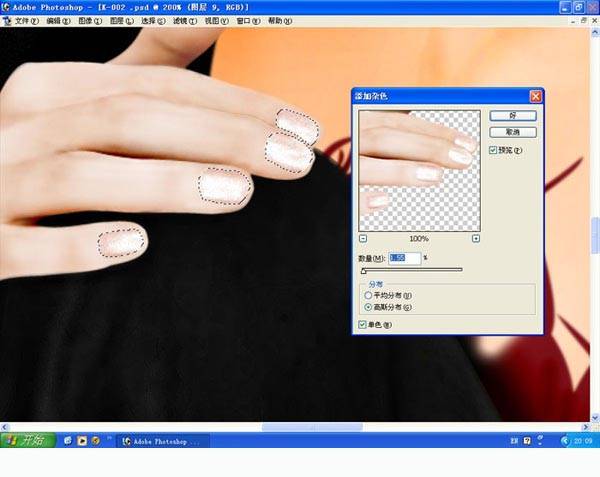
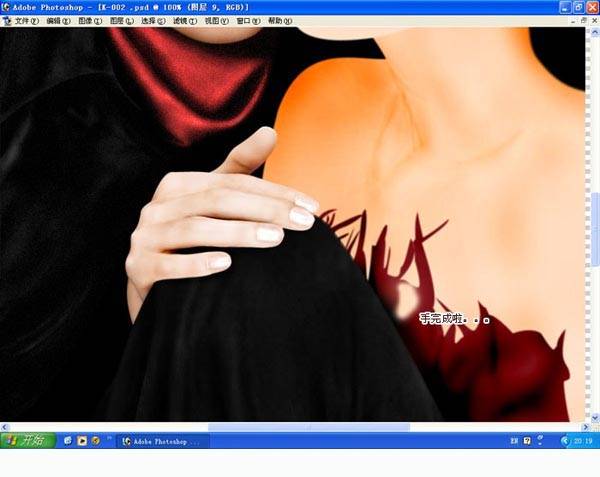
晕,刚刚竟然把耳朵忘画了,现在再来画,呵呵,不好意思咯。
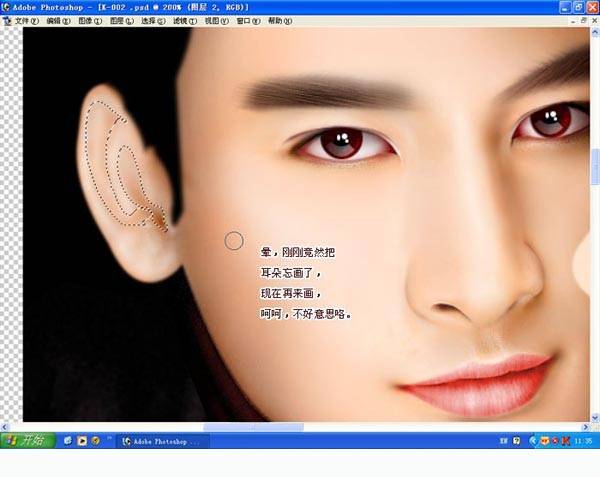
现在是男主角头发,用涂抹工具,选择合适的笔刷,在头发层的边缘进行涂抹。
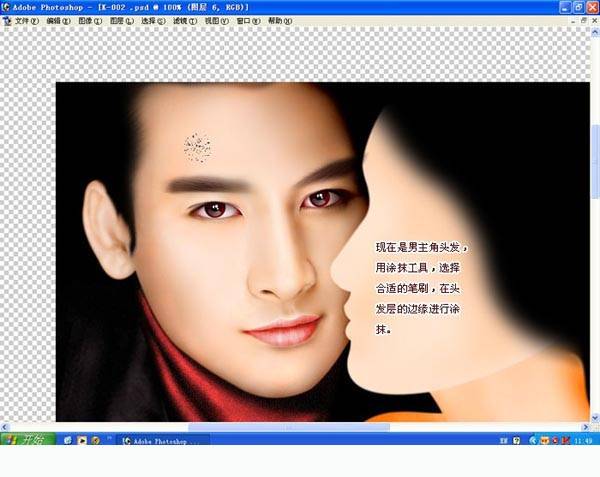
勾划画路径描边,颜色的你喜欢什么就用什么吧。。。
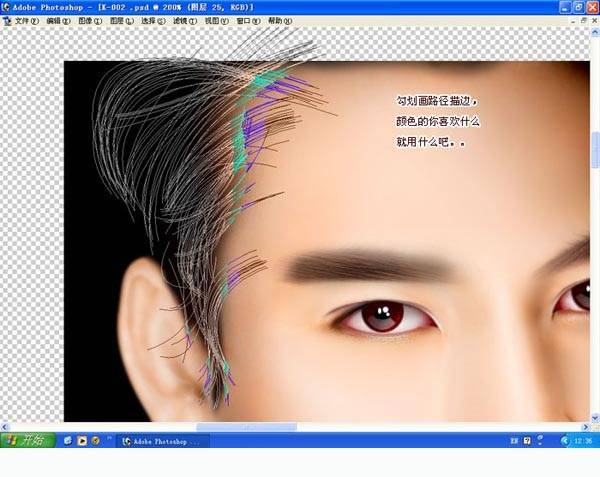
看看。。头发怎么样啊,还是相当不错的。。。描边时记得按住ALT,再点描边,然后勾选弹出来的对话框里的模拟压力。
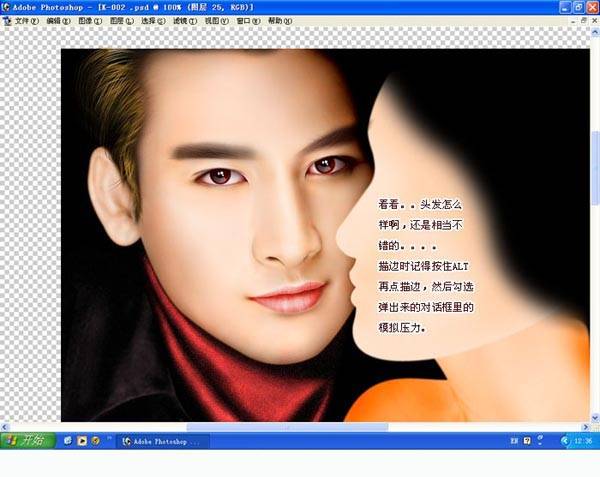
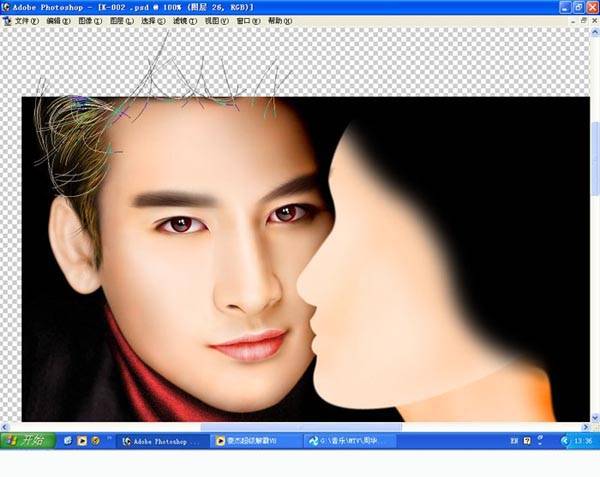

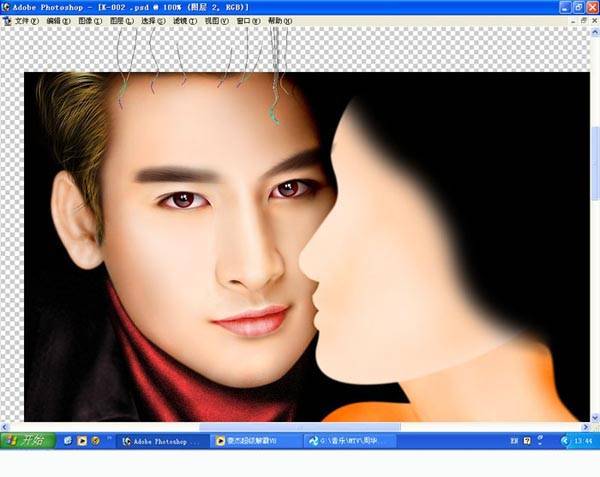
呵呵,男主角画得差不多啦。。。
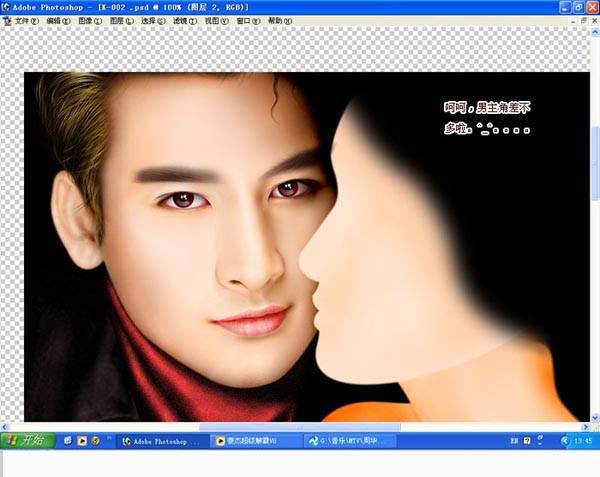
接着开始画女主角啦,跟刚刚男主角一样,选择合适笔刷在头发层边缘进行涂抹。
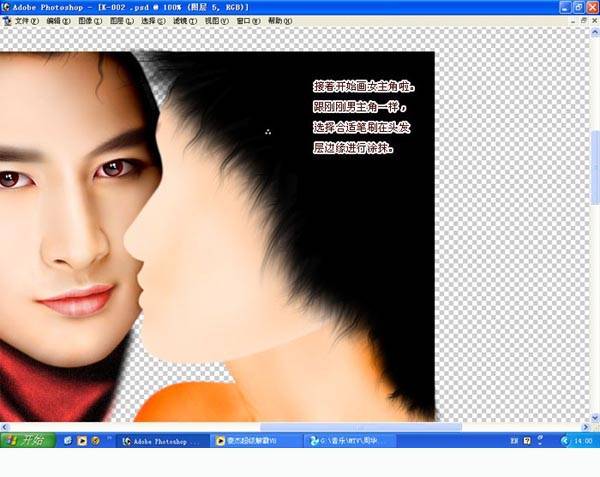
选择合适笔刷进行减淡,再调下颜色就行啦。
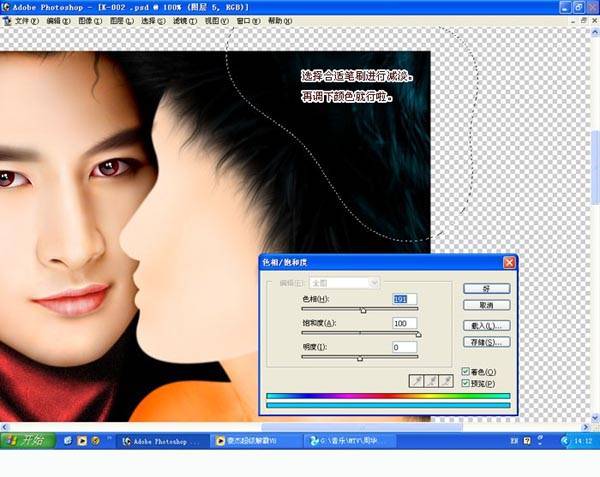
接下来先来画她的脸蛋吧,跟刚刚画男主角一样,就是用加深减淡就行啦。
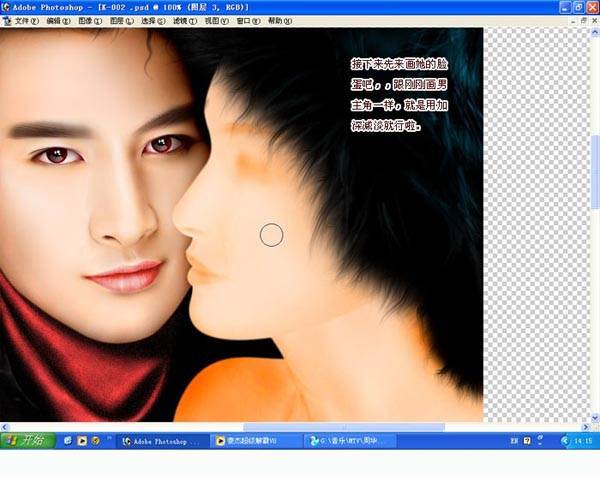
勾划选区画鼻子。。。
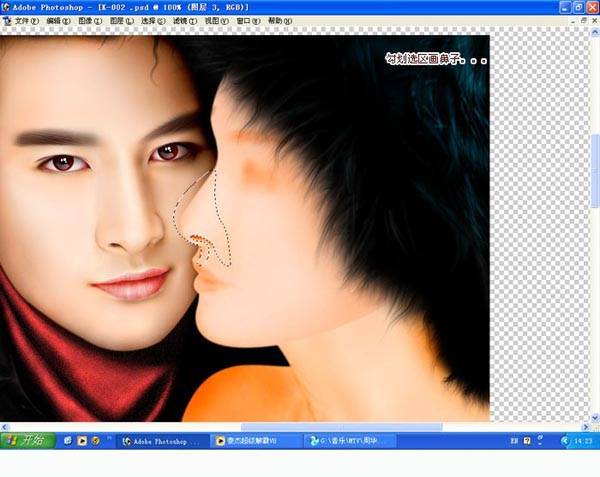

新建一层画嘴巴。。
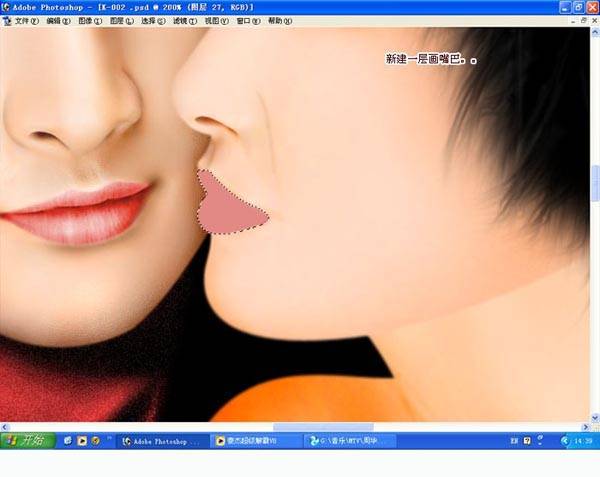
涂出它的立体感及纹理。。。
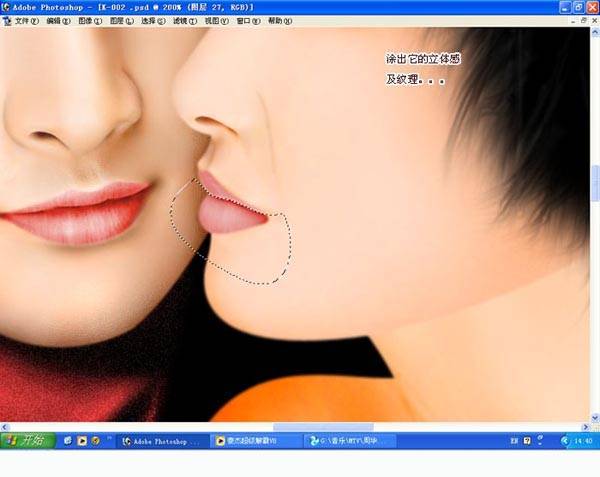
用小笔刷加深减淡来突出纹理。。。

再加杂色以增加质感。
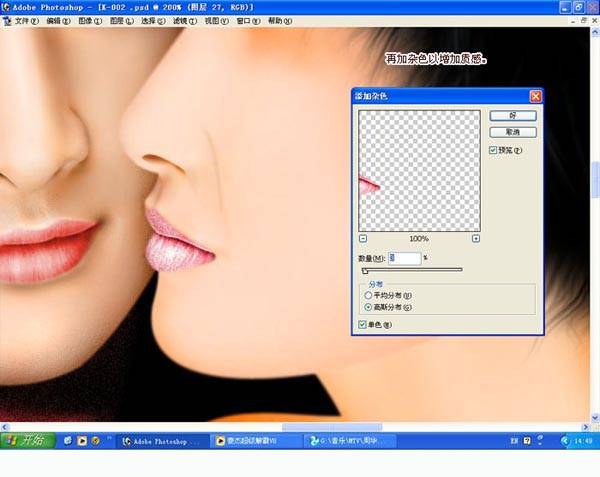
再下来就眼睛啦,这里分了三个层,大家应该看得出来吧。
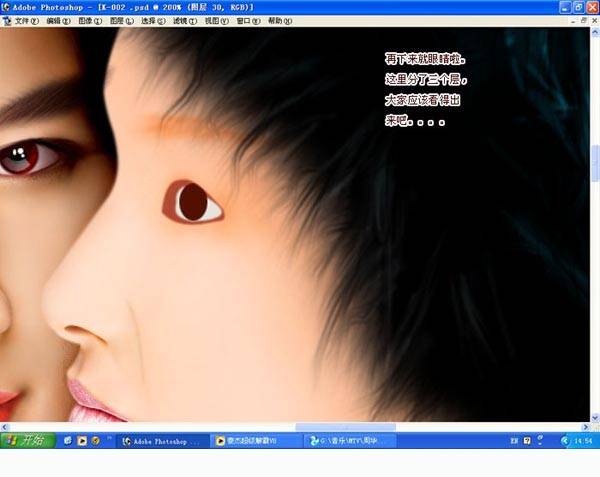
继续刻划细节。
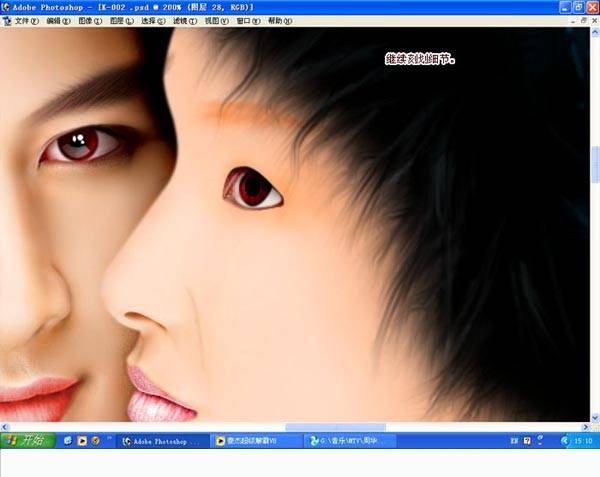
画笔描边画睫毛。。。


新建一层画眉毛,画了以后用涂抹工具多抹几下就行了。。。
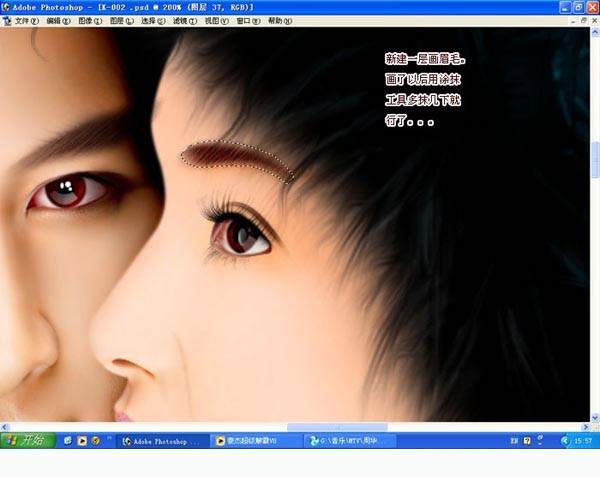
画她的右眼。。。
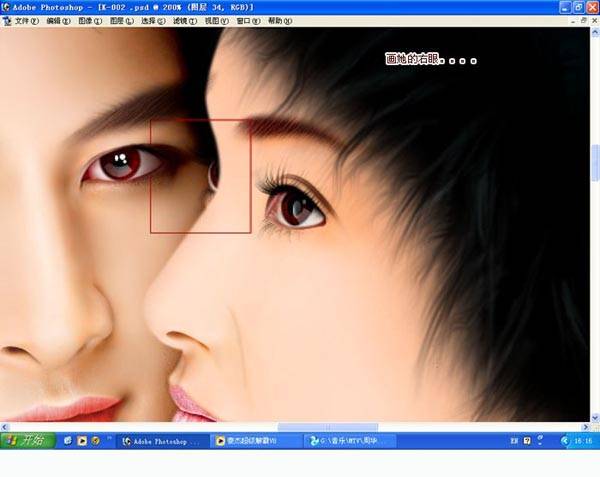
再来刻划她的身体,也是用加深减淡。。
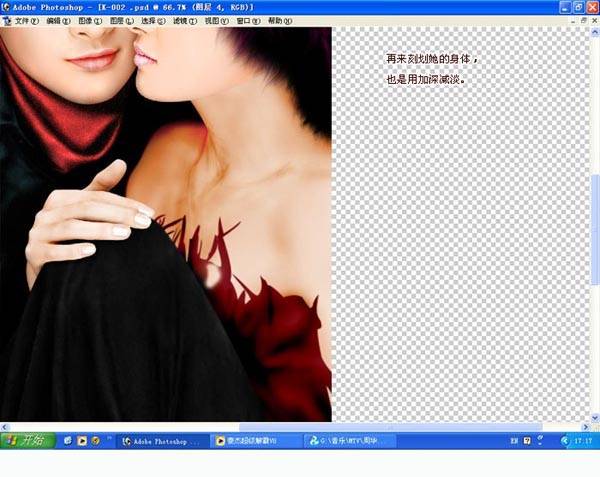


身体差不多啦。。。
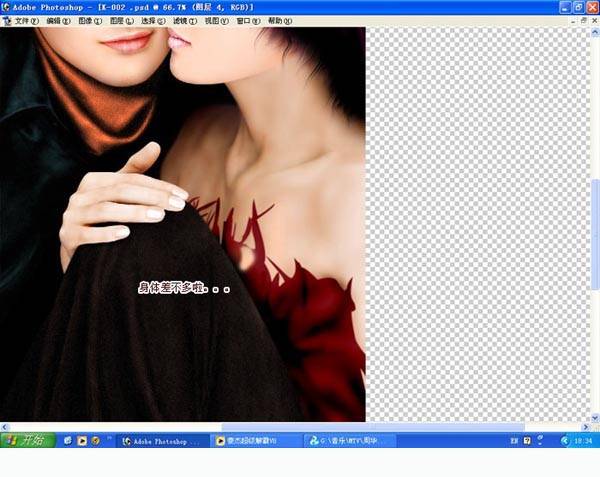
先用加深减淡工具画出身上羽毛的高光及暗调。。。
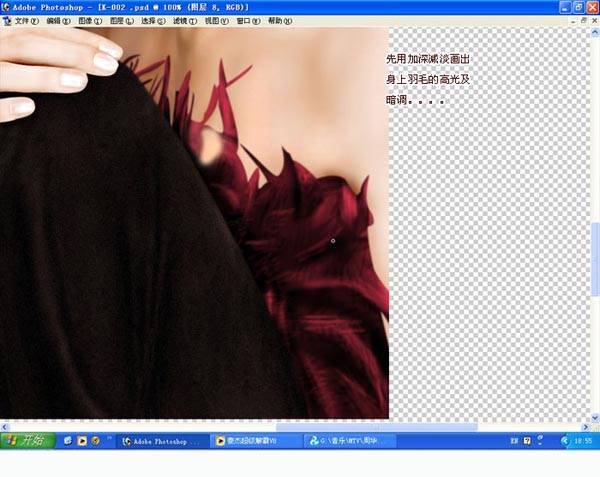
再用涂抹工具涂出羽毛的感觉。。。
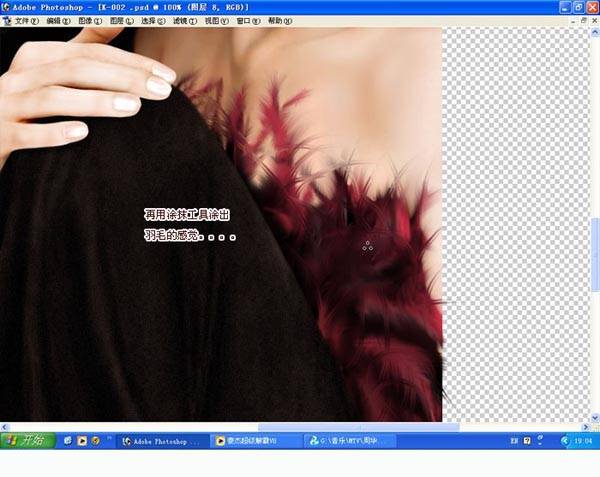
再锐化下增加质感。。。
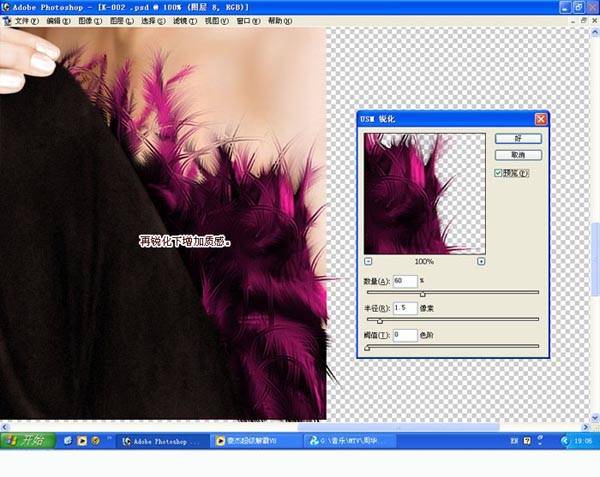
哎呀。。。终于鼠绘完成这张情侣照片啦,呵呵,大家看看还行不。
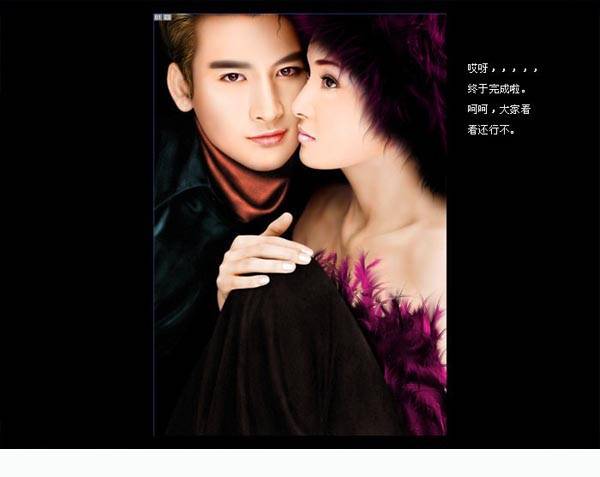
下图就是最终完成以后的情侣照片效果图: