Photoshop给景区木桩边自拍的唯美少女艺术照调出高对比蓝黄色
原图

最终效果

1、打开原图素材大图,创建色相/饱和度调整图层,对绿色进行调整,参数及效果如下图。这一步把图片中的绿色转为稍暗的青绿色。

<图1>

<图2>
2、按Ctrl + J 把当前色相/饱和度调整图层复制一层,效果如下图。

<图3>
3、创建可选颜色调整图层,对黄、绿、青、中性色进行调整,参数设置如图4 - 7,效果如图8。这一步主要把图片中的黄绿色转为橙黄色。
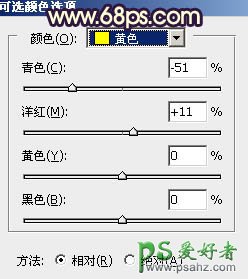
<图4>
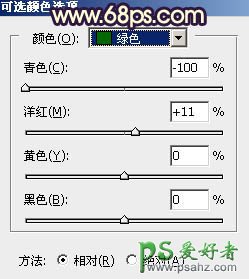
<图5>
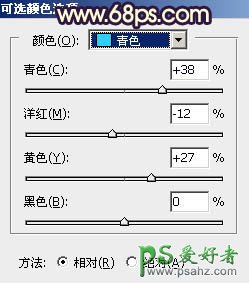
<图6>
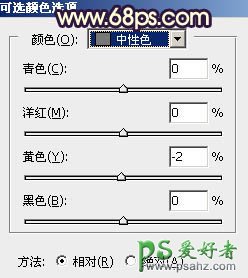
<图7>

<图8>
4、按Ctrl + J 把当前可选颜色调整图层复制一层,不透明度改为:50%,效果如下图。

<图9>
5、创建色彩平衡调整图层,对高光进行调整,参数及效果如下图。这一步给高光区域增加淡青色。
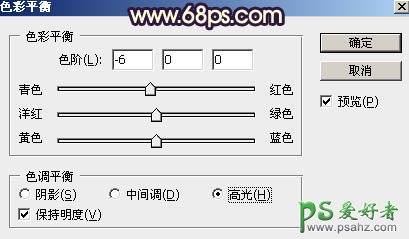
<图10>

<图11>
6、按Ctrl + Alt + 2 调出高光选区,按Ctrl + Shift + I 反选得到暗部选区,然后创建曲线调整图层,对RGB、绿、蓝通道进行调整,参数设置如图12 - 14,效果如图15。这一步增加图片暗部明暗对比,并增加暗蓝色。
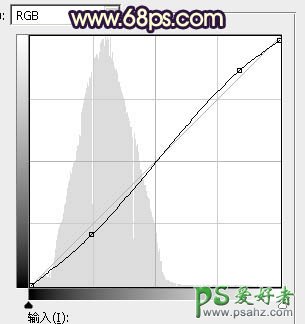
<图12>

<图13>
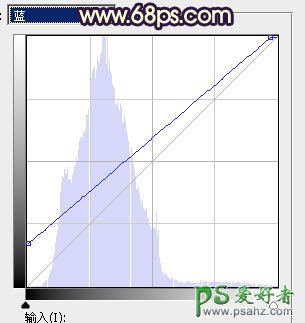
<图14>

<图15>
7、按Ctrl + J 把当前曲线调整图层复制一层,效果如下图。

<图16>
8、创建可选颜色调整图层,对黄、青、蓝进行调整,参数设置如图17 - 19,确定后按Ctrl + Alt + G 创建剪切蒙版,效果如图20。这一步主要把暗部蓝色调暗一点。
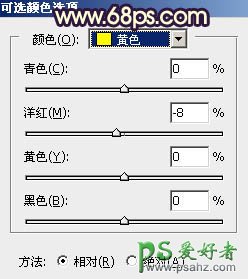
<图17>
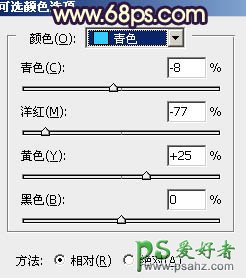
<图18>
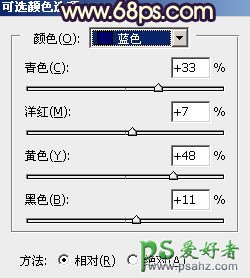
<图19>

<图20>
9、按Ctrl + J 把当前可选颜色调整图层复制一层,创建剪切蒙版后把不透明度改为:50%,效果如下图。

<图21>
10、创建色彩平衡调整图层,对阴影,高光进行调整,参数设置如图22,23,确定后创建剪切蒙版,效果如图24。这一步给暗部增加暖色。

<图22>
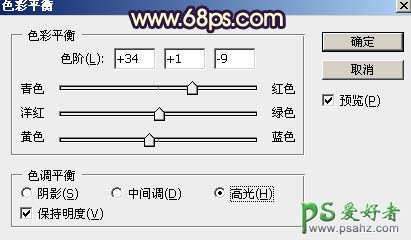
<图23>

<图24>
11、创建可选颜色调整图层,对红、黄、绿、白、中性色进行调整,参数设置如图25 - 29,确定后创建剪切蒙版,效果如图30。这一步同样给暗部增加暖色。
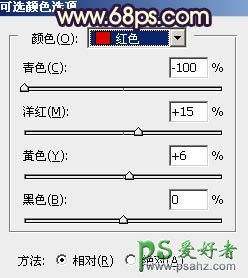
<图25>
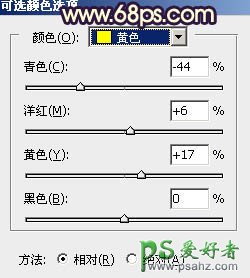
<图26>
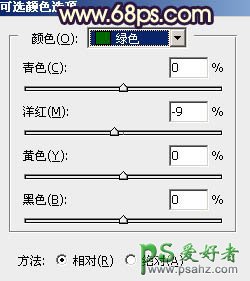
<图27>
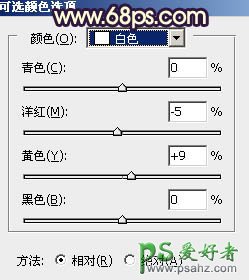
<图28>
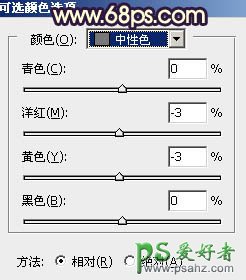
<图29>

<图30>
12、按Ctrl + J 把当前可选颜色调整图层复制一层,创建剪切蒙版后效果如下图。

<图31>
13、创建纯色调整图层,颜色设置为橙黄色:#E6A754,确定后把混合模式改为“滤色”,再把蒙版填充黑色,然后用透明度较低柔边白色画笔把左上角区域擦出来,效果如下图。

<图32>
14、按Ctrl + J 把当前纯色调整图层复制一层,然后把颜色改成淡黄色:#F8E297。这两步给图片左上角区域增加淡黄色高光。

<图33>
15、把背景图层复制一层,按Ctrl + Shift + ] 置顶,用钢笔工具把人物部分抠出来,转为选区后添加图层蒙版,效果如下图。

<图34>
16、创建曲线调整图层,对RGB、红、绿、蓝通道进行调整,参数设置如图35 - 38,确定后创建剪切蒙版,效果如图39。这一步把人物部分稍微调暗一点。
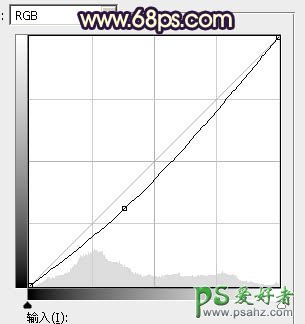
<图35>
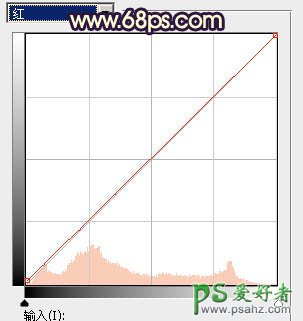
<图36>
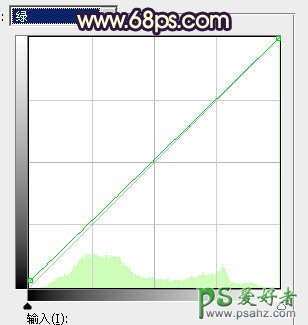
<图37>
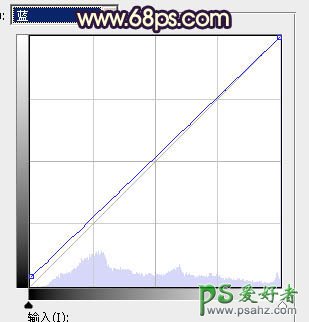
<图38>

<图39>
17、创建色彩平衡调整图层,对高光进行调整,参数设置如图40,确定后创建剪切蒙版,效果如图41。这一步给人物部分增加暖色。
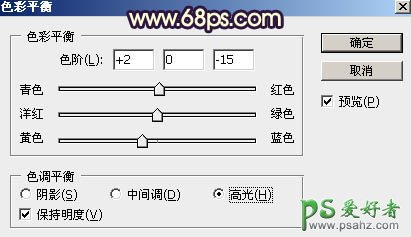
<图40>
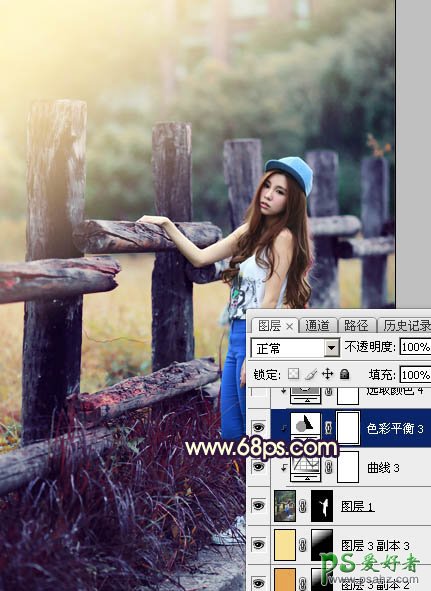
<图41>
18、创建可选颜色调整图层,对红、黄、蓝、白、黑进行调整,参数设置如图42 - 46,确定后创建剪切蒙版,效果如图47。这一步给肤色部分增加暖色,并把蓝色部分调暗。
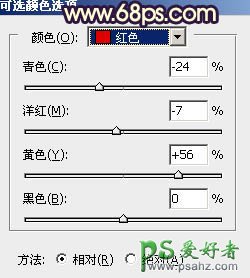
<图42>
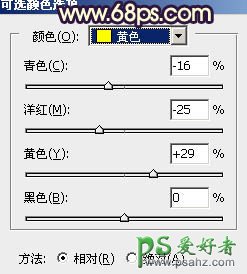
<图43>
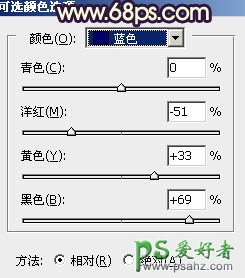
<图44>
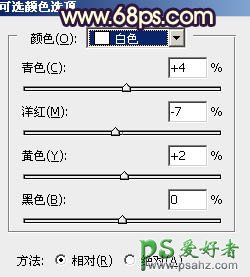
<图45>
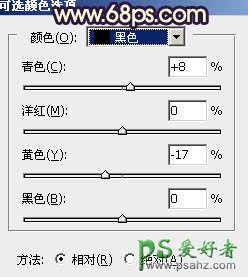
<图46>

<图47>
19、创建色相/饱和度调整图层,对蓝色进行调整,参数设置如图48,确定后创建剪切蒙版,效果如图49。这一步降低蓝色部分的饱和度。
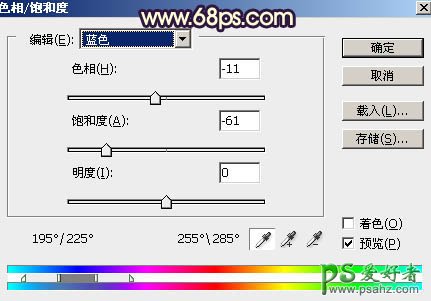
<图48>

<图49>
20、创建曲线调整图层,对RGB,蓝通道进行调整,参数设置如图50,确定后创建剪切蒙版,再把蒙版填充黑色,然后用柔边白色画笔把人物背光区域涂暗一点,效果如图51。
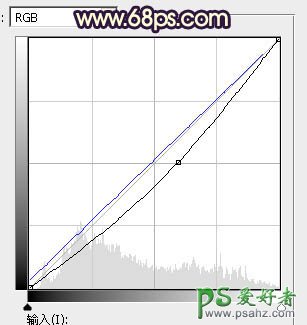
<图50>

<图51>
21、新建一个图层,创建剪切蒙版,把前景色设置为暗红色:#B76C37,然后用透明度较低柔边画笔把人物左侧受光区域涂亮一点,效果如下图。

<图52>
22、创建曲线调整图层,对RGB、绿、蓝通道进行调整,参数设置如图53,确定后把蒙版填充黑色,然后用柔边白色画笔把底部及右侧部分涂暗,效果如图54。这一步给图片增加暗角。
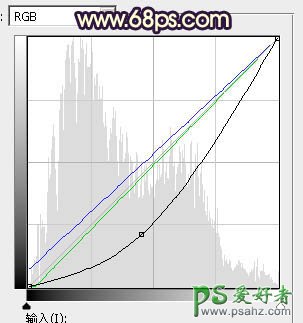
<图53>

<图54>
23、按Ctrl + J 把当前曲线调整图层复制一层,效果如下图。

<图55>
24、创建色彩平衡调整图层,对阴影,高光进行调整,参数及效果如下图。这一步给图片增加青蓝色。
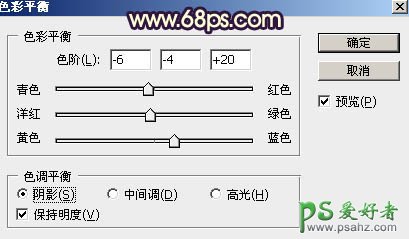
<图56>

<图57>

<图58>
25、新建一个图层,用套索工具勾出下图所示的选区,羽化45个像素后填充暗红色:#B66B37,取消选区后把混合模式改为“滤色”,这一步给局部增加暖色高光。

<图59>
26、创建可选颜色调整图层,对青、蓝、白进行调整,参数设置如图60 - 62,确定后把不透明度改为:50%,效果如图63。这一步微调图片中的青色及高光颜色。
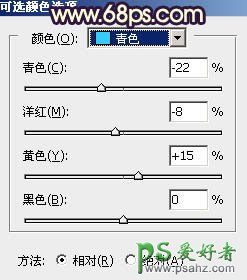
<图60>
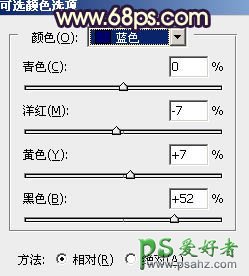
<图61>
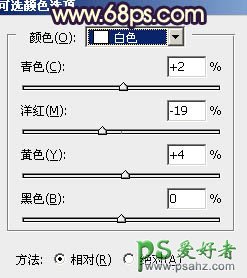
<图62>

<图63>
最后加强一下局部明暗,给人物磨一下皮,完成最终效果。
