鼠绘个性自行车的Photoshop教程

一、按Ctrl+N键新建一个文件,设置弹出的对话框如图1所示。设置前景色#19161C如2所示,背景色为白色,选择线性渐变工具,在背景上方到下方绘制一条渐变,得到如3图所示:
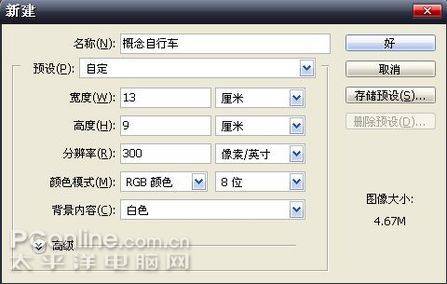
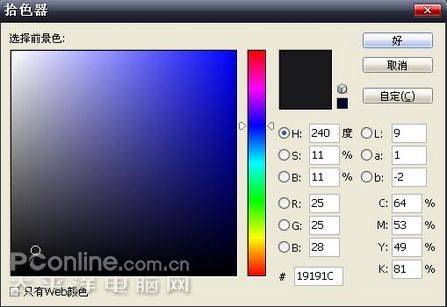

二、用钢笔工具,将自行车的车身画出来,如图4:

三、按住Ctrl+Enter,载入选区,接下来的选区做法都是相同,如图5:

四、新建立一个图层,命名为车身,选择前景色,参数设置如图6,按住Alt+Delete填充前景色如图7,接着用圆形选区在车身选出一部分如图8,用加深工具![]() ,加深工具参数设置如画出车身下面的暗面如图9。
,加深工具参数设置如画出车身下面的暗面如图9。
![]()
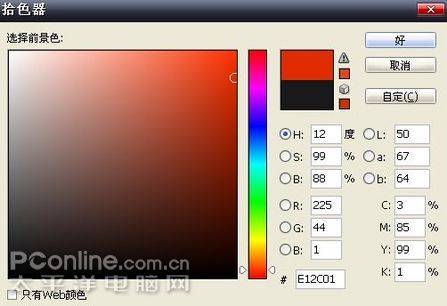

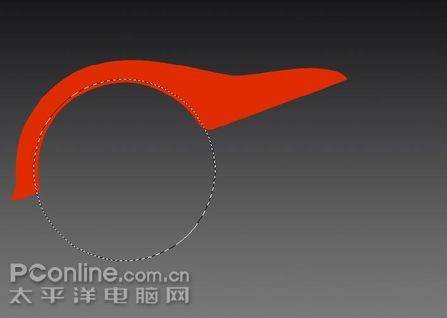

五、新建图层,用钢笔工具在车身前面画如图010所示形状,载入选区,选择前景色#D2D1D0填充,并设置图层样式,图层样式参数 如图11,效果如图12所示,用钢笔工具在车身上方画出车座,如图12。

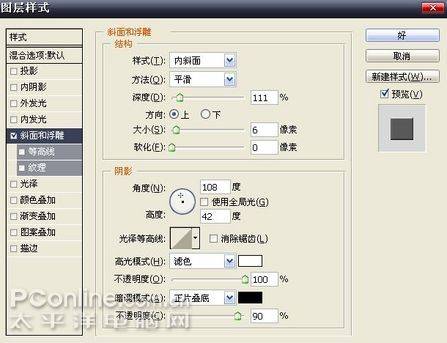

六、新建图层,载入车座选区,选择前景色#565555填充,然后选择加深工具和减淡工具在车座上涂抹,参数设置参考图13和图14。
![]()
![]()
最后车座的高光和暗面如图15和图16所示,最后在车座和车身再用减淡加深工具进行细化处理,如图17。



七、绘制车座的高光效果,首先用钢笔工具在车座画出高光范围如图18,新建立一个图层,载入高光选区,填充白色,为高光图层添加图层蒙板如图19,改变高光的透明度,显得高光自然,用同样的方法画出车尾的高光,如图20。

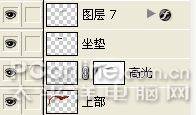

八、新建图层,用钢笔工具绘制车把的形状,如图21,载入选区,填充前景色#7F7F7F,用减淡和加深工具,参数设置如图22和图23,绘制出车把的高光和质感,如图24和图25 。

![]()
![]()


九、新建图层放在车把下面,命名为车闸,载入选取,填充前景色#666666,然后根据前面设置的加深减淡工具,画出车闸的高光 和立体感,过程和效果图可以参照图26到图29,到这步,自行车的上面部分就已经绘制完毕,可以看看效果图30。





十、新建图层,用钢笔工具绘制出下方的车链盖如图31,用前面的方法选择前景色#DF2F01,然后选择减淡工具以图33参数设置在车链盖 前方画出高光,突出立体感,同时为车链盖添加高光,如图34。


![]()

十一、制绘车盘,新建图层,用椭圆形工具画出车盘的形状如图35,载入选取,填充前景色如图36,用减淡工具(参数设置如图38)画出车盘的高光如图39,用同样的方法画出车盘下方的托盘和车脚踏如图41和图43。

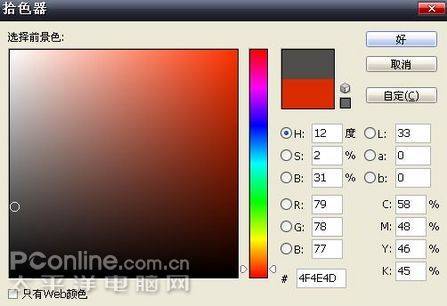

![]()





十二、绘制后车轮,按住Shift键同时拉出一个正圆形选取,填充灰色,将选取缩小,按键盘上Delete键,删除多余部分,得出车轮 形状如图45,然后用前面 减淡加深工具的设置,涂抹出车轮外框的高光,如图46,绘制完毕后在后车轮外面在画一个外框做车胎如图,如果可以可以加上几条先装饰车轮,后轮绘制完毕。





绘制车柱,填充灰色,如图49。

选择减淡工具,参数设置如图50,涂抹出车柱的高光。
![]()
选择渐变工具,画出车柱的内陷效果如图51。
![]()
图52 是画好内效果的车柱。
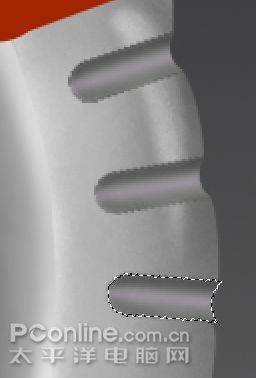
图53 用同样方法拉出一个正方形的选取,填充灰色。

图54 收缩选取,按删除键,得到前轮的外框。

图55 选择减淡工具,参数设置如图。
![]()
图56 用前面的减淡加深工具画出前轮的高光和暗面的立体感。

图57 画好高光和立体感的前轮。

图58 在前轮的外面画出一个车胎,用加深工具画出车胎的齿轮。

画出前轮内陷的铁矿图59 ,铁框的图层样式设置如图60 。

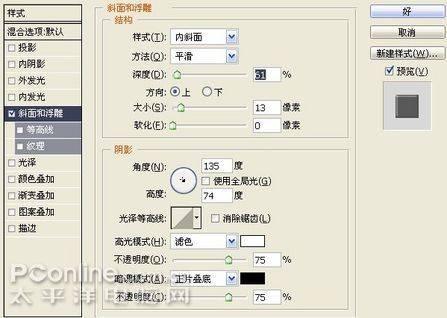
画好内框的前轮如图61。

画出前轮的车外壳,用钢笔工具画出如图62的选区。

将选取羽化2像素如图63。
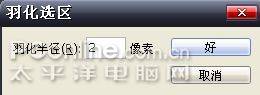
用加深工具画出外壳的暗面如图64。

画出外壳的高光如图65。

画好高光的前轮,同时为外壳做好投影效果如图66。

画出前轮里面的孔板,如图67。

如图,用较小的圆形画出孔的距离和大小如图68。

孔板的图层样式参数如图69。

画好孔板的前轮,如图70。

用钢笔工具画出外壳的支柱填充黑色如图71,并添加图层样式,图层样式的参数设置如图72和73。

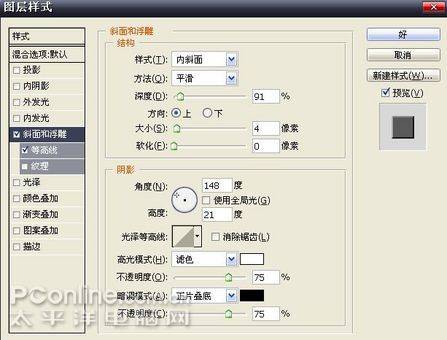

用小白色的圆点画出螺丝钉的立体感如图74,螺丝钉的图层样式设置如图75和图76。



画出另外的支柱杆如图77,图层样式一样的,画好后在中间弄几个孔,这样更逼真些。

最后别忘记画上自行车的投影,这样立体感才出来,至于标志和文字就由个人喜欢和设计了。
