Photoshop图片调色:利用素材给草地上的唯美情侣图片调出灿烂的秋季晨曦

最终效果

1、打开素材图片,创建可选颜色调整图层,对黄色,绿色进行调整,参数及效果如下图。这一步把图片中的黄色转为黄褐色,绿色部分稍微调亮一点。
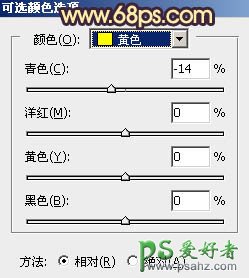
<图1>
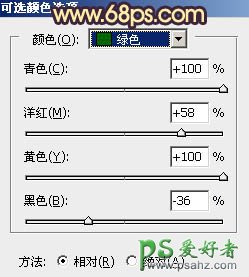
<图2>

<图3>
2、按Ctrl + J 两次把当前可选颜色调整图层复制两层,效果如下图。

<图4>
3、创建可选颜色调整图层,对黄、绿、黑进行调整,参数设置如图5 - 7,效果如图8。这一步把草地,树林颜色转为黄褐色。
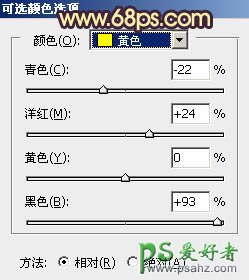
<图5>
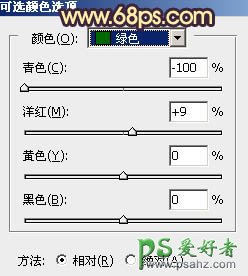
<图6>
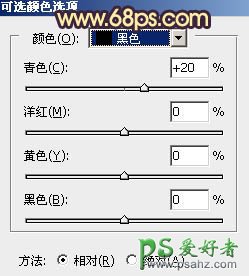
<图7>

<图8>
4、创建可选颜色调整图层,对黄色,中性色进行调整,参数及效果如下图。这一步给图片增加橙红色。
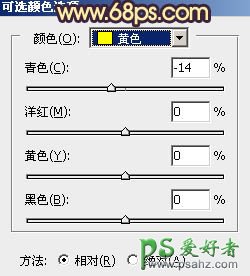
<图9>
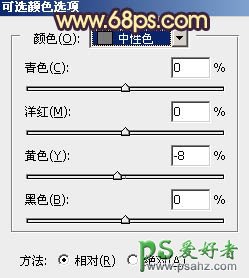
<图10>

<图11>
5、创建曲线调整图层,对RGB、红、蓝通道进行调整,参数及效果如下图。这一步把图片暗部调暗,并增加蓝色。
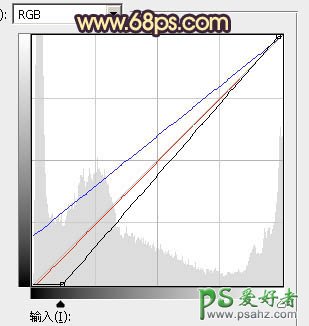
<图12>
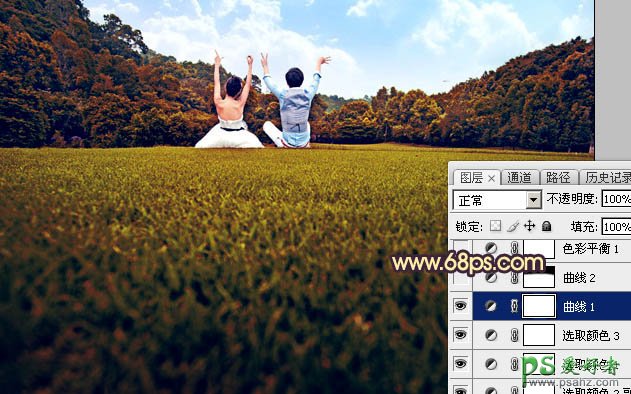
<图13>
6、再创建曲线调整图层,对绿,蓝通道进行调整,参数设置如图14,确定后用柔边的黑色画笔把草地以外的部分擦出来,效果如图15。这一步给草地部分增加暗蓝色。
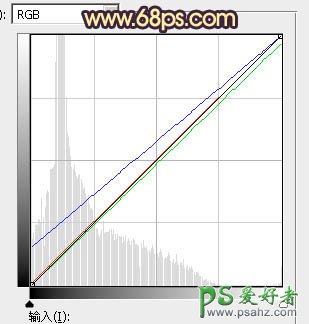
<图14>
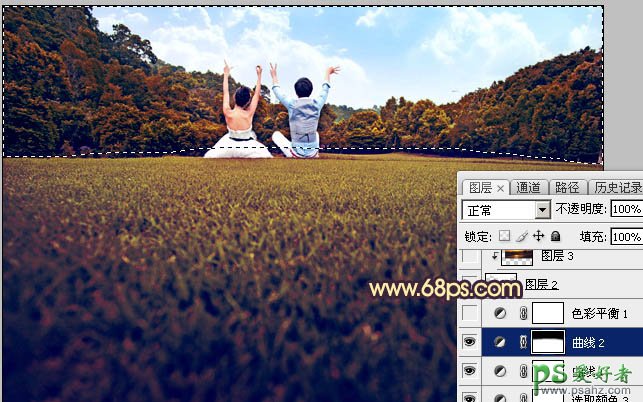
<图15>
7、创建色彩平衡调整图层,对阴影进行调整,参数及效果如下图。这一步同样给图片暗部增加蓝色。
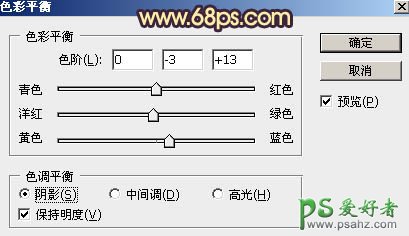
<图16>

<图17>
8、现在来处理天空部分。 把背景图层复制一层,按Ctrl + Shift + ] 置顶,进行通道面板,把蓝色通道复制一层,得到蓝副本通道。按Ctrl + M 把蓝副本通道的暗部及高光明暗对比加大,暗部转为黑色,高光转为白色,如下图。 按住Ctrl + 鼠标左键点击蓝副本通道缩略图载入选区。

<图18>
9、点RGB通道,返回图层面板,新建一个图层,保持选区。选择菜单:选择 > 修改 > 扩展,数值为1,然后用油漆桶工具填充白色,取消选区后把背景副本图层隐藏,效果如下图。
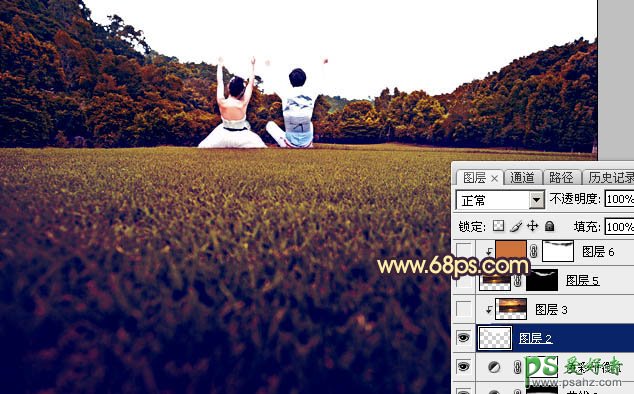
<图19>
10、打开天空素材(点击后弹出大图,鼠标右键保存到本机),用PS打开,拖进来,按Ctrl + Alt + G 创建剪切蒙版,然后调整好位置,效果如下图。

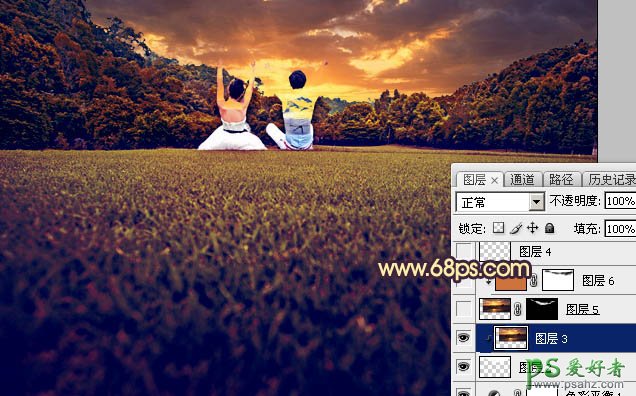
<图20>
11、按Ctrl + J 把天空素材复制一层,按住Alt键添加图层蒙版,用透明度较低的柔边白色画笔把天空与树林衔接部分涂出来,如下图。

<图21>
12、现在来渲染高光。新建一个图层,用椭圆选框工具拉出下图所示的椭圆选区,羽化45个像素后填充红褐色:#E58236,然后取消选区。
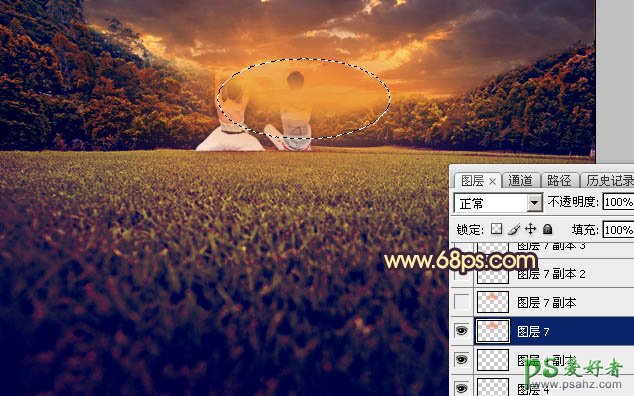
<图22>
13、按Ctrl + J 把当前图层复制一层,混合模式改为“叠加”,如下图。
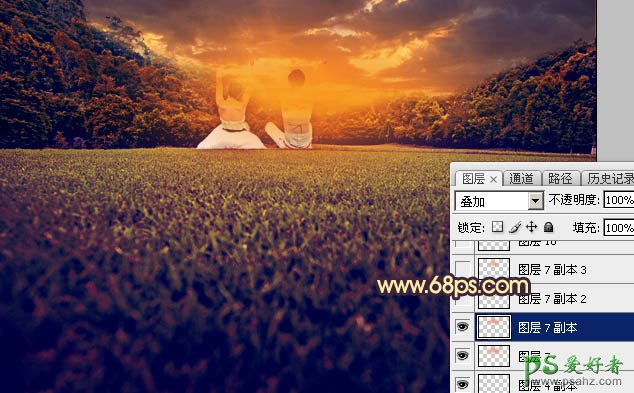
<图23>
14、按Ctrl + J 把当前图层复制一层,混合模式改为“滤色”,效果如下图。
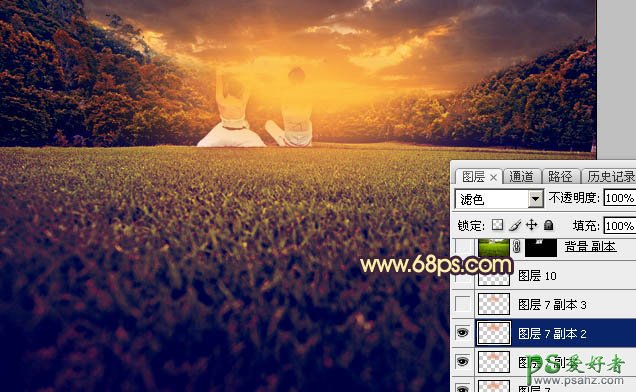
<图24>
15、按Ctrl + J 把当前图层复制一层,按Ctrl + T 把色块稍微缩小一点,效果如下图。
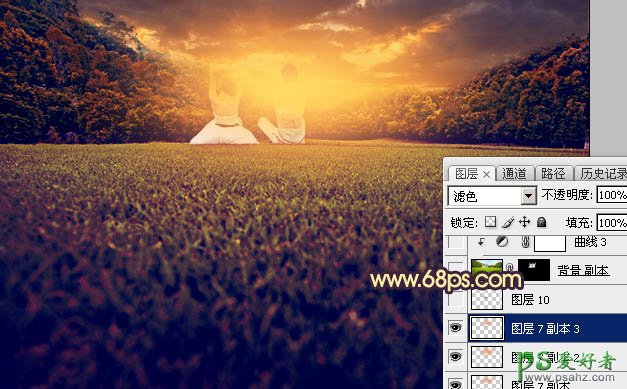
<图25>
16、把背景图层复制一层,按Ctrl + Shift + ] 置顶,用钢笔工具把人物部分抠出来,复制到新的图层,效果如下图。

<图26>
17、创建曲线调整图层,把RGB通道稍微调暗一点,参数设置如图27,确定后按Ctrl + Alt + G 创建剪切蒙版,效果如图28。这一步把人物部分稍微调暗一点。
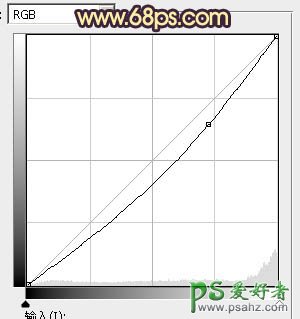
<图27>

<图28>
18、人物部分是背光的,背面会暗很多。创建纯色调整图层,颜色设置为暗蓝色:#0D123F,确定后创建剪切蒙版,用黑色画笔把人物上部分擦出来,如下图。

<图29>
19、创建色彩平衡调整图层,对阴影,高光进行调整,参数设置如图30,31,确定后创建剪切蒙版,效果如图32。这一步给人物部分增加暖色。
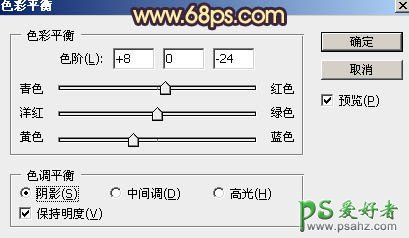
<图30>

<图31>

<图32>
20、新建一个图层,创建剪切蒙版,用橙黄色画笔给人物边缘增加高光,然后给人物背后增加一点阴影,效果如下图。

<图33>
21、创建曲线调整图层,对蓝色通道进行调整,参数及效果如下图。这一步给高光区域增加淡蓝色。
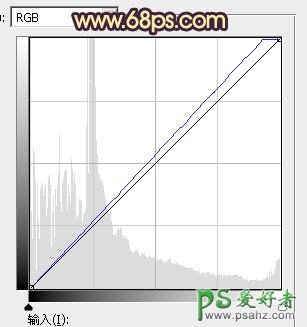
<图34>

<图35>
最后用模糊工具把局部模糊处理,再加强一下局部明暗,完成最终效果。
