Photoshop给清新甜美的少女外景照片调出唯美的淡调绿紫色

最终效果

1、打开素材图片,创建曲线调整图层,对RGB、绿、蓝通道进行调整,参数及效果如下图。这一步把图片稍微调暗,暗部增加蓝色,高光区域增加淡绿色。
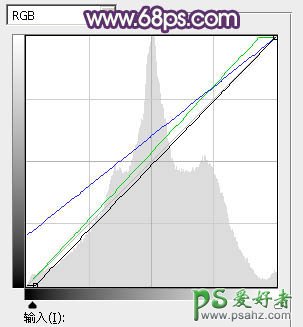
<图1>

<图2>
2、创建可选颜色调整图层,对红、黄、绿、青、白、蓝、黑进行调整,参数设置如图3 - 9,效果如图10。这一步主要把图片中的青蓝色转为蓝紫色,高光部分增加淡青色。
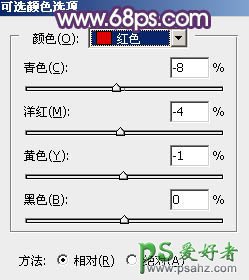
<图3>
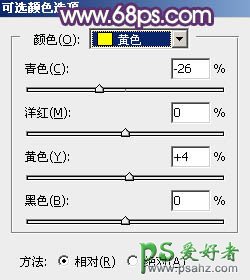
<图4>
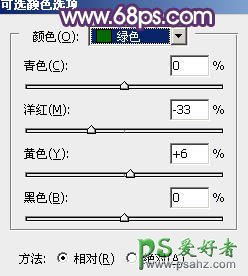
<图5>
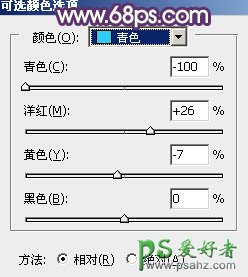
<图6>
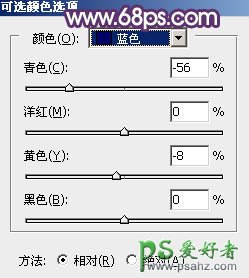
<图7>
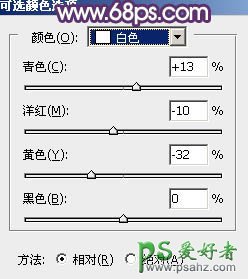
<图8>
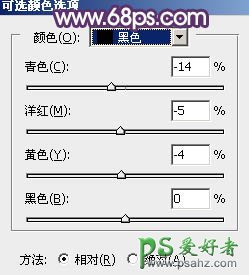
<图9>

<图10>
3、创建色彩平衡调整图层,对阴影,高光进行调整,参数及效果如下图。这一步主要加强高光亮度。
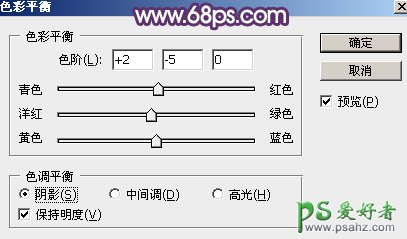
<图11>

<图12>

<图13>
4、创建可选颜色调整图层,对红、黄、绿、青、蓝、白、中性、黑进行调整,参数设置如图14 - 21,效果如图22。这一步主要把图片中的绿色转为黄绿色。
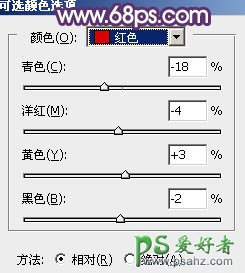
<图14>
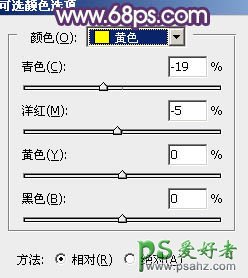
<图15>
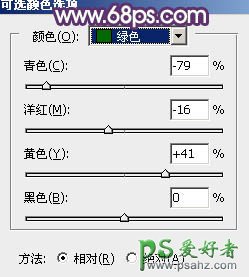
<图16>
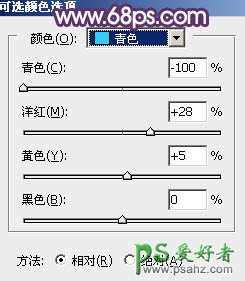
<图17>
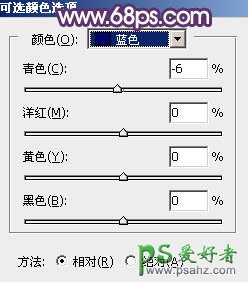
<图18>
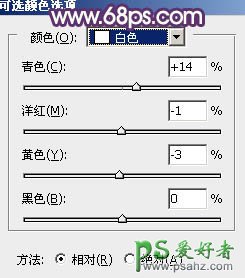
<图19>
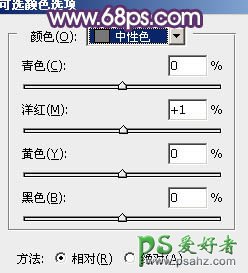
<图20>
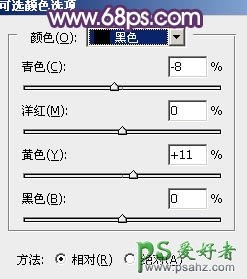
<图21>

<图22>
5、按Ctrl + Alt + 2 调出高光选区,按Ctrl + Shift + I 反选得到暗部选区,然后创建曲线调整图层,对RGB、红、蓝通道进行调整,参数及效果如下图。这一步把暗部稍微调暗,并增加蓝紫色。
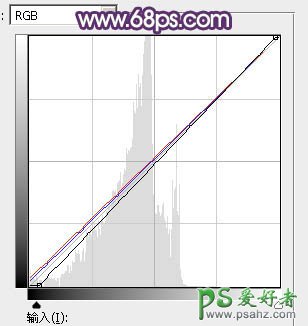
<图23>

<图24>
6、新建一个图层,用椭圆选框工具拉出下图所示的选区,羽化65个像素后填充淡绿色:#BCDE99,取消选区后把混合模式改为“柔光”,效果如下图。

<图25>
7、新建一个图层,用椭圆选框工具拉出把上一步稍小的选区,羽化60个像素后填充相同的淡绿色,取消选区后把混合模式改为“滤色”,效果如下图。

<图26>
8、创建曲线调整图层,对RGB,蓝通道进行调整,参数设置如图27,确定后把蒙版填充黑色,用白色画笔把底部及左侧部分擦出来,效果如图28。这一步给图片增加暗角。
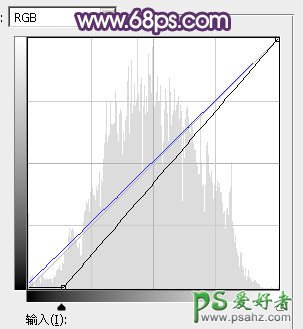
<图27>

<图28>
9、微调一下人物肤色,稍微调暗,调红润一点,参数自定,效果如下图。

<图29>
10、新建一个图层,按Ctrl + Alt + Shift + E 盖印图层,用模糊工具把下图选区部分模糊处理。

<图30>
11、新建一个图层,盖印图层,选择菜单:滤镜 > 模糊 > 动感模糊,角度设置为45度,距离设置为150,确定后把混合模式改为“柔光”,不透明度改为:50%,效果如下图。这一步把图片柔化处理。

<图31>
12、创建曲线调整图层,对RGB通道进行调整,参数设置如图32,确定后把蒙版填充黑色,用白色画笔把人物背光区域擦出来,效果如图33。
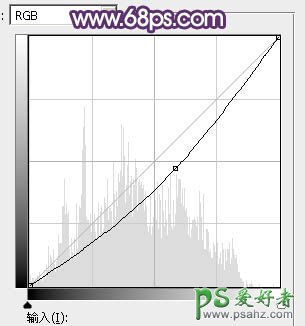
<图32>

<图33>
13、新建一个图层,盖印图层。混合模式改为“滤色”,不透明度改为:60%。按住Alt键添加图层蒙版,用透明度较低的白色画笔把人物右侧边缘受光区域擦亮一点,效果如下图。

<图34>
最后给人物磨一下皮,微调一下颜色,完成最终效果。
