Photoshop美女私房照后期调色美化教程:打造素雅小清新效果清新女生照片
时间:2022-10-24
浏览:11
PS美女私房照后期调色美化教程:打造素雅小清新效果清新女生照片,通过后期调色,让这位可爱的女生图片变得更加白嫩,皮肤又白又嫩又细滑,真是美的不得了啊,喜欢的朋友们动手练习一下吧。先上效果图片和原图片对比:
效果图片:

原图片:

开始制作:
第一步:
去杂色。因为原图片质量太差了。
使用滤镜下的 杂色滤镜工具。
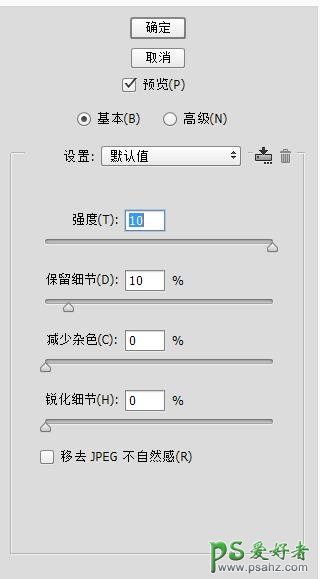
第二步:
先把图片的色调感觉调出来。
使用可选颜色工具。
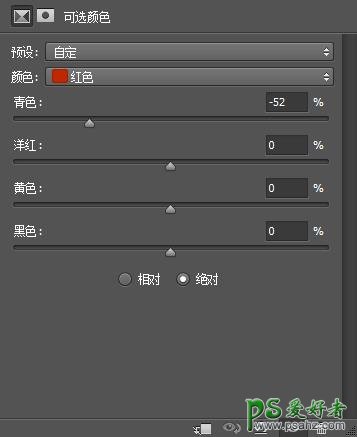
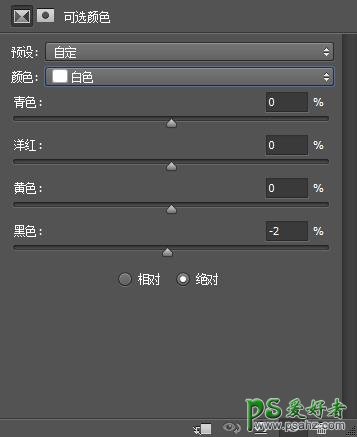
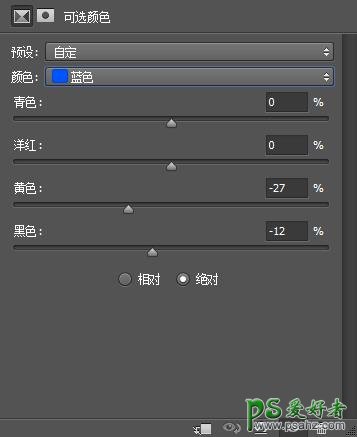
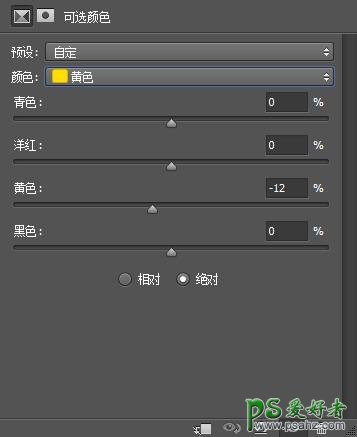
第三步:
先盖印一层。盖印一层方法:按ctrl+shift+alt+E键。
然后在图层的混合模式中选滤色。不透明度为47%
这步的目的是提亮下图片。
第四步:
继续调出我们想要的色调。
使用色彩平衡工具。
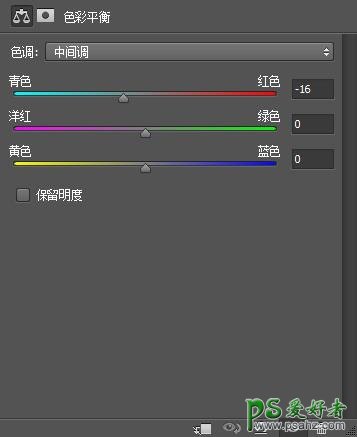
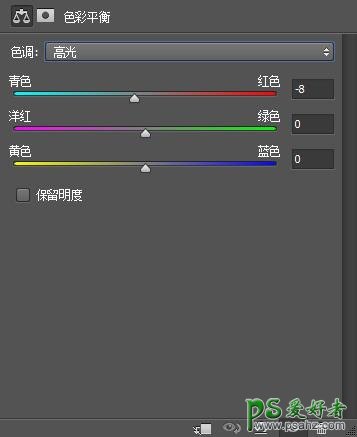
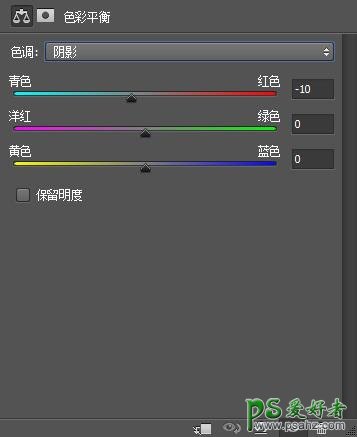
第五步:
使用可选颜色 工具。微调人物。
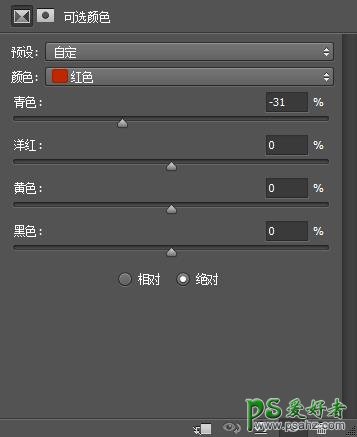
第六步:
我们先做个锐化吧。
锐化 USM锐化就可以了。参考大家自己定。微调下就OK。
第七步:
把背景色调校正就可以了。
就用色彩平衡工具。
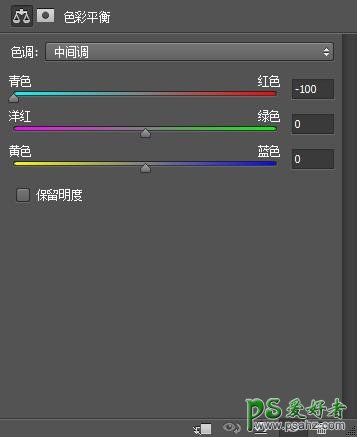
第八步:
基本上已经调完了。
最后这几步就是修饰下而已。
好。先盖印一层。然后把文字修掉。
使用污点工具就可以了。很方便很简单的工具。
第九步:
很微妙的调色。使用自然饱和度工具。
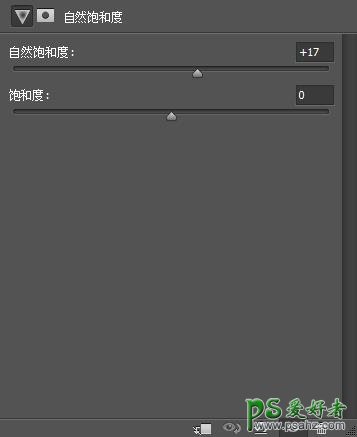
最后加上你喜欢的文字 和 做个图片边框就OK了。
