Photoshop调色教程:给公园里外景自拍的美女图片调出小清新白皙肤色效果
时间:2022-10-24
浏览:1
今天我们学习的是一例PS美女图片后期调色实例教程,给公园里外景自拍的美女图片调出小清新白皙肤色效果,这种白嫩细滑的皮肤看上去水灵灵的,爱美的女生都是非常喜欢的,整体的肤色很通透清新,喜欢的朋友们就来认真学习一下吧?处理完的效果图片:

原图片:

第一步:磨皮。这步大家自己做方法很多。
注:这一步。可做可不做。我这里用的是我自己的做法:稍亮调磨皮。很微妙的。可参考PSD源文件哦。
第二步:调出我们要的主色调来。使用可选颜色工具。
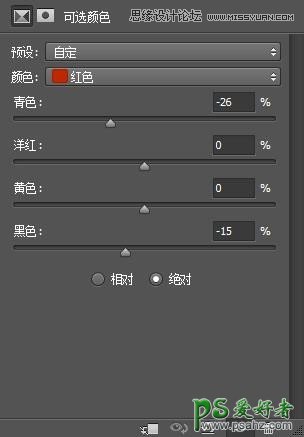
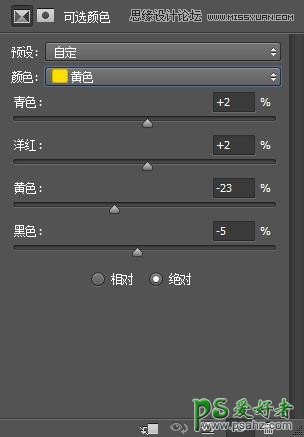
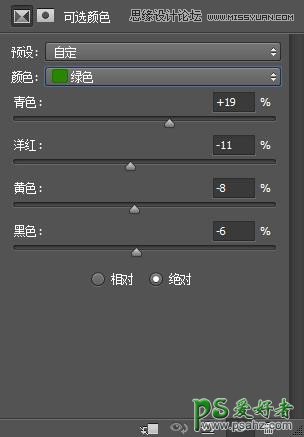
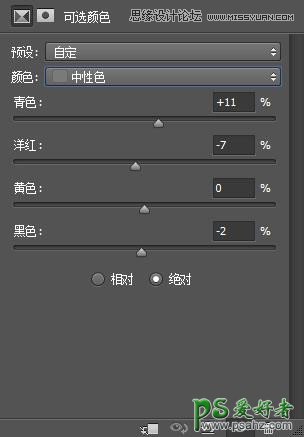
第三步:我们稍调下主色吧,使用色彩平衡工具吧。
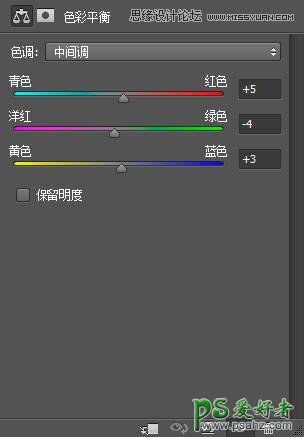
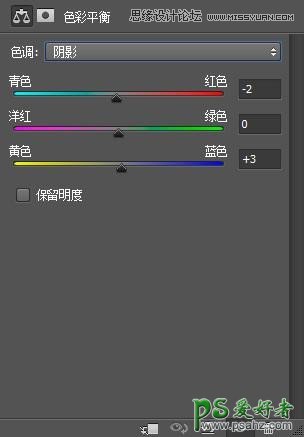
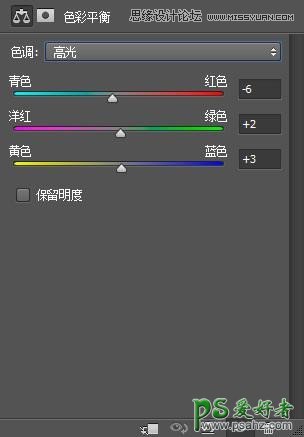
第四步:调人物色。使用可选颜色 工具。
注意:背景用蒙版蒙住哦
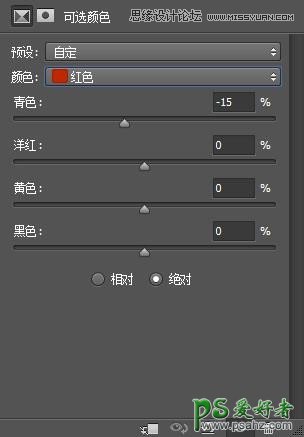
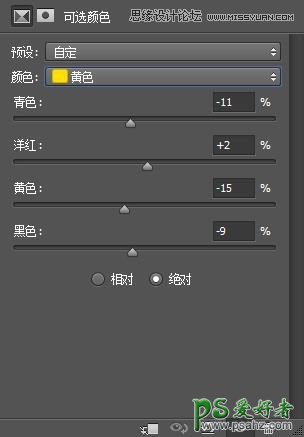
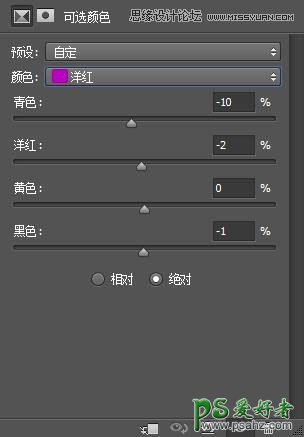
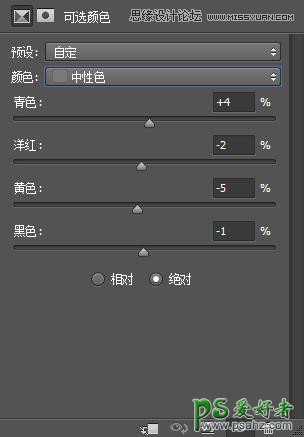
第五步:稍调主色调。使用色彩平衡工具。
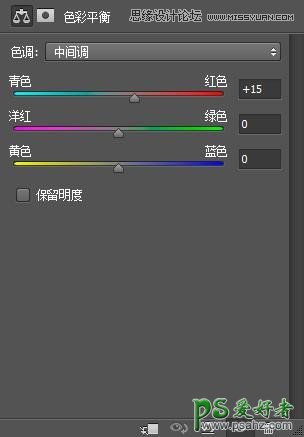
第六步:给图片锐化下。这步大家自己做。
第七步:再次锐化下哦。
最后给图片加个文字和做边框就可以了。
