PhoToshop给童话般的可爱美女艺术照调出唯美的秋季深蓝色
原图

最终效果

1、打开素材图片,创建可选颜色调整图层,对黄,绿色进行调整,参数及效果如下图。这一步给图片增加绿色。
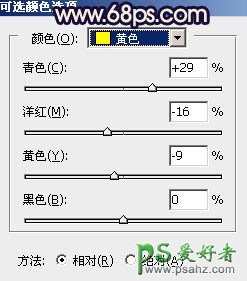
<图1>
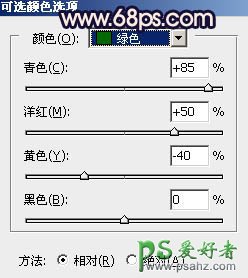
<图2>
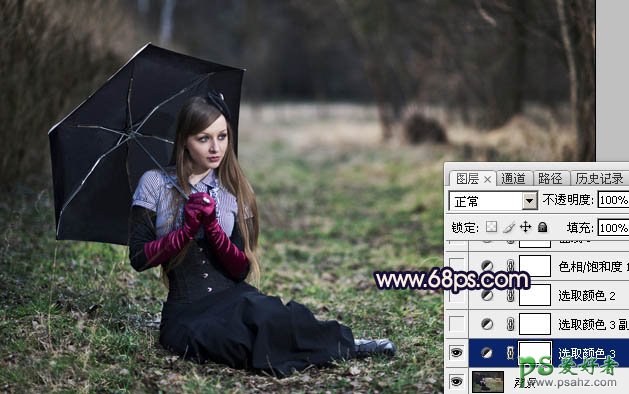
<图3>
2、按Ctrl + J 把当前可选颜色调整图层复制一层,不透明度改为:20%,效果如下图。

<图4>
3、创建可选颜色调整图层,对红、黄、绿进行调整,参数设置如图5 - 7,效果如图8。这一步给图片增加红色和橙黄色。
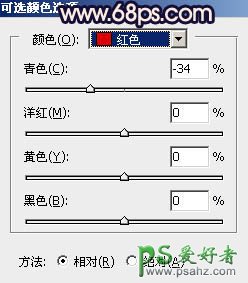
<图5>
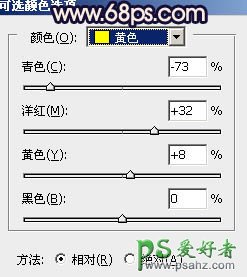
<图6>
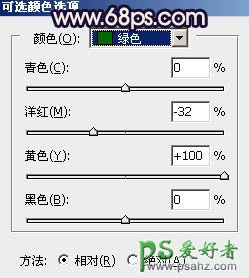
<图7>

<图8>
4、创建色相/饱和度调整图层,对黄、绿、青进行调整,参数设置如图9 - 11,效果如图12。这一步快速把背景主色转为中性蓝色。
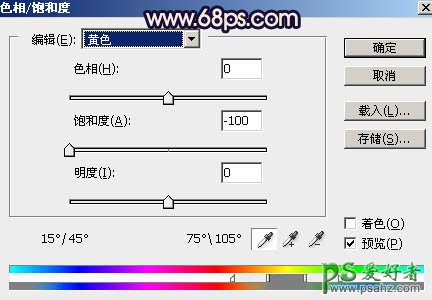
<图9>

<图10>

<图11>

<图12>
5、创建曲线调整图层,对红,蓝通道进行调整,参数及效果如下图。这一步给图片高光部分增加淡红色,暗部增加蓝色。
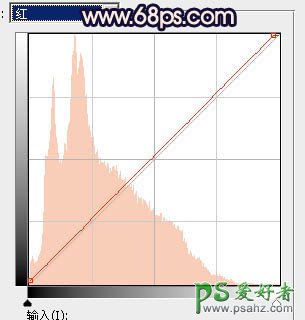
<图13>
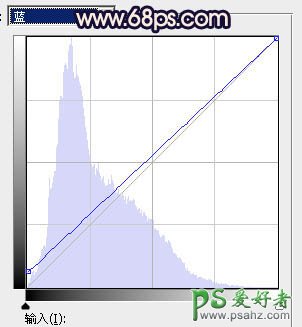
<图14>

<图15>
6、按Ctrl + J 把当前曲线调整图层复制一层,效果如下图。

<图16>
7、创建可选颜色调整图层,对红、蓝、白、中性、黑进行调整,参数设置如图17 - 21,效果如图22。这一步主要给高光及暗部增加蓝色。
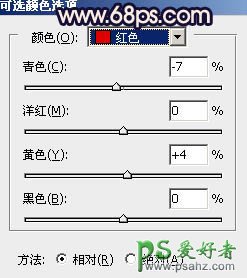
<图17>
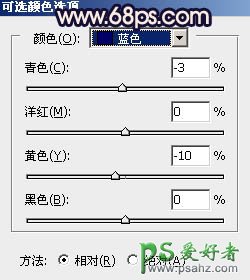
<图18>
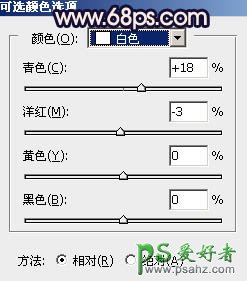
<图19>
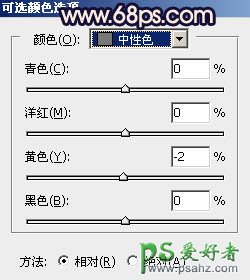
<图20>
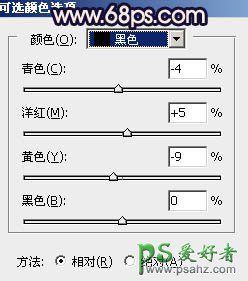
<图21>

<图22>
8、按Ctrl + Alt + 2 调出高光选区,新建一个图层填充淡红色:#E5CDC0,取消选区后安镇Alt键添加图层蒙版,用白色画笔把下图选区部分擦出来。

<图23>
9、新建一个图层,用套索工具勾出下图所示的选区,羽化65个像素后填充橙红色:#D19072,取消选区后把混合模式改为“叠加”,不透明度改为:50%,效果如下图。

<图24>
10、新建一个图层,用套索勾出下图所示的选区,羽化45个像素后填充同上的橙红色,取消选区后把混合模式改为“柔光”。

<图25>
11、按Ctrl + J 把当前图层复制一层,混合模式改为“滤色”,效果如下图。这几步给图片顶部增加橙红色高光。

<图26>
12、创建可选颜色调整图层,对红、黄、白、黑进行调整,参数及效果如下图。这一步主要把图片中的红色转为橙红色。
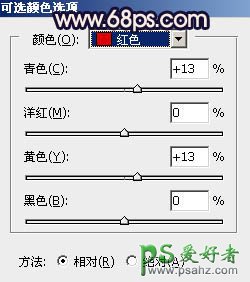
<图27>
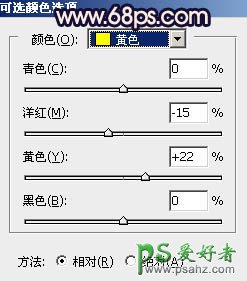
<图28>
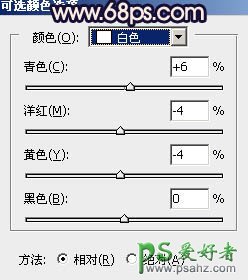
<图29>
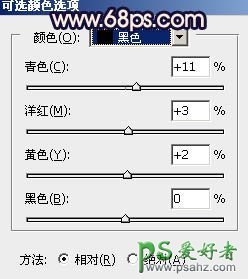
<图30>

<图31>
13、创建曲线调整图层,把RGB通道稍微压暗一点,如图32,确定后把蒙版填充黑色,用白色画笔把底部区域擦出来,如图33。这一步把底部区域调暗一点。
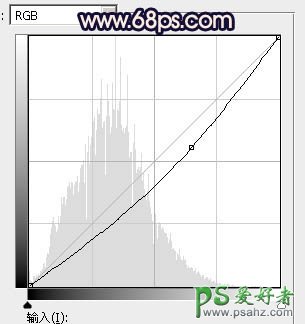
<图32>

<图33>
14、新建一个图层,按Ctrl + Alt + Shift + E 盖印图层,用模糊工具把背景部分适当模糊处理,如下图。

<图34>
15、新建一个图层,按字母键“D”把前,背景颜色恢复到默认的黑白,然后选择菜单:滤镜 > 渲染 > 云彩,确定后把混合模式改为“滤色”,不透明度改为:10%,效果如下图。

<图35>
16、创建色彩平衡调整图层,对阴影,高光进行调整,参数设置如图36,37,确定后按Ctrl + Alt + G 创建剪切蒙版,效果如图38。这两步把图片颜色稍微调淡一点。
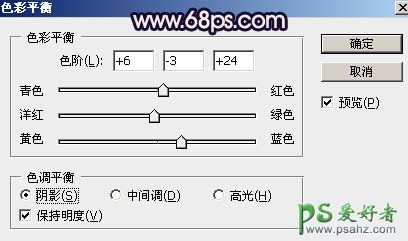
<图36>
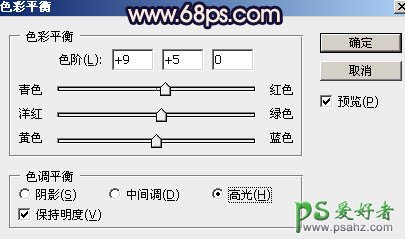
<图37>

<图38>
17、新建一个图层,盖印图层,选择菜单:滤镜 > 模糊 > 动感模糊,角度设置为-45度,距离设置为160,确定后把混合模式改为“柔光”,不透明度改为:80%,效果如下图。这一步把图片柔化处理。

<图39>
18、微调一下人物脸部的颜色,稍微调红润一点。

<图40>
19、新建一个图层,盖印图层,再用模糊工具把下图选区部分模糊处理。

<图41>
最后微调一下颜色,加强一下局部明暗,完成最终效果。
