Photoshop给唯美美女黑丝美腿性感照片调出暗调黄昏逆光效果
原图

最终效果

1、打开素材图片,创建可选颜色调整图层,对绿色、中性、黑进行调整,参数设置如图1 - 3,效果如图4。这一步给图片增加暗绿色。
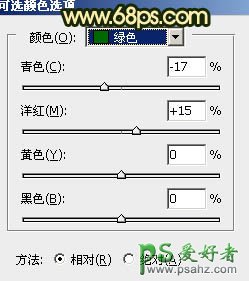
<图1>
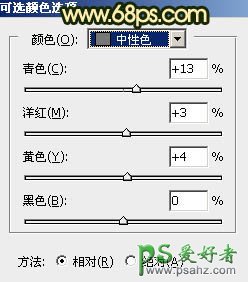
<图2>
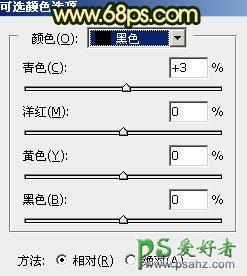
<图3>

<图4>
2、创建可选颜色调整图层,对黄、绿、白、中性、黑进行调整,参数设置如图5 - 9,效果如图10。这一步给图片增加橙黄色。
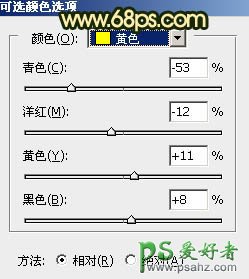
<图5>
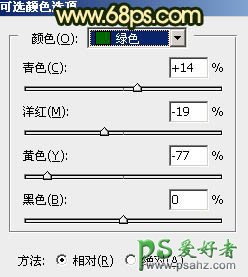
<图6>
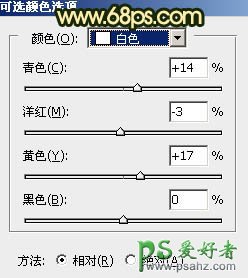
<图7>
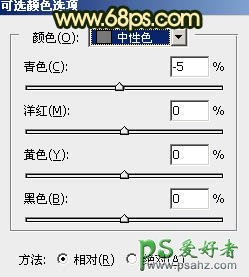
<图8>
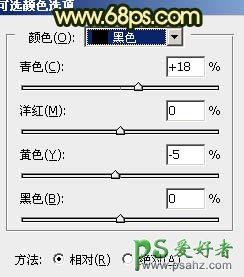
<图9>

<图10>
3、创建曲线调整图层,对RGB、红、蓝通道进行调整,参数及效果如下图。这一步把暗部颜色加深,并增加绿色。
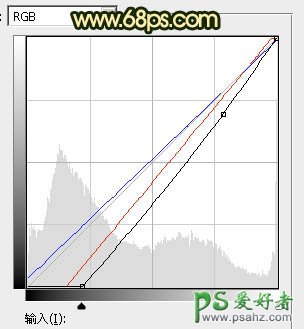
<图11>
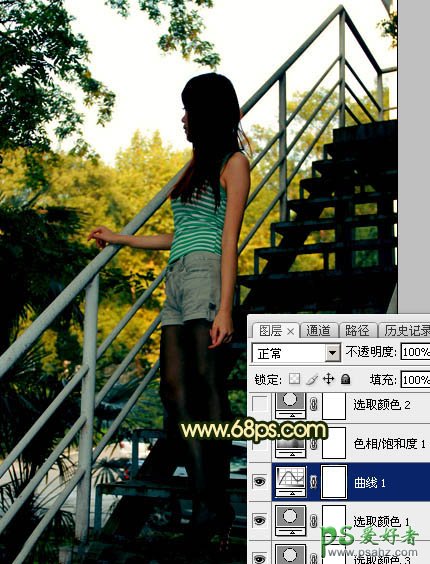
<图12>
4、创建色相/饱和度调整图层,对黄色进行调整,参数及效果如下图。这一步给图片增加橙红色。

<图13>
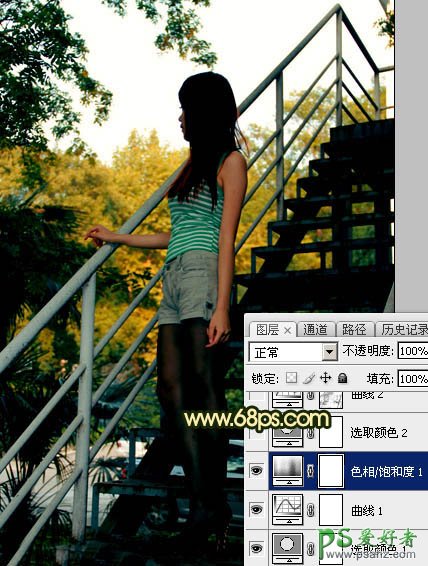
<图14>
5、创建可选颜色调整图层,对红、黄、绿、青、中性色进行调整,参数设置如图15 - 19,效果如图20。这一步主要给图片增加橙黄色。
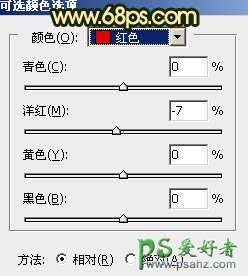
<图15>
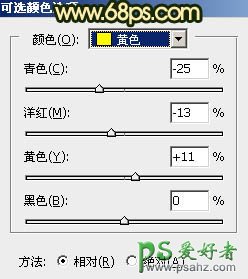
<图16>
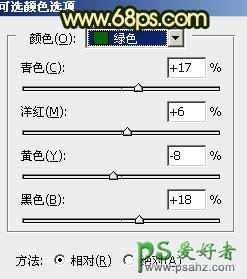
<图17>
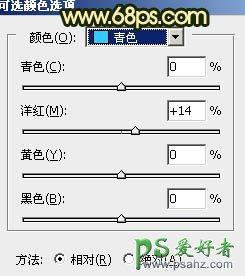
<图18>
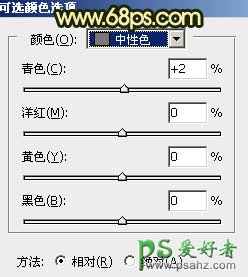
<图19>
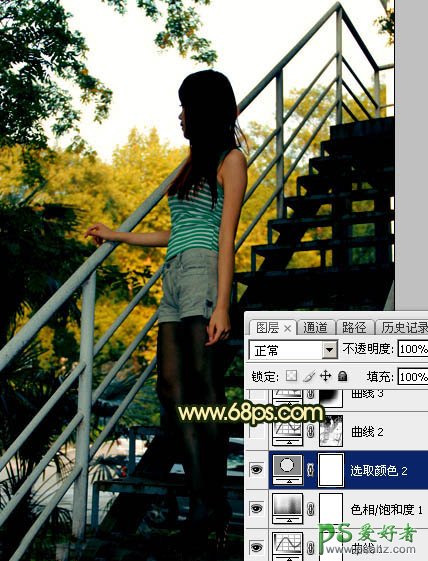
<图20>
6、按Ctrl + Alt + 2 调出高光选区,按Ctrl + Shift + I 反选得到暗部选区,然后创建曲线调整图层,对RGB,红通道进行调整,参数及效果如下图。这一步把暗部颜色大幅压暗,并增加绿色。
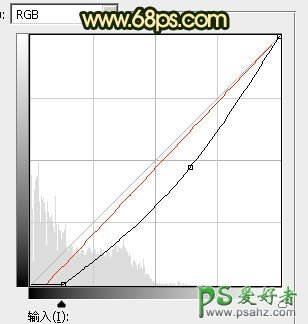
<图21>
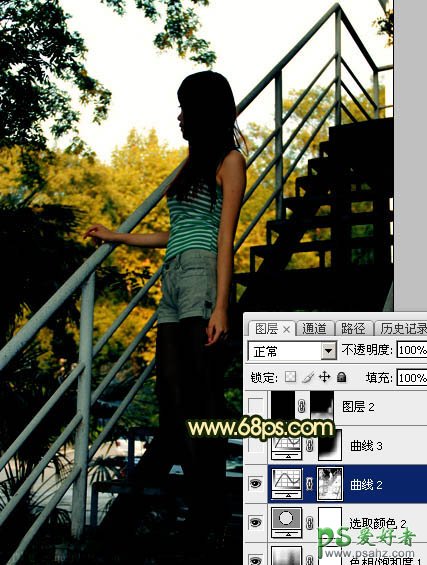
<图22>
7、创建曲线调整图层,对RGB通道进行调整,参数设置如图23,确定后把蒙版填充黑色,用白色画笔把右侧及底部区域擦出来,效果如图24。这一步给图片局部增加暗部。

<图23>

<图24>
8、创建纯色调整图层,颜色设置为黑色,确定后把蒙版填充黑色,用透明度较低的白色画笔把底部区域杂乱的部分涂暗一点,效果如下图。

<图25>
9、现在来给图片增加阳光效果。 新建一个图层,用椭圆选框工具拉出下图所示的椭圆选区,羽化45个像素后填充橙红色:#E99003,取消选区后把混合模式改为“变亮”。
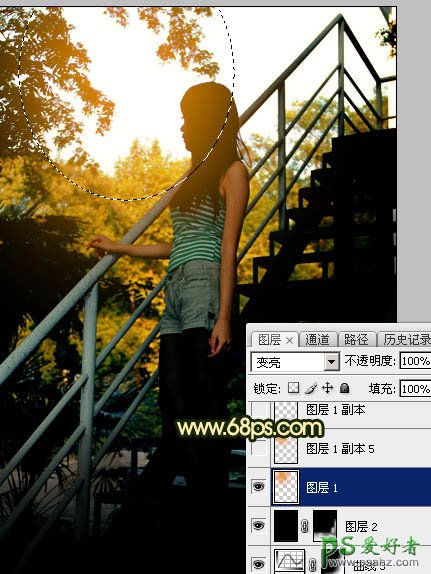
<图26>
10、按Ctrl + J 把当前图层复制一层,效果如下图。
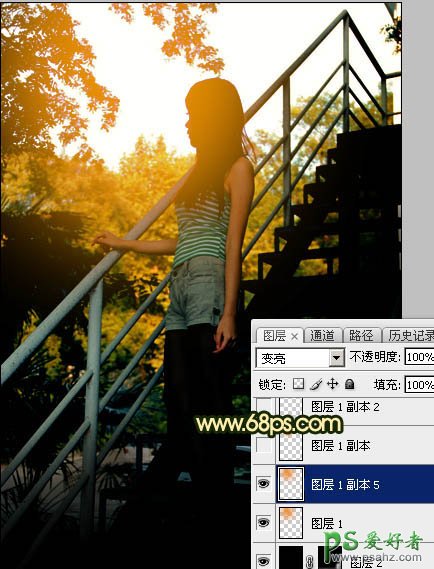
<图27>
11、新建一个图层,用椭圆选框工具拉出下图所示的椭圆选区,羽化30个像素后填充同上的橙红色,取消选区后把混合模式改为“柔光”,效果如下图。
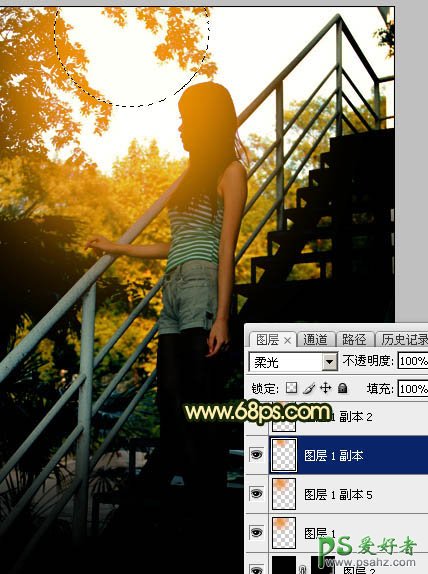
<图28>
12、按Ctrl + J 把当前图层复制一层,混合模式改为“滤色”,不透明度改为:50%,效果如下图。

<图29>
13、新建一个图层,用椭圆选框工具拉出下图所示的椭圆选区。羽化30个像素后填充淡黄色:#F8E0BB,取消选区后把混合模式改为“滤色”,效果如下图。

<图30>
14、新建一个图层,按Ctrl + Alt + Shift + E 盖印图层,选择菜单:滤镜 > 模糊 > 动感模糊,角度设置为-40度,距离设置为150,确定后把混合模式改为“柔光”,不透明度改为:30%,效果如下图。

<图31>
15、用套索工具选取下图所示的选区,羽化35个像素后按Ctrl + J把选区部分的图像复制到新的图层,不透明度改为:100%,效果如下图。

<图32>
16、创建曲线调整图层,把RGB通道压暗一点,确定后把蒙版填充黑色,用白色画笔把底部区域稍亮的部分涂暗,效果如图34。
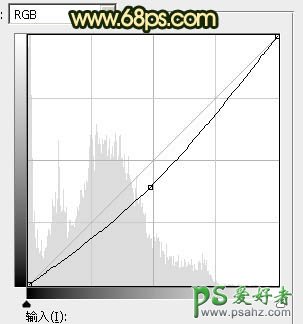
<图33>

<图34>
最后微调一下局部明暗,完成最终效果。
