Photoshop美女照片后期调色美化教程:给外景清新少女图片调出唯美的秋景
原图

最终效果

1、打开素材图片,按Ctrl + Alt + 2 调出高光选区,按Ctrl + Shift + I 反选得到暗部选区,然后创建曲线调整图层,对红、绿、蓝通道进行调整,参数设置如图1 -3,效果如图4。这一步给暗部增加蓝色。
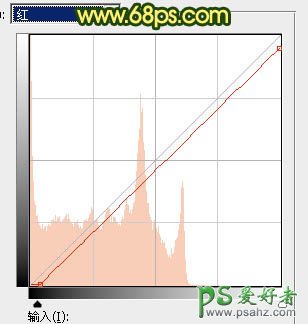
<图1>
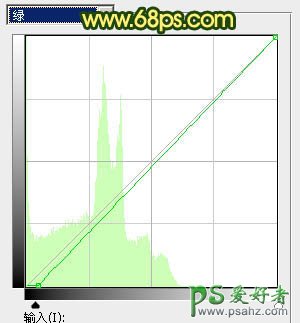
<图2>
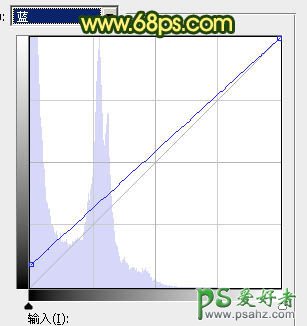
<图3>

<图4>
2、创建色彩平衡调整图层,对阴影、中间调、高光进行调整,参数设置如图5 - 7,确定后按Ctrl + Alt + G 创建剪切蒙版,效果如图8。这一步给图片暗部增加蓝绿色。
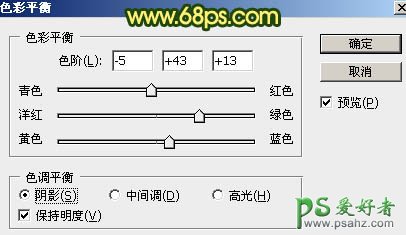
<图5>

<图6>

<图7>

<图8>
3、创建可选颜色调整图层,对黄、绿、青、中性、黑进行调整,参数设置如图9 - 13,确定后同上的方法创建剪切蒙版,效果如图14。这一步把暗部颜色调暗一点。
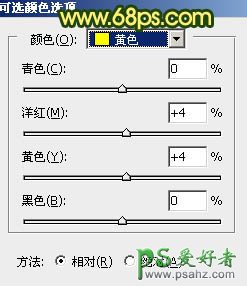
<图9>
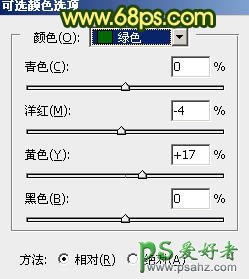
<图10>
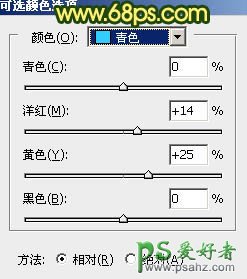
<图11>
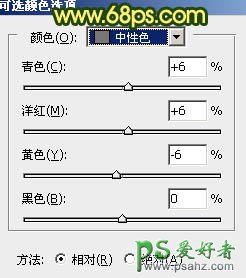
<图12>
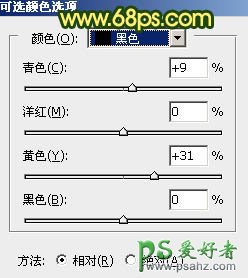
<图13>

<图14>
4、创建可选颜色调整图层,对黄色,黑色进行调整,参数及效果如下图。这一步给图片增加橙黄色。
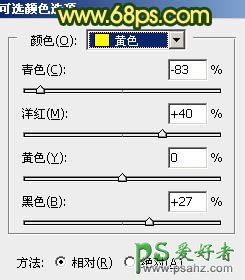
<图15>
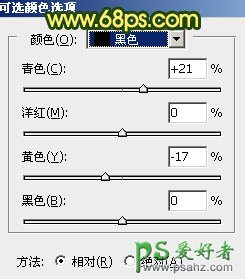
<图16>

<图17>
5、创建色相/饱和度调整图层,对全图、红、黄进行调整,参数设置如图18 - 20,确定后把图层不透明度改为:50%,效果如图21。这一步主要降低图片暖色饱和度。

<图18>

<图19>
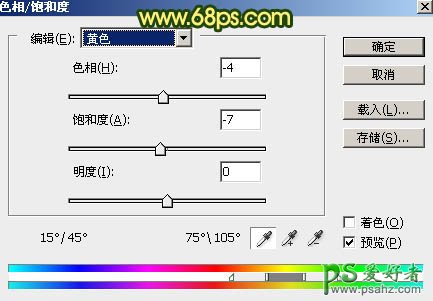
<图20>

<图21>
6、创建可选颜色调整图层,对红、中性、黑进行调整,参数设置如图22 - 24,效果如图25。这一步适当减少图片中的红色,并增加暗绿色。
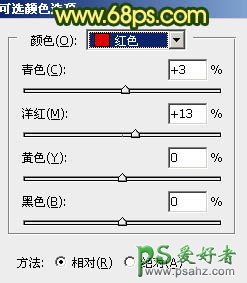
<图22>
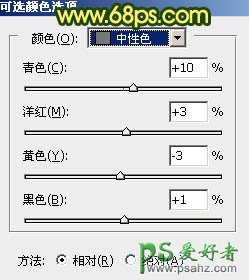
<图23>
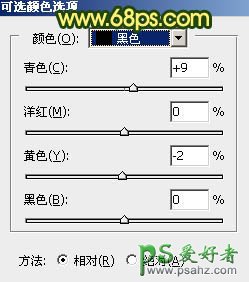
<图24>

<图25>
7、创建曲线调整图层,对RGB通道进行调整,参数设置如图26,确定后把蒙版填充黑色,用白色画笔把底部区域擦出来,效果如图27。这一步给图片底部增加暗角。
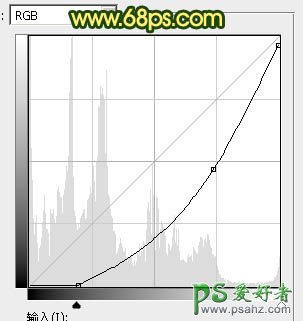
<图26>
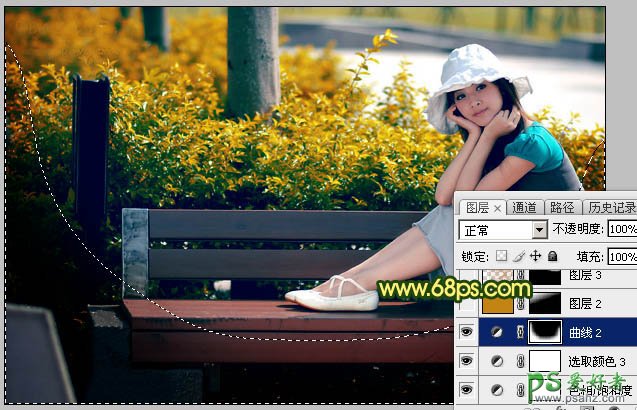
<图27>
8、创建纯色调整图层,颜色设置为橙黄色:#C38413,确定后把蒙版填充黑色,用白色画笔把左上角部分擦出来,再把混合模式改为“滤色”,效果如下图。这一步给左上角增加柔和的暖色高光。

<图28>
9、按Ctrl + Alt + 2 调出高光选区,新建一个图层填充黄褐色:#C38413,确定后把混合模式改为“变暗”,不透明度改为:30%。按住Alt键添加图层蒙版,用白色画笔把下图选区部分擦出来。

<图29>
10、创建可选颜色调整图层,对红、黄、白、黑进行调整,参数设置如图10 - 13,效果如图14。这一步给图片增加橙红色,高光部分增加淡蓝色。
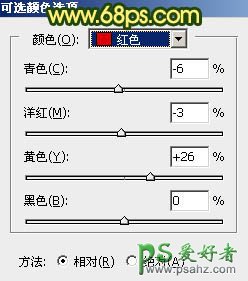
<图30>
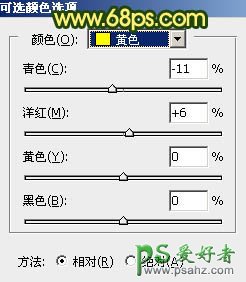
<图31>
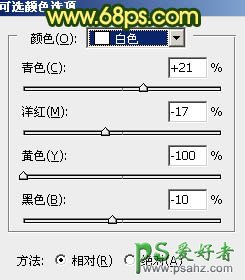
<图32>
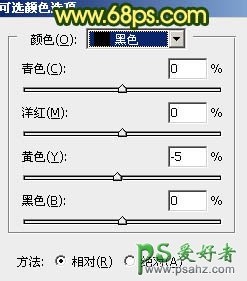
<图33>

<图34>
11、新建一个图层,按Ctrl + Alt + Shift + E 盖印图层,选择菜单:滤镜 > 模糊 > 动感模糊,角度设置为-45度,距离设置为155,确定后把混合模式改为“柔光”,不透明度改为:50%,效果如下图。

<图35>
12、把背景图层复制一层,按Ctrl + Shift + ] 置顶,按住Alt键添加图层蒙版,用白色画笔把人物脸部及肤色部分擦出来,然后微调一下肤色,效果如下图。

<图36>
最后给人物磨一下皮,加强一下局部明暗,完成最终效果。
