Photoshop图片调色教程:给草地上自拍的女生唯美小清新照片调出秋季蓝红
原图

最终效果

1、打开素材图片,创建可选颜色调整图层,对黄色,绿色进行调整,参数及效果如下图。这一步把图片中的黄色转为橙黄色,绿色转为青绿色。
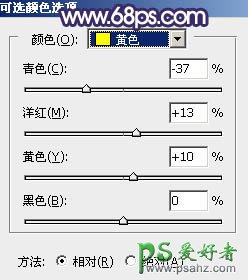
<图1>
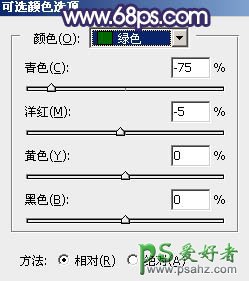
<图2>

<图3>
2、按Ctrl + J 把当前可选颜色调整图层复制一层,效果如下图。

<图4>
3、创建色相/饱和度调整图层,对全图、黄、绿进行调整,参数设置如图5 - 7,效果如图8。这一步把图片中的黄绿色转为中性色。

<图5>
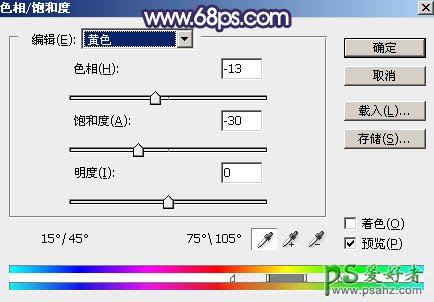
<图6>
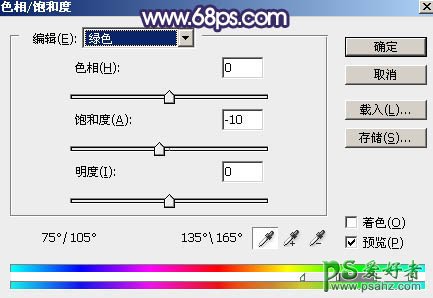
<图7>

<图8>
4、创建曲线调整图层,对红、绿、蓝通道进行调整,参数设置如图9 - 11,效果如图12。这一步给图片增加红褐色。
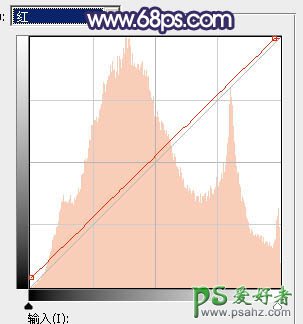
<图9>
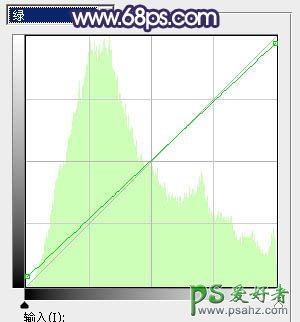
<图10>
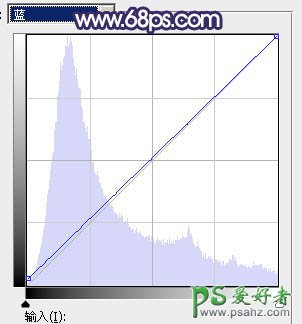
<图11>

<图12>
5、创建色彩平衡调整图层,对高光进行调整,参数及效果如下图。这一步给图片高光区域增加淡红色。
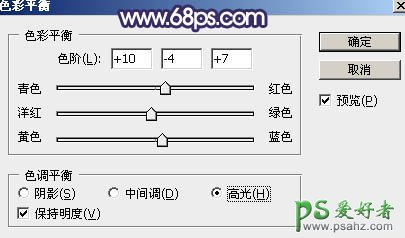
<图13>

<图14>
6、创建可选颜色调整图层,对红、黄、白、中性、黑进行调整,参数设置如图15 - 19,效果如图20。这一步给图片增加黄褐色。
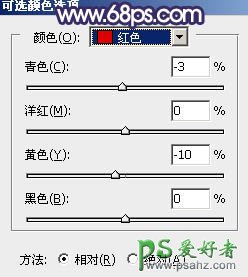
<图15>
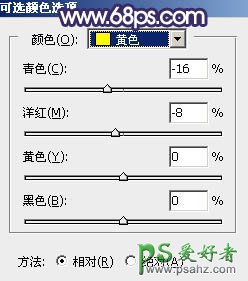
<图16>
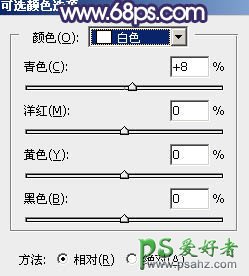
<图17>
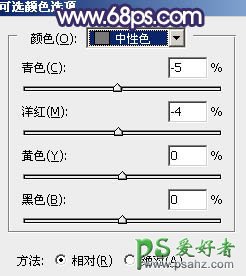
<图18>
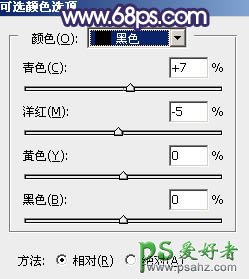
<图19>

<图20>
7、按Ctrl + Alt + 2 调出高光选区,然后创建色彩平衡调整图层,对阴影、中间调、高光进行调整,参数设置如图21 - 23,效果如图24。这一步给图片高光部分增加橙黄色。
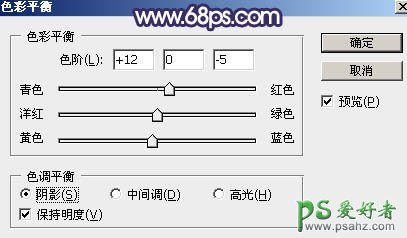
<图21>

<图22>

<图23>

<图24>
8、按Ctrl + Alt + 2 调出高光选区,按Ctrl + Shift + I 反选得到暗部选区,然后创建曲线调整图层,对RGB、红、绿、蓝通道进行调整,参数设置如图25 - 28,效果如图29。这一步给图片暗部增加蓝紫色。

<图25>
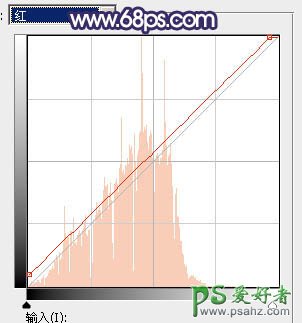
<图26>
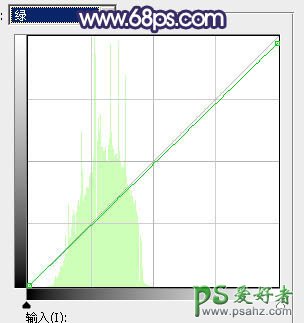
<图27>
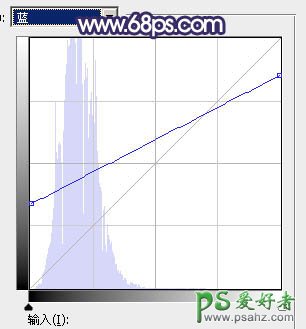
<图28>

<图29>
9、创建曲线调整图层,对绿,蓝通道进行调整,参数及效果如下图。这一步同样给图片暗部增加蓝色。
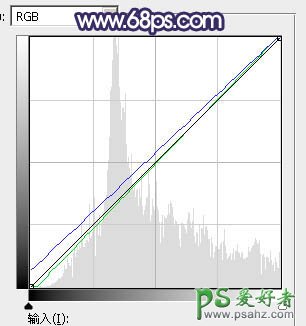
<图30>

<图31>
10、创建可选颜色调整图层,对红、黄、白、中性色进行调整,参数设施如图32 - 35,效果如图36。这一步给图片增加橙黄色。
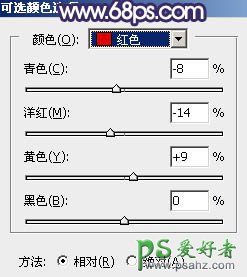
<图32>
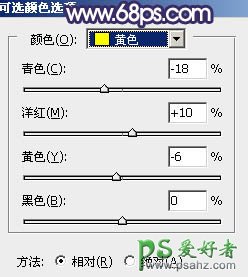
<图33>
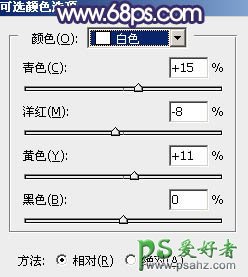
<图34>
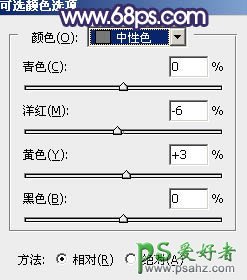
<图35>

<图36>
11、新建一个图层,按Ctrl + Alt + Shift + E 盖印图层。选择菜单:滤镜 > 模糊 > 动感模糊,角度设置为-40度,距离设置为150,确定后把混合模式改为“柔光”,不透明度改为:50%,效果如下图。

<图37>
12、新建一个图层,用椭圆选框工具拉出下图所示的选区,羽化45个像素后填充红褐色:#B65F4B,取消选区后把混合模式改为“滤色”,不透明度改为:50%,效果如下图。这一步给图片局部增加高光。

<图38>
13、新建一个图层,盖印图层。用模糊工具把下图选区部分模糊处理。
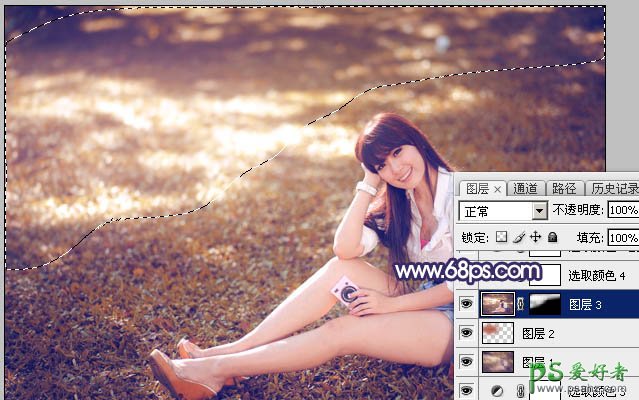
<图39>
14、创建可选颜色调整图层,对红、蓝、中性、黑进行调整,参数设置如图40 - 43,效果如图44。这一步主要给图片暗部增加蓝色。
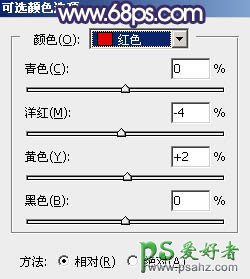
<图40>
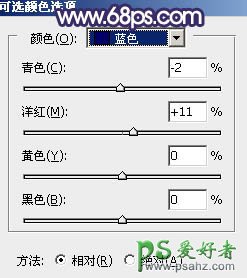
<图41>
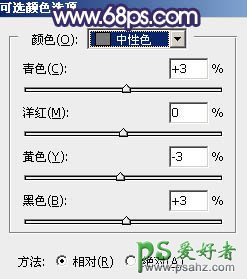
<图42>
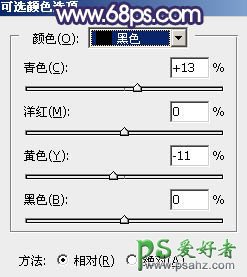
<图43>

<图44>
15、按Ctrl + J 把当前可选颜色调整图层复制一层,不透明度改为:50%,效果如下图。

<图45>
16、用椭圆选框工具拉出下图所示的选区,羽化45个像素后填充橙黄色:#FCE759,取消选区后把混合模式改为“柔光”,不透明度改为:50%,效果如下图。
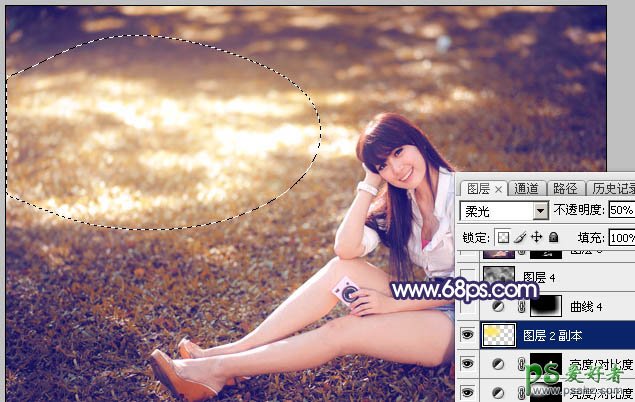
<图46>
17、创建可选颜色调整图层,对红,黄进行调整,参数及效果如下图。这一步给图片增加橙黄色。
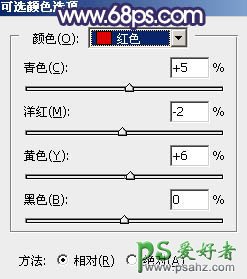
<图47>
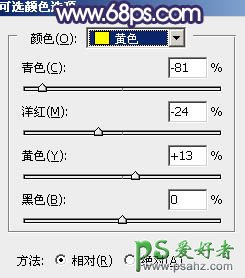
<图48>

<图49>
18、按Ctrl + J 把当前可选颜色调整图层复制一层,不透明度改为:50%,效果如下图。

<图50>
最后加强一下局部明暗,微调一下颜色,完成最终效果。
