Photoshop调色教程学习:把外景美女婚纱照调出漂亮唯美紫色调
时间:2022-10-24
浏览:1
大家好!今天教程是 Photoshop调色教程学习,把外景美女婚纱照调出漂亮唯美紫色调。
原图

最终效果图

具体学习步骤:
1、打开素材,将人物复制一层,选择通道蒙板,ctrl 载入蓝通道选区,反向选区得到暗部选区,
回到图层创建色阶调整层,混合模式为-滤色。这一步是把画面暗部提亮。
参数设置如图:


2、创建可选颜色调整层,红色、黄色、青色,这一步减少画面中草地黄色,
同时增加洋红色。
设置参数如图:
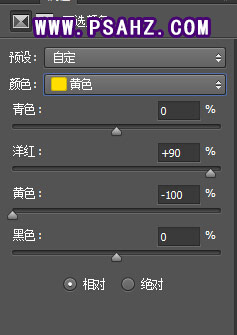
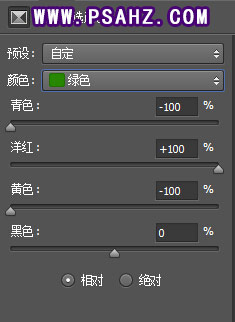
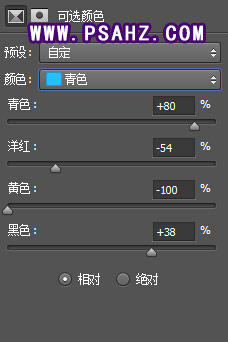

3、创建可选颜色调整层,红色、白色、继续减少黄色增加洋红色。
具体参数如图:
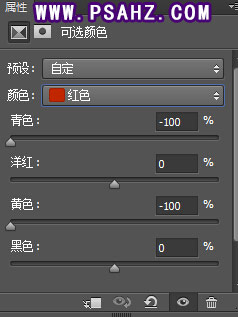
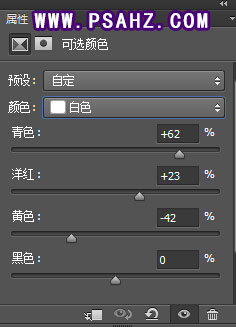

4、创建色彩平衡调整层,阴影、高光、增加一些青色和蓝色,使画面看起来干净透亮。
蒙板上面擦除人物衣裙颜色。
参数设置如图:
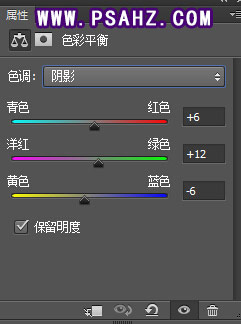
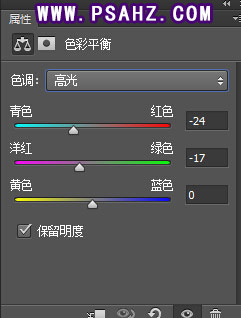

5、创建渐变填充调整层,选择,渐变到透明渐变,颜色值为-f7e8f9 混图层合模式为-柔光-不透明度-40
具体参数如图:
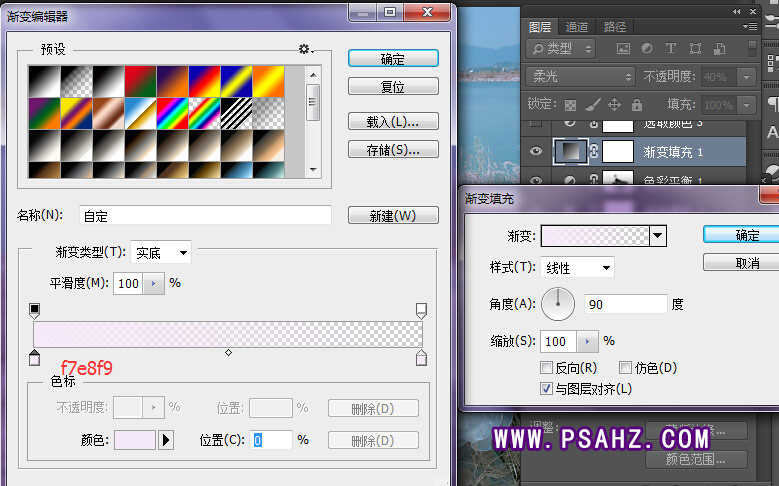

6、创建可选颜色调整层,青色、洋红、对天空湖面进行颜色调整。
参数设置 如图:


7、创建通道混合器调整层,对蓝通道加红色-12,使画面更偏向洋红色。
参数设置如图:

8、此时发现人物皮肤过于偏洋红,选中原图层使用快速选择工具,创建人物皮肤选区
,用可选颜色调整层,进行颜色调整。参数设置如图:


9、最后,创建曲线调整层,把画面稍微调亮一点点,盖印图层 锐化一下即可。
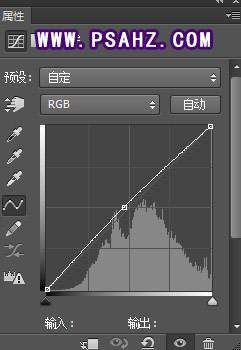
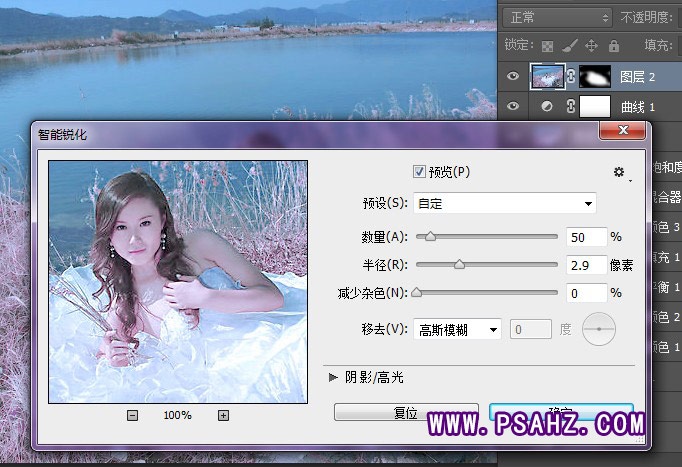
盖印图层,锐化-usm锐化、使得画面更清楚一些,最终完成效果图
