Photoshop给花草地中自拍的梦幻少女摄影照片调出唯美的紫色调
时间:2022-10-24
浏览:2
各Photoshop给花草地中自拍的梦幻少女摄影照片调出唯美的紫色调,教程中主要利用梦幻光斑纹理素材,调成色彩斑斓的可爱梦幻少女淡紫色彩。
效果对比图:

原图

具体学习步骤:
1、将人物复制一层,新建 ,“照片滤镜、选择、青色-25 颜色
效果图与参数如图:

2、快速选择工具、框选人物背景选创建区,创建"通道混合器调整层",选择蓝色通道、颜设置·色值,
使画面颜色偏向青色调。
具体参数如图:


3、创建、可选颜色调整层、设置黄色、青色、白色、调整人物皮肤以及肤色。
参数设置如图:
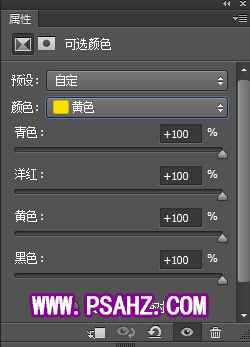
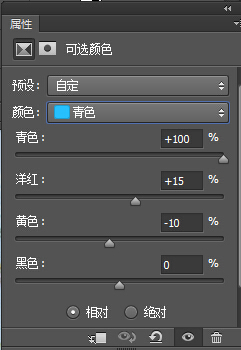
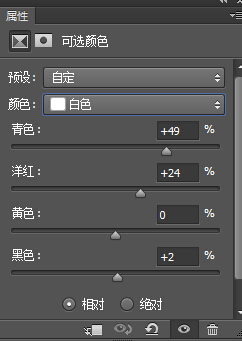

4、按住键盘cttrl+alt+shift+e盖印图层,选择通道面板,选择红通道 载入选区,
方向选区,返回图层面板创建·曲线调整层 混合模式、滤色、
置参数如图:

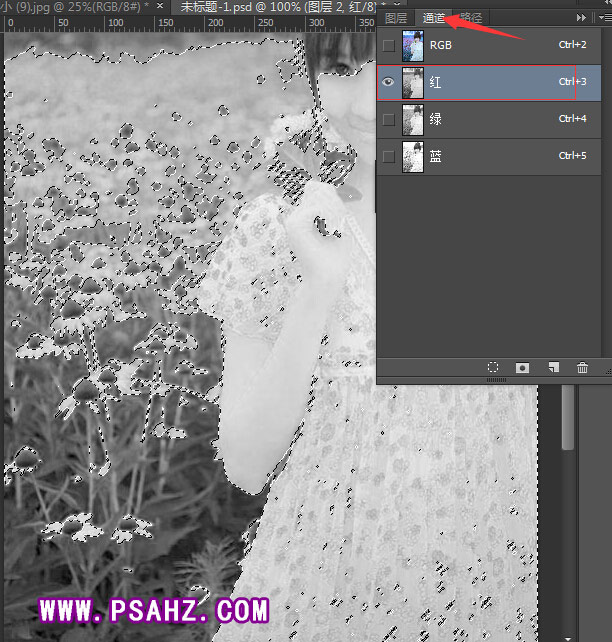
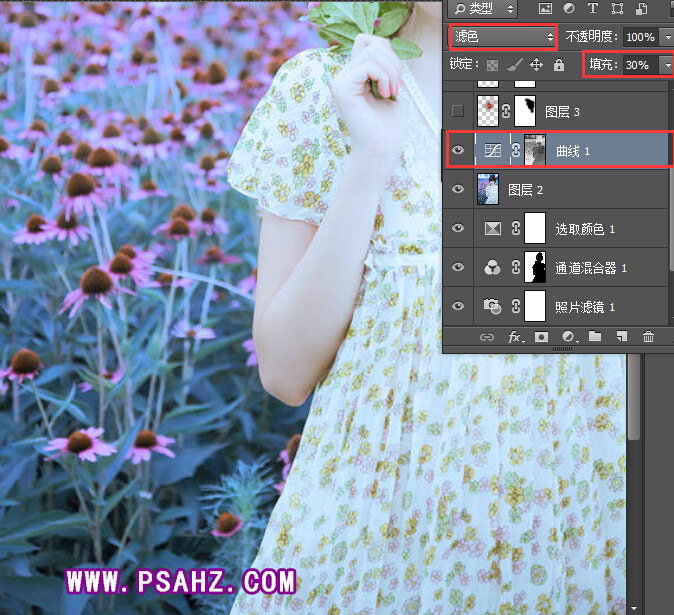
5、打开光束素材 ctrl+T自由变换,多复制几层 合之后合并图层,混合模式、滤色。
参数设置 如图:
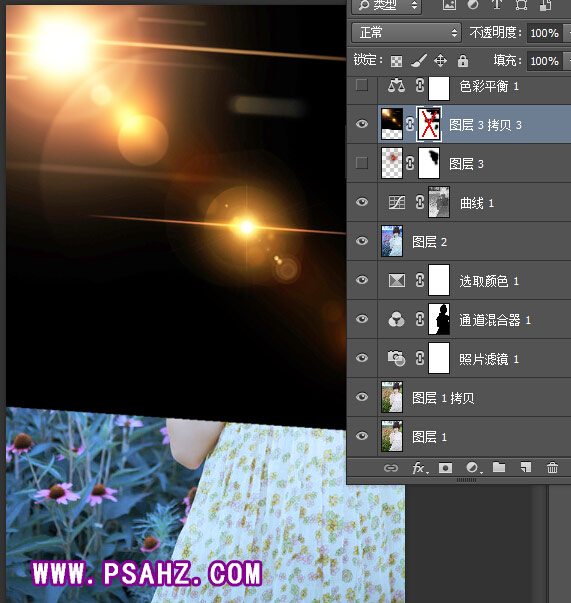

6、创建、色彩平衡、中间调、阴影、添加色彩氛围。
参数设置如图:
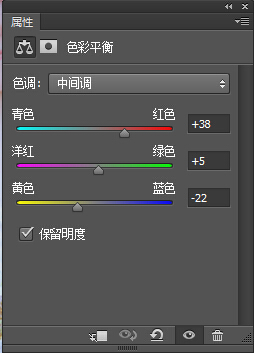
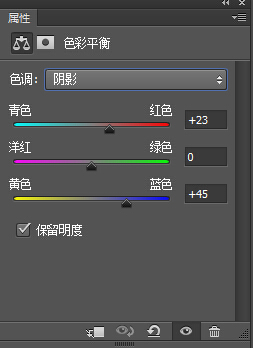

7、最后盖印图层 选择、滤镜、其它、高反差保留,混合模式、线性光。
设置测试如图:
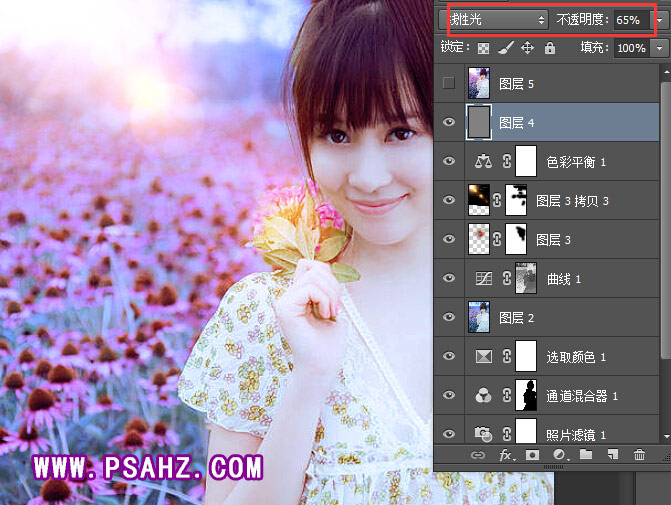
最后完成效果图
