Photoshop婚片后期美化调色教程:给田园中浪漫的情侣婚片调出深蓝色效果

最终效果

1、打开素材图片,创建可选颜色调整图层,对红、黄、绿进行调整,参数设置如图1 - 3,效果如图4。这一步主要把图片中的黄绿色转为教暗的青绿色。
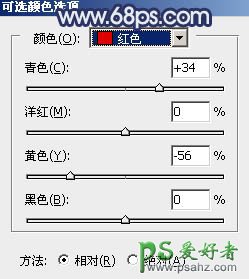
<图1>
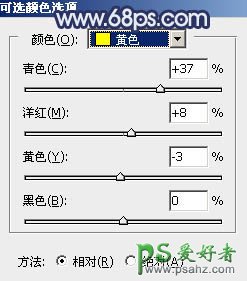
<图2>
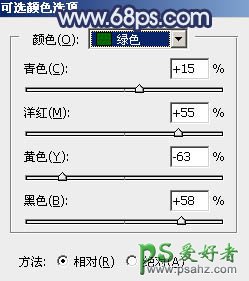
<图3>

<图4>
2、按Ctrl + J 把当前可选颜色调整图层复制一层,效果如下图。
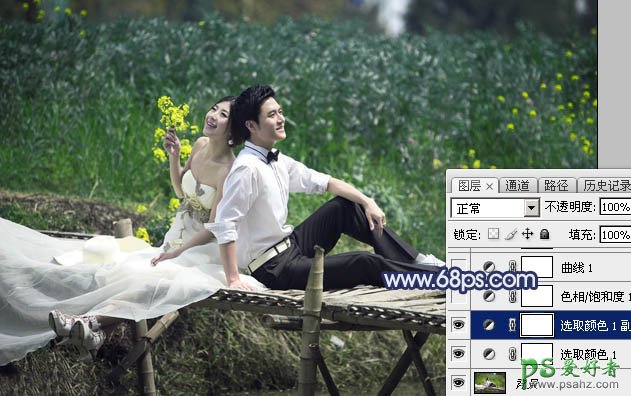
<图5>
3、创建色相/饱和度调整图层,对红、黄、绿、青进行调整,参数设置如图6 - 9,效果如图10。这一步把图片中的青绿色转为蓝色,黄色转为橙红色。

<图6>
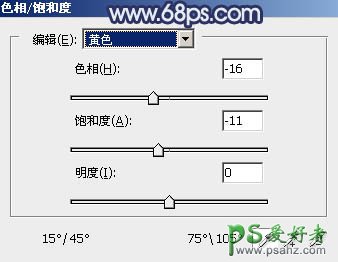
<图7>
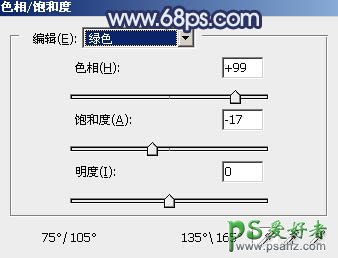
<图8>
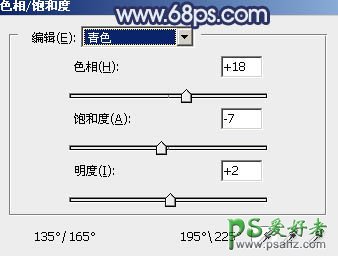
<图9>

<图10>
4、创建曲线调整图层,对RGB、红、绿、蓝通道进行调整,参数及效果如下图。这一步把图片暗部颜色加深,并增加蓝紫色。
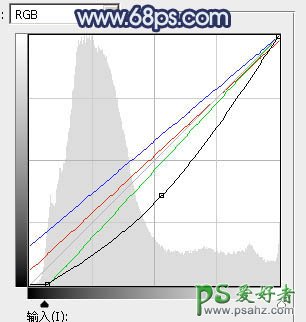
<图11>
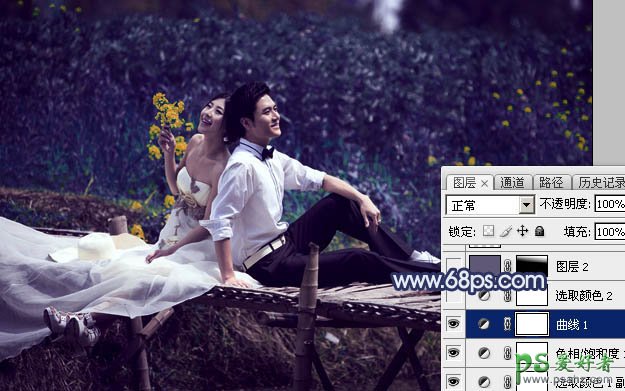
<图12>
5、创建可选颜色调整图层,对黄、绿、青进行调整,参数设置如图13 - 15,效果如图16。这一步主要给图片增加橙红色。
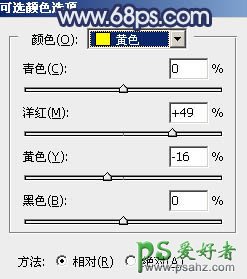
<图13>
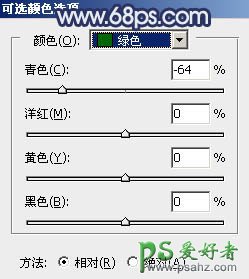
<图14>
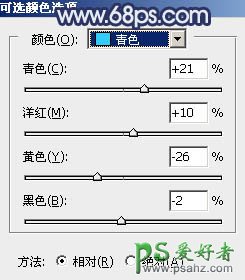
<图15>

<图16>
6、创建纯色调整图层,颜色设置为暗蓝色:#5F5877,确定后选择渐变工具,颜色设置为黑白,然后在蒙版上由右上往下拉出下图所示的线性渐变。

<图17>
7、新建一个图层,把前景色设置为青色:#D2FCF6,用画笔把顶部区域涂上前景色,再适当降低图层不透明度,效果如下图。

<图18>
8、新建一个图层,按字母键“D”把前,背景颜色恢复到默认的黑白,然后选择菜单:滤镜 > 渲染 > 云彩,确定后把混合模式改为“滤色”,不透明度改为:80%。添加图层蒙版,用黑白渐变由右上往下拉出白色至黑色线性渐变,效果如下图。

<图19>
9、创建曲线调整图层,对RGB通道进行调整,参数设置如图20,确定后把蒙版填充黑色,用白色画笔把底部区域擦出来,如图21。这一步给底部增加暗部。

<图20>

<图21>
10、新建一个图层,按Ctrl + Alt + Shift + E 盖印图层,选择菜单:滤镜 > 模糊 > 动感模糊,角度设置为45度,距离设置为160,确定后把混合模式改为“柔光”,不透明度改为:40%,效果如下图。

<图22>
11、用套索工具拉出下图所示的选区,羽化80个像素后按Ctrl + J 把选区部分的图像复制到新的图层,混合模式改为“柔光”,不透明度改为:100%,如下图。

<图23>
12、如果觉得顶部的高光还不够柔和,可以按Ctrl + J把当前图层复制一层,如下图。

<图24>
13、微调一下人物部分的颜色,效果如下图。

<图25>
14、创建可选颜色调整图层,对蓝色进行调整,参数及效果如下图。这一步微调图片中的蓝色。
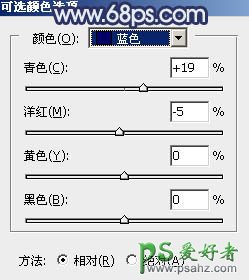
<图26>

<图27>
最后微调一下颜色和细节,完成最终效果。
