Photoshop给发灰 对比不足 色彩平淡的欧美女人照片调出阳光暖色
时间:2022-10-24
浏览:0
今天我们学习一篇Photosho欧美阳光美女人物调色教程,原片是一张欧美女人写真照,原片发灰、对比不足、色彩平淡,我们把对其进行彩色调整让照片变为阳光暖色调,喜欢的同学们动手式一下吧。
原图

最终效果图

具体学习步骤:
1、打开素材,将人物复制一层,将混合模式为-柔光、
参数设置如图:

2、打开天空素材,魔棒工具-点击天空区域,给天空素材添加蒙板,移动合适位置-降
低不透明度-30
设置参数如图:
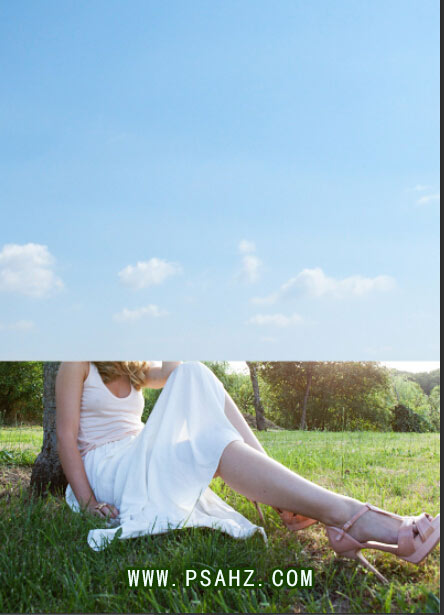
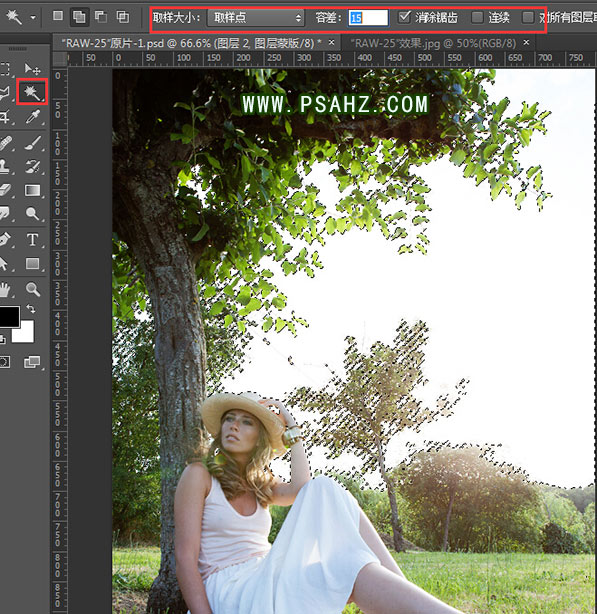
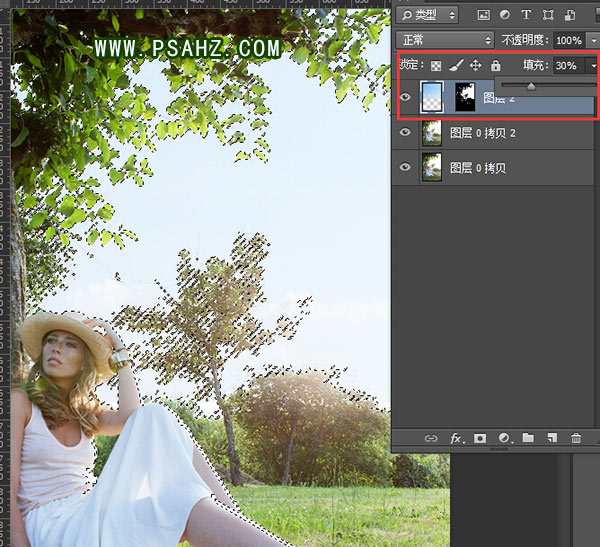
3、ctrl+alt+shift+E盖印图层,用portraiture滤镜进行磨皮,之后添加蒙板擦除皮肤以外区域即可。
具体参数如图:
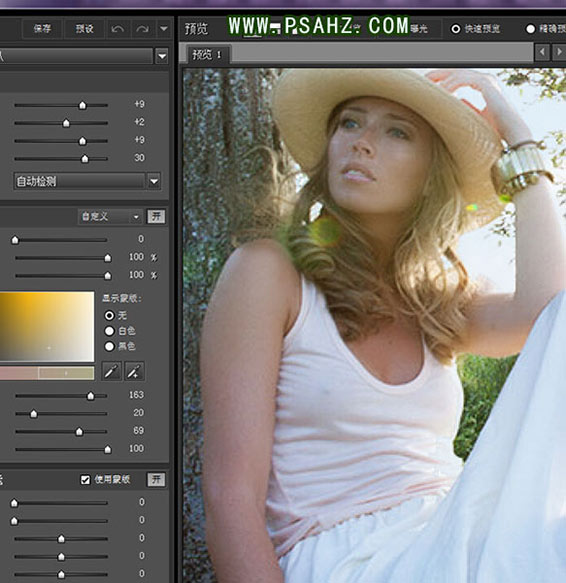

4、快速选择 人物皮肤进行调色 ,可选颜色 红、黄、中性色、黑色进行调整。
参数设置如图:

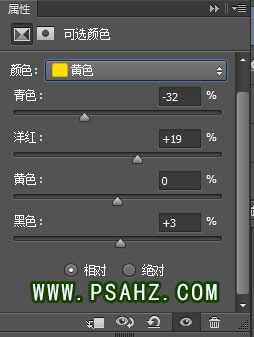
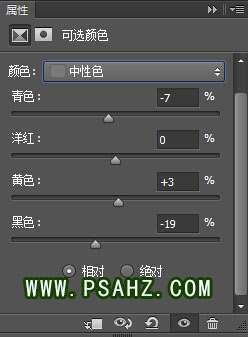
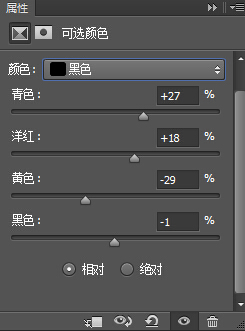
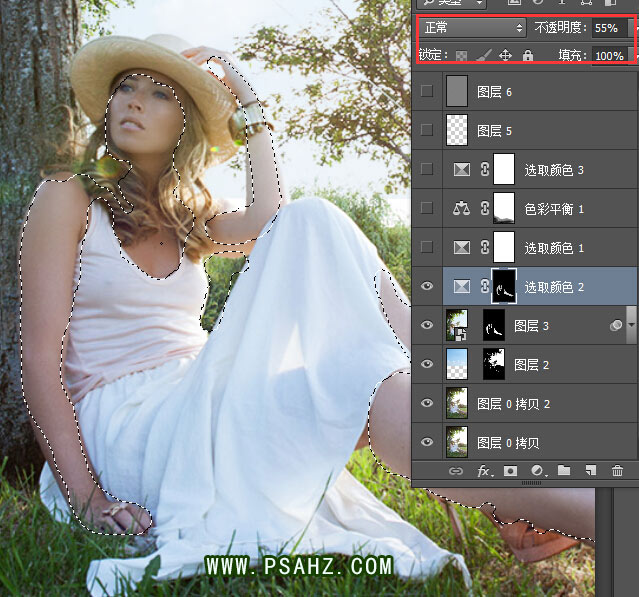
5、创建 :可选颜色调整层,分别调整红、黄、绿、青、洋红、白色进行调色。
具体参数如图:
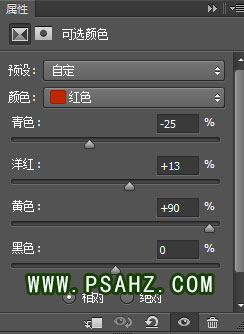

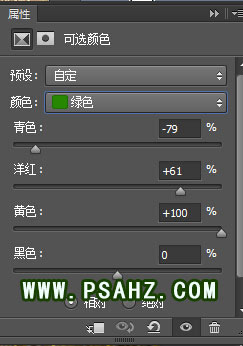
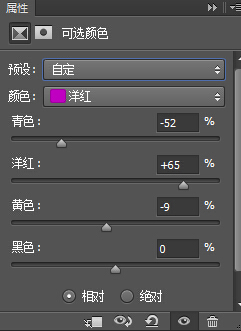
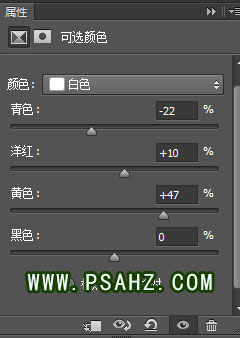

6、创建,色彩平衡调整层、设置 阴影-中间调-高光进行颜色调整。
参数设置 如图:
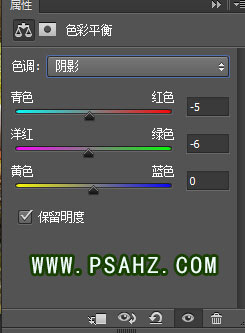
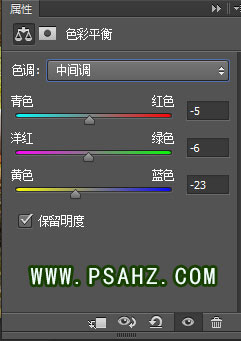
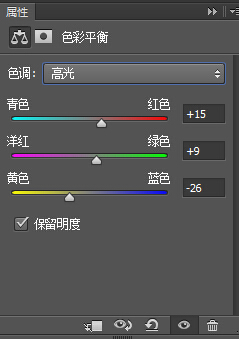

7、创建,新空白图层,选择红色对其人物嘴唇进行润色,更改调整模式为-叠加。
参数设置如图:

8、新建,空白图层填充中性灰颜色值,对其人物皮以及草地进行高光、阴影调整。
参数设置溶图:
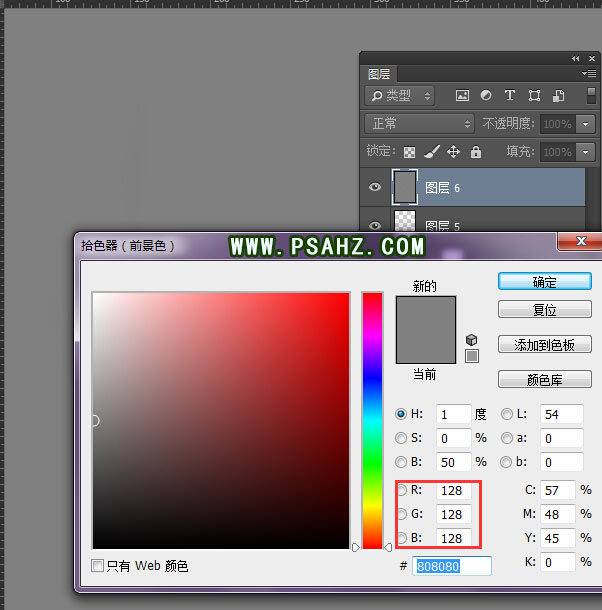

最后,盖印图层 滤镜-液化人物胳膊、腿部,使得人物消瘦一点

最终完成效果图
