Photoshop美女图片调色:给清爽的街景美女照片调出唯美的蜜糖色,糖水色
原图

最终效果

1、打开素材图片,创建可选颜色调整图层,对红、黄、绿、白进行调整,参数设置如图1 - 4,效果如图5。这一步把图片中的黄绿色转为淡绿色。
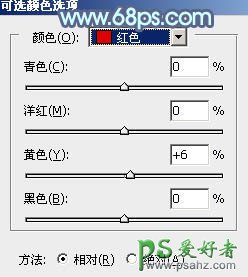
<图1>
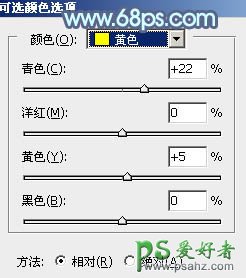
<图2>
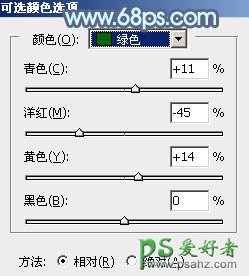
<图3>
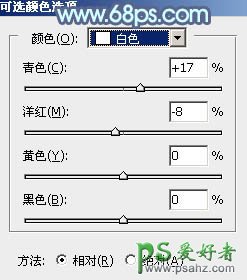
<图4>

<图5>
2、按Ctrl + J 把当前可选颜色调整图层复制一层,效果如下图。

<图6>
3、创建曲线调整图层,对绿,蓝通道进行调整,参数及效果如下图。这一步给图片暗部增加绿色,高光部分增加淡蓝色。
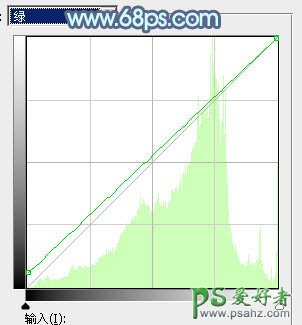
<图7>
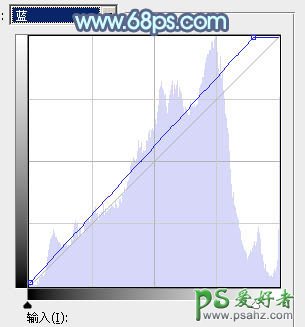
<图8>

<图9>
4、按Ctrl + J 把当前曲线调整图层复制一层,不透明度改为:30%,效果如下图。

<图10>
5、创建可选颜色调整图层,对红、黄、绿、青、白、黑进行调整,参数设置如图11 - 16,效果如图17。这一步给图片增加淡红色和绿色。
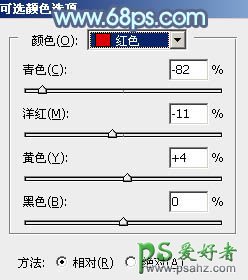
<图11>
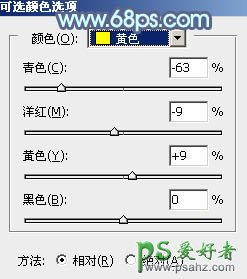
<图12>
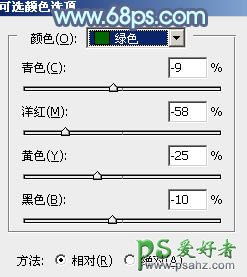
<图13>
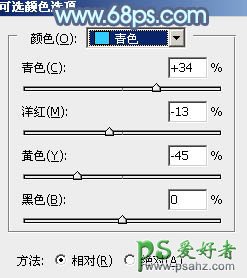
<图14>
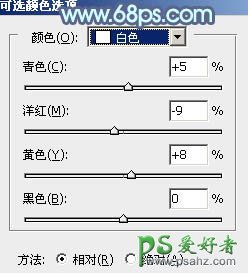
<图15>
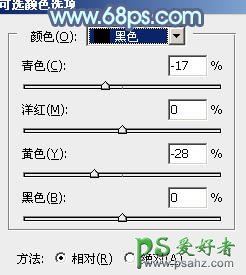
<图16>

<图17>
6、创建色彩平衡调整图层,对阴影,高光进行调整,参数及效果如下图。这一步主要给图片增加淡蓝色。
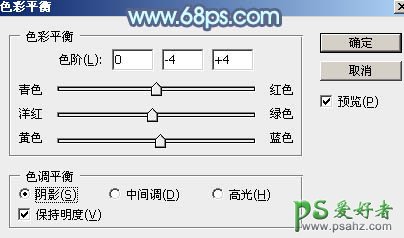
<图18>
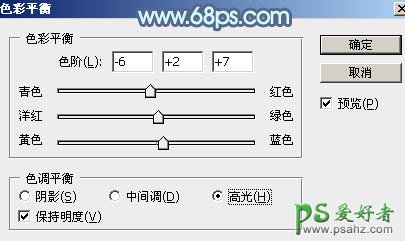
<图19>

<图20>
7、新建一个图层,按Ctrl + Alt + Shift + E 盖印图层。选择菜单:图像 > 模式 > Lab颜色,在弹出的对话框选择“不合拼”。然后选择菜单:图像 > 应用图像,参数及效果如下图。

<图21>

<图22>
8、创建纯色调整图层,颜色设置为青色:#15A2B7,确定后把混合模式改为“柔光”,不透明度改为:30%,效果如下图。

<图23>
9、创建色彩平衡调整图层,对高光进行调整,参数及效果如下图。

<图24>

<图25>
10、新建一个图层,盖印图层。选择菜单:滤镜 > 模糊 > 动感模糊,角度设置为-45度,距离设置为160,确定后把混合模式改为“柔光”,不透明度改为:20%,效果如下图。 然后新建一个图层,盖印图层。选择菜单:图像 > 模式 > RGB颜色,在弹出的对话框选择“不合拼”。

<图26>
11、新建一个图层,盖印图层。用模糊工具把背景局部模糊处理,如下图。

<图27>
12、稍微把人物肤色调红润一点,效果如下图。

<图28>
最后调整一下局部明暗及整体颜色,完成最终效果。
