Photoshop阿宝色教程:学习快速调出甜美色调美女照片 写真照
时间:2022-10-24
浏览:0
今天我们学习一篇Photoshop阿宝色教程:学习快速调出甜美色调美女照片 写真照,教程调节出来的照片色调非常适合影楼里,挺漂亮的。推荐给朋友们好好学习一下。其实这种阿宝色的调色方法也很简单,不了解的同学可以学习一下我们相关的教程:《给街上的清纯美女照片调出个性的阿宝色》《巧用photoshop调出个性美女图片阿宝色调》《给夜色中的花朵调出漂亮的阿宝色》
先来看看原图与效果图的对比:

第一步:先打开需要处理的美女相片素材图。

第二步:拷贝图层
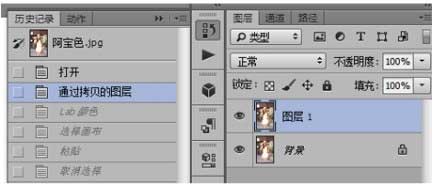
第三步:将图层转换为lab颜色模式(不合并图层)
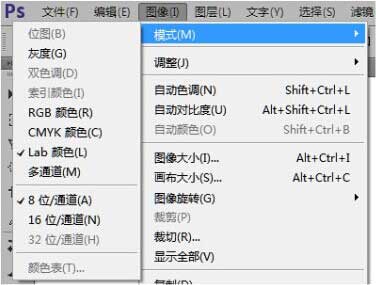
第四步:进通道,选择a通道,按ctrl+a全选画面,然后ctrl+c复制,选择b通道,ctrl+v粘贴。
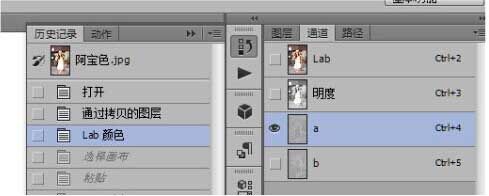
第五步:ctrl+d取消选择,然后回到图层,记得在通道里要选择lab通道才能正确显示颜色。现在其实已经可以算完成了。但是如果要更好的处理,请继续进行下面的步骤操作。
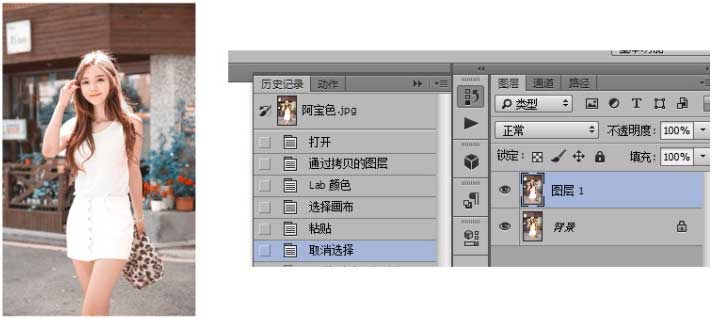
第六步:在图层最底下的工具栏的图标中选择 ,增加曲线和色阶的调整层,调节到自己满意的效果就可以了。
,增加曲线和色阶的调整层,调节到自己满意的效果就可以了。
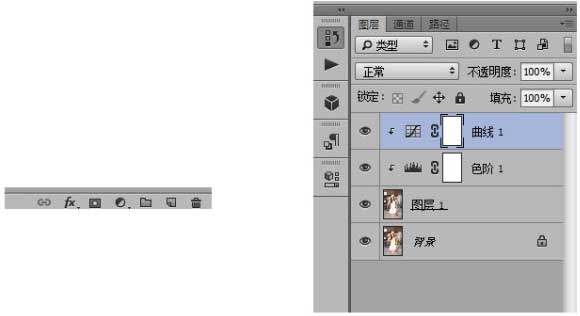
第七步:最后,把模式改回RGB颜色模式,选择合并图层,(如果选择不合并图,调节层会消失掉。)另存为图片,完成。
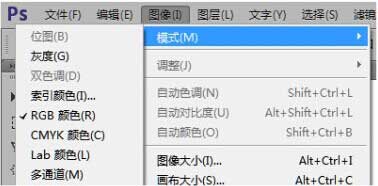
最终完成的效果图如下图所示
