CDR用多种方法绘制标准心形图
CorelDRAW简称CDR,是一款功能强大的矢量图形制作与排版软件,对于矢量图形的绘制自然不在话下。本文小编分享如何在CDR中用多种方法做出标准心形的效果,希望对大家有所帮助。
CDR绘制心形方法一:合并倒角矩形
1. 首先打开CorelDRAW新建文件,使用“矩形工具”绘制60x100mm矩形,在属性栏设置圆角弧度,将“同时编辑所有角”的小锁按钮进行解锁,设置左上角和右上角“转角半径”为30mm,得到倒圆角矩形,如图所示。

2. 按下Ctrl+C、Ctrl+V原位复制粘贴一个副本,并旋转90度,框选两图形,按下快捷键“B”和“R”对齐好角边,如图。

3. 在两图形选中的状态下,按下菜单栏中“合并”命令,将两个对象合并为单一轮廓的独立对象,如图。
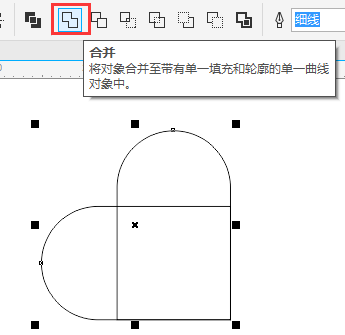

4. 属性栏输入旋转角度315°,填充红色并去除描边,最终效果如图所示。
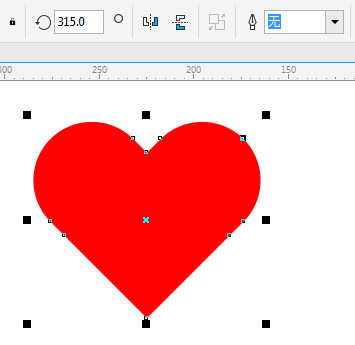
CDR绘制心形方法二:转曲调整
1. 使用“椭圆工具”按住Ctrl键绘制正圆,鼠标右键将圆执行“转曲”操作(快捷键Ctrl+Q)。
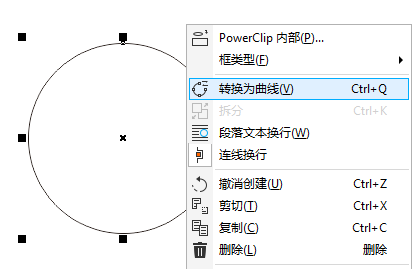
2. 接着使用“形状工具”调整转曲后圆的四个节点,单击正圆最上面的节点,将对称的节点转换为尖突节点,如图所示。
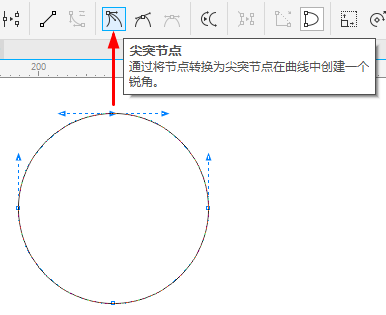
3. 使用“形状工具”分别调整尖突节点左右两边的手柄,创建一个锐角,正圆底下的节点,使用同样的操作步骤。
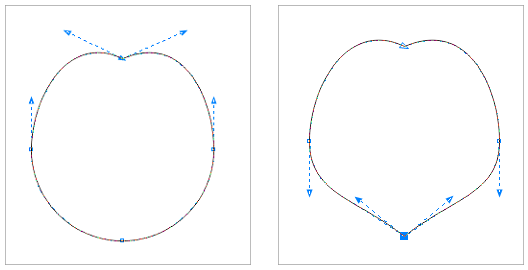
4. 然后框选住中间的两个节点,按住Ctrl键,拖动鼠标左键垂直向上拖动,如下图(左)所示。到适当位置,松开鼠标,确定图形,一个心形的图形框架就出来了,如下图(右)所示。
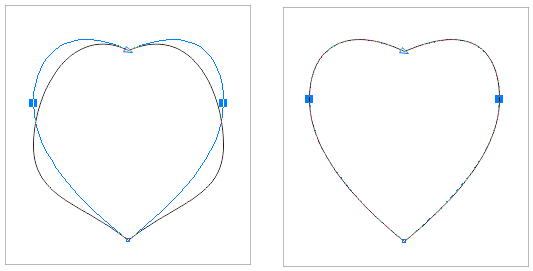
5. 最后把心形填充红色并去除描边,就可以得到一个漂亮的心形图案了。
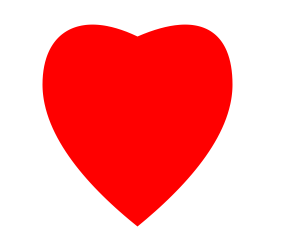
CDR绘制心形方法三:基本形状工具
1. 鼠标单击选择工具栏上的“基本形状工具”,点击属性栏中三角形下拉按钮,选择里面的心形图标。

2. 按住Ctrl键,拖动鼠标绘制一个标准心形,填充颜色,如图所示。

使用基本形状工具绘制心形的方法也是最为标准和简单的。
以上就是CDR用多种方法绘制标准心形图方法介绍,操作很简单的,大家学会了吗?希望这篇文章能对大家有一定的帮助!
-
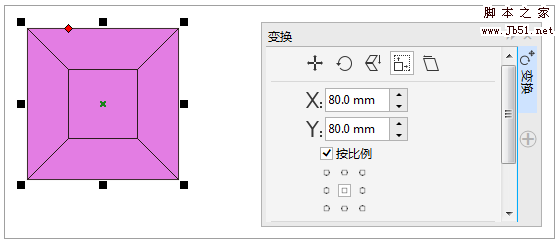
CDR中如何等比例缩放图形?CDR图形等比缩放的两种方法
2022-10-24 10
-
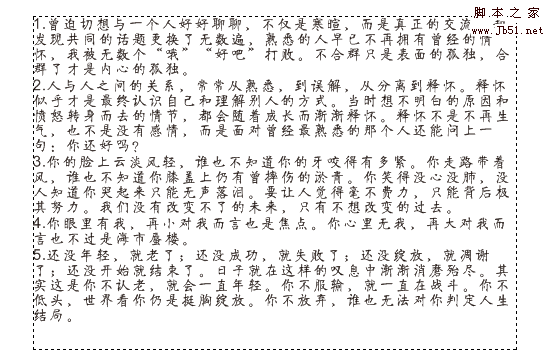
CDR设置段落文本首行缩进的两种方法
2022-10-24 4
-
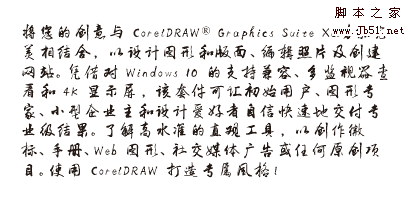
在CDR中如何去除文本框?文本框去除的两种方法
2022-10-24 4
-
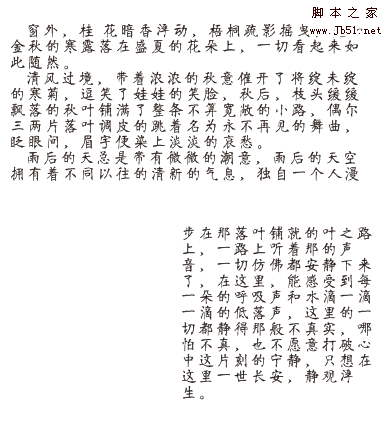
CDR文本溢出时出现红色的文本框怎么解决?
2022-10-24 4
-
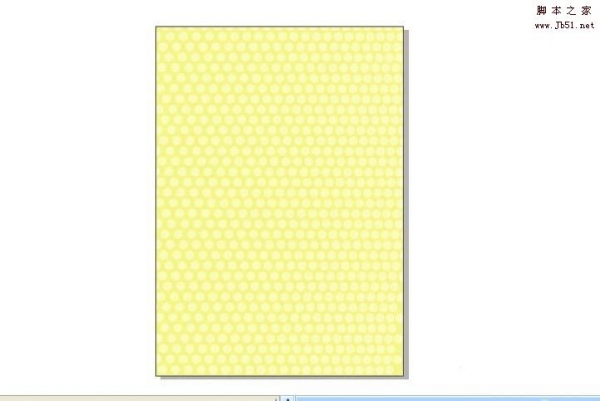
CDR怎么设计规则图案的底纹效果?
2022-10-24 3
-
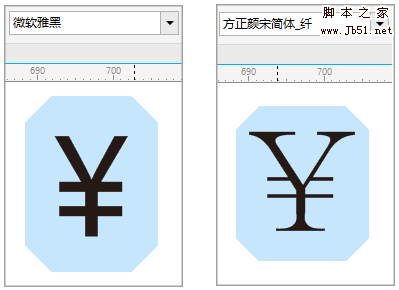
CDR中人民币符号怎么打?CDR各种钱币字符的输入方法
2022-10-24 5
-
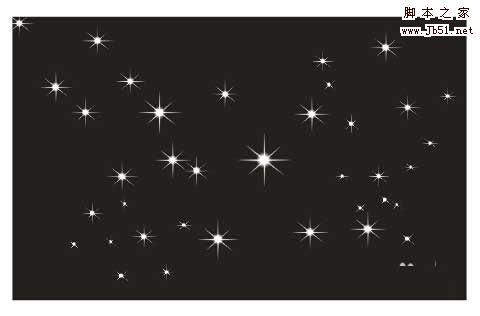
CDR简单制作漂亮的闪闪星光效果
2022-10-24 5
-

CorelDRAW怎么插入表格?CDR设置表格宽度和高度方法
2022-10-24 5
-
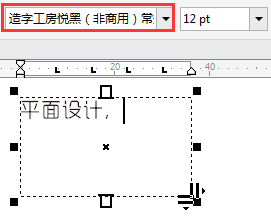
在CDR中设置默认字体的技巧和方法
2022-10-24 52
-
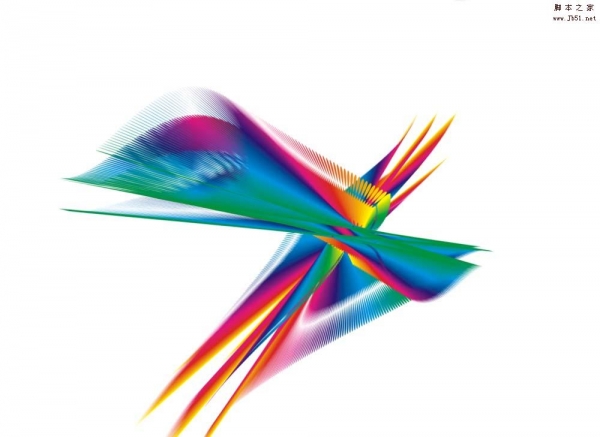
cdr怎么使用变形工具制作彩色的异形logo标志?
2022-10-24 6
-

CDR打开以后总是弹出会员登陆窗该怎么解决?
2022-10-24 147
-

CDR制作两种颜色的绿叶
2022-10-24 7
-

cdr怎么建立好的页面及修改它的尺寸?
2022-10-24 7
-

cdr简单制作漂亮的高光字体
2022-10-24 11
-
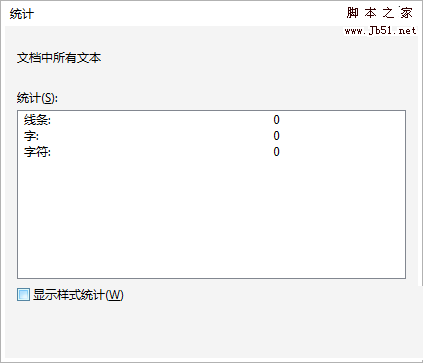
CDR如何转曲线防止字体丢失?
2022-10-24 10
-

cdr制作公共场所禁止吸烟牌
2022-10-24 15
-
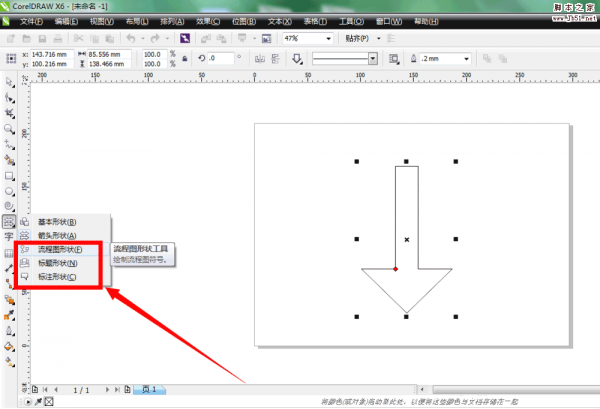
cdr中基本的形状怎样绘制?
2022-10-24 8
-
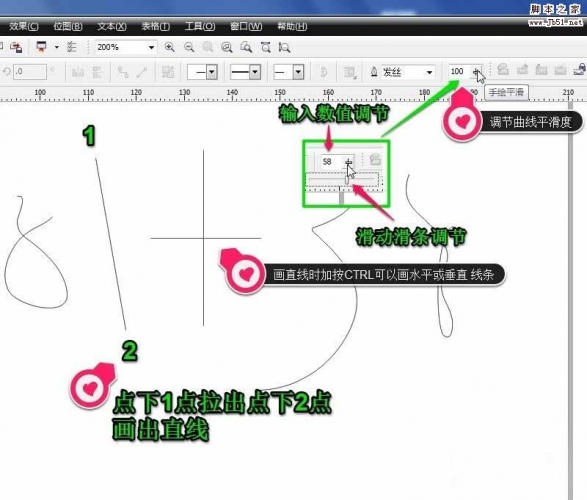
CDR怎么用手绘进行涂鸦?
2022-10-24 10
-
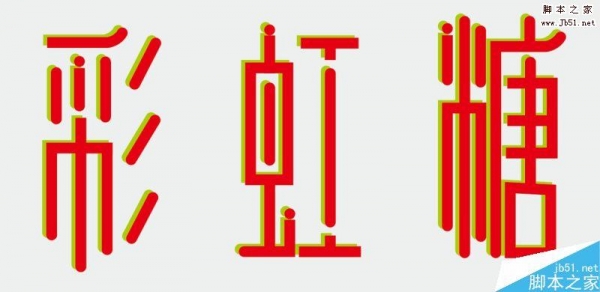
cdr利用模板造字制作漂亮的彩虹糖文字
2022-10-24 9
-
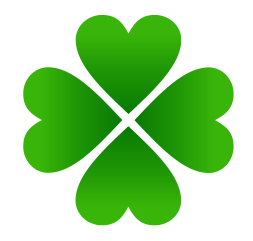
CDR心形工具制作一个简单、漂亮的四叶草
2022-10-24 14
-
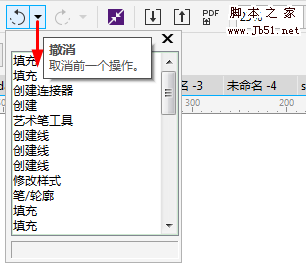
CDR X8怎么进行撤销、重做与重复操作呢?
2022-10-24 9