Photoshop给公园里自拍的漂亮女生唯美的图片调出秋季蓝黄色
原图

最终效果

1、打开素材图片,创建可选颜色调整图层,对黄、绿、白,黑进行调整,参数设置如图1 - 4,效果如图5。这一步把树叶部分的颜色转为黄褐色。
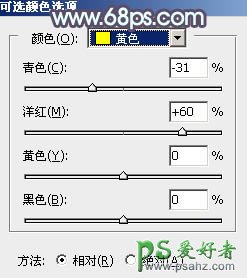
<图1>
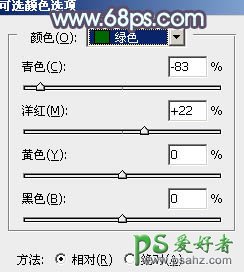
<图2>
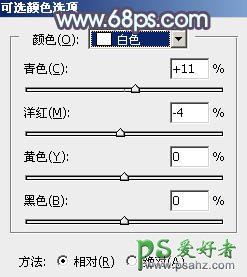
<图3>
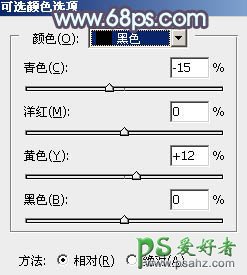
<图4>

<图5>
2、创建色相/饱和度调整图层,对全图进行调整,参数及效果如下图。这一步适当降低图片饱和度。

<图6>

<图7>
3、按Ctrl + Alt + 2 调出高光选区,按Ctrl + Shift + I 反选,然后创建色彩平衡调整图层,对阴影,高光进行调整,参数及效果如下图。这一步主要给暗部增加黄褐色。

<图8>

<图9>

<图10>
4、创建曲线调整图层,对RGB,蓝通道进行调整,参数设置如图11,确定后按Ctrl + Alt + G 创建剪切蒙版,效果如图12。这一步把暗部稍微调亮,并增加蓝色。
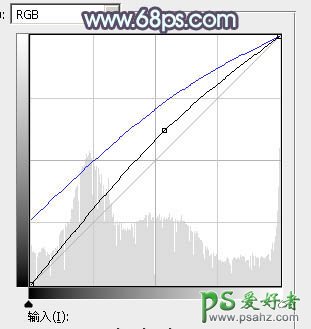
<图11>

<图12>
5、创建色彩平衡调整图层,对阴影,中间调进行调整,参数设置如图13,14,确定后同上的方法创建剪切蒙版,效果如图15。这一步微调暗部颜色。

<图13>

<图14>

<图15>
6、创建可选颜色调整图层,对黄、绿,白进行调整,参数设置如图16 - 18,效果如图19。这一步把图片中的黄绿色稍微调淡一点。
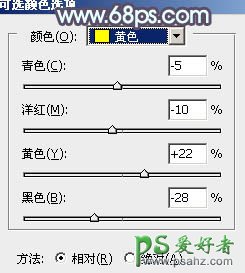
<图16>
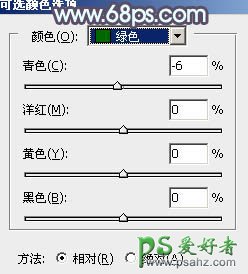
<图17>
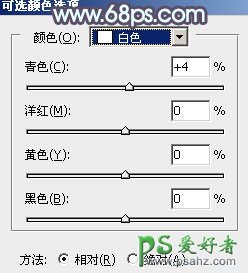
<图18>

<图19>
7、按Ctrl + Alt + 2 调出高光选区,创建色彩平衡调整图层,对高光进行调整,参数及效果如下图。这一步给高光部分增加淡蓝色。

<图20>

<图21>
8、按Ctrl + Alt + 2 调出高光选区,创建纯色调整图层,颜色设置为淡蓝色:#E3FDFF,确定后把混合模式改为“变暗”,效果如下图。

<图22>
9、创建色相/饱和度调整图层,对黄色进行调整,适当增加饱和度,参数及效果如下图。
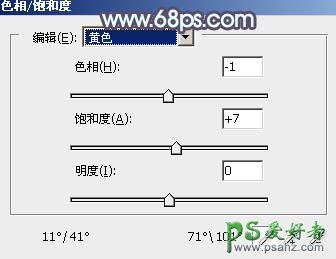
<图23>

<图24>
10、创建可选颜色调整图层,对红、黄,白进行调整,参数及效果如下图。这一步给图片增加淡红色。
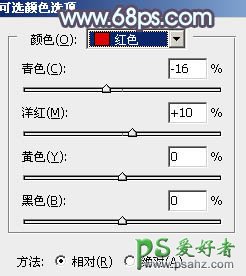
<图25>
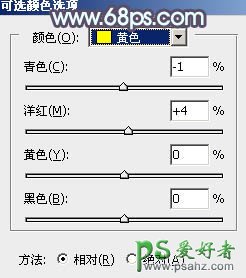
<图26>
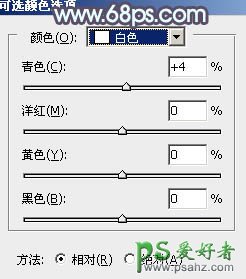
<图27>

<图28>
11、创建色彩平衡调整图层,对中间调,高光进行调整,参数设置如图29,30,确定后把蒙版填充黑色,用白色画笔把人物脸部及肤色部分擦出来,效果如图31。

<图29>

<图30>

<图31>

<图32>
12、创建亮度/对比度调整图层,适当增加对比度,参数设置如图33,确定后按Ctrl + Alt + G 创建剪切蒙版,效果如图34。这两步微调人物肤色。

<图33>

<图34>
13、创建纯色调整图层,颜色设置为淡青色:#E2FFF4,确定后把蒙版填充黑色,用白色画笔把左上角部分擦出来,效果如下图。

<图35>
14、创建可选颜色调整图层,对黄、蓝,白进行调整,参数设置如图36 - 38,效果如图39。这一步微调暗部及高光颜色。
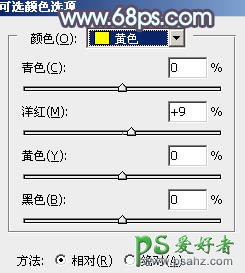
<图36>
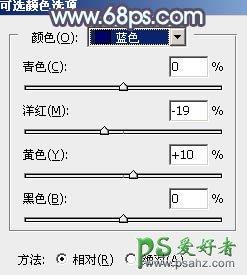
<图37>
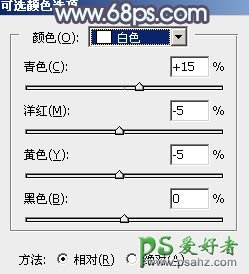
<图38>

<图39>
15、新建一个图层,按Ctrl + Alt + Shift + E 盖印图层,简单把图片柔化处理。

<图40>
最后给人物磨一下皮,微调一下颜色,完成最终效果。
