Photoshop给植物花丛中的少女照片调出清纯可爱唯美暖色调
时间:2022-10-25
浏览:0
Photoshop给植物花丛中的少女照片调出清纯可爱唯美暖色调,本照片中清纯可爱女孩拍摄于植物花丛中,植物将作为画面中主要色调来调整, 为衬托出 女孩的甜美和可爱。
效果对比图:

原图

操作步骤:
1、将人物复制一层,把图像中不太好看花草进行修复柔,这里用到仿制图章工具,按
住键盘 ctrl进行修复。修复区域与效果图如下:


2、创建"通道混合器",红通道调在降低,绿色/蓝色/通道。统一画面色调,
具体参数如图:

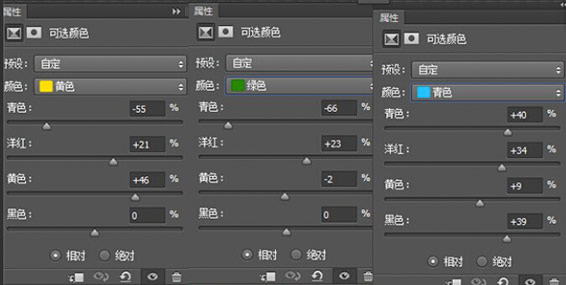
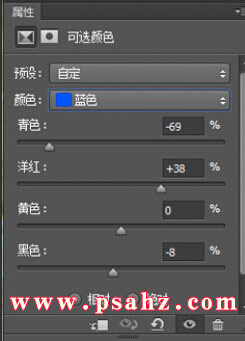

4、创建"色彩平衡调整层",把调整,中间调、阴影、增加画面暖黄色,参数设置如图:
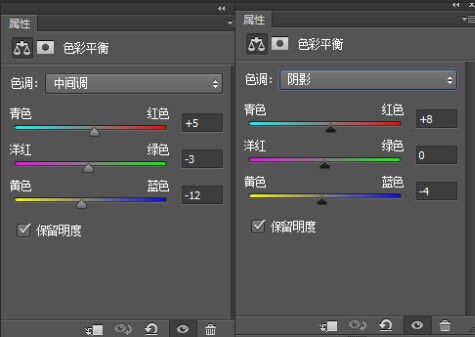

5、继续创建"照渐变填充调整层",选择“编辑渐变条,径向、缩放120、参数
渐变颜色 130e18 eabdbd 图层‘混合模式’ ,柔光、 参数设置 如图:
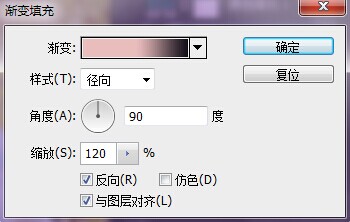
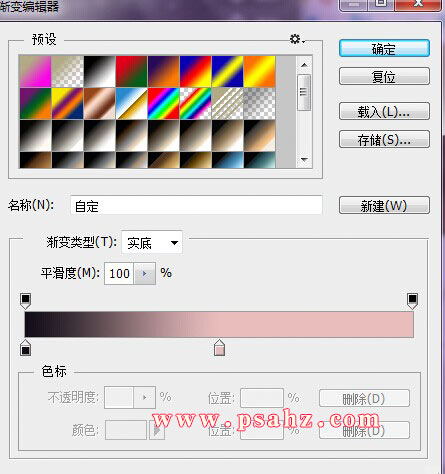

6、调整到这里基本要完成了,“最后我们让画面加一些冷色,
创建‘颜色填充调整层’,填充青色3a7475 设置“滤色” 不透明度 -25 设置操作如图:

完成效果图
