学习逼真人物脸部磨皮的Photoshop技巧
时间:2022-10-25
浏览:1
本教程的磨皮方法有点类似高低频磨皮方法。不过操作的方法有点不同。高低频也是把需要的图片分为两个图层来处理,其中一个图层需要用滤镜提取细节部分再适当改变图层混合模式来加强图片质感。下面的教程大体是用这个原理来实现,不过操作的时候用到了一些外挂滤镜,这样处理的方法更灵活,效果也更精细。最终效果

原图

一、打开图像,复制背景图层。

二、用插件磨皮:这一步很重要,直接影响最终效果。我这里使用的是Portraiture, 设置为“平滑 高”。磨光一些,不要担心纹理。
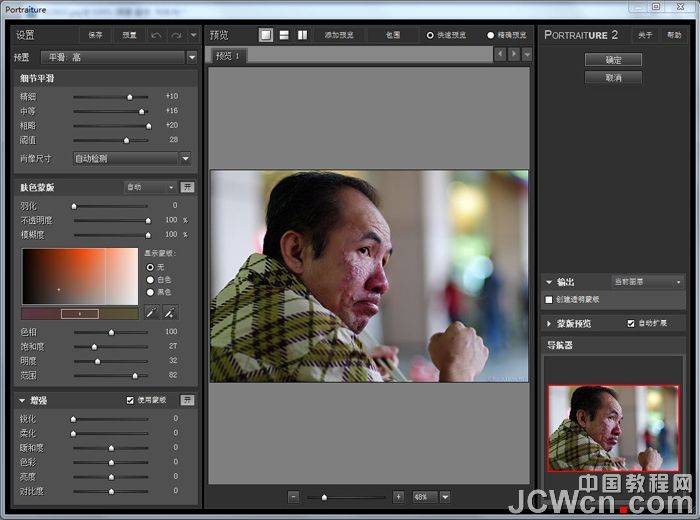
三、用污点修复画笔去掉较大的斑点。

四、这张图色斑严重,增加一步去色斑。不管你用什么方法,去掉色斑就行。比如,我用色相飽和度,把红色与洋红的明度都调到+50。这一步不是必需的,色斑不严重,就不必去了。
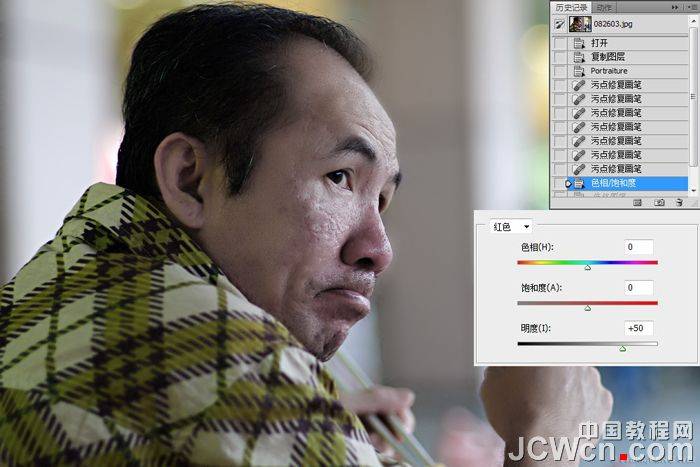
五、执行:图像 > 应用图像,参数设置如下图。

六、更改混合模式为线性光。

七、现在把不透明度滑块慢慢向左拉,到色斑刚好消失为止。

八、执行:滤镜 > 模糊 > 高斯模糊,建议半径05~3,以细节、纹理满意为度。

九、合并图层,磨皮到此完成。看看磨皮效果:

十、再精细调整一下,完成最终效果。
